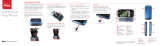Page is loading ...

1
MY VERIZON
MY VERIZON
You’re now connected to Verizon 4G
LTE. Lightning fast, Lightning strong. For
more information, visit verizonwireless.
com/4GLTE.
REGISTER at verizonwireless.com/
myverizon, to learn how to use your phone.
≠
Go to My Verizon
≠
Click on Support
≠
Click on Get Help with Your
≠
Click Device
≠
Click on Select Another Device
My Verizon allows you to manage your account,
pay your bill, purchase accessories & more.
Assistance is at your fingertips anytime at
verizonwireless.com.
Customer Service is at your disposal at 1-800-
922-0204 or at any Verizon Wireless Store.

BASICS
2
MY VERIZON
A User Guide is available on demand—simply
download at support.vzw.com/phones or call
1-877-268-7589 to order a copy.
NOTES: Devices and software are constantly evolving—
the screen images and icons you see here are for
reference only.

3
BASICS
BASICS
PHONE FEATURES
NOTES: All screen shots in this guide are simulated. Actual
displays may vary.
Tap the Apps Key
then tap Guided Tours to
access the brief & full device guides, video tutorials,
and icon glossary. You can get information in detail right
from your phone.
1. EARPIECE
2. PROXIMITY
SENSOR
3. FRONT CAMERA
LENS
4. TAPSCREEN
5. QUICK KEYS
( PHONE/ CONTACTS/
MESSAGING/ APPS)
6. BACK KEY
7. MICROPHONE
8. HOME KEY
9. MENU KEY
89
6
4
5
7
1
2
3

4
BASICS
PHONE FEATURES
(REAR AND SIDE VIEWS)
10. REAR CAMERA
LENS
11. BACK COVER
12. SPEAKER
13. VOLUME KEYS
14. POWER/ LOCK KEY
15. USB/CHARGING
PORT
16. HEADSET JACK
10
11
12
13
14
15
16

5
BASICS
FIRST STEPS
REMOVING THE BACK COVER & BATTERY
Turn the power off and use the fingertip cutout
at the bottom of the phone to remove the back
cover (as shown below). Then use the fingertip
cutout at the bottom left corner of the battery
compartment to lift the battery out.
INSERTING A MICROSD CARD*
Turn the power off and remove the back cover
(as demonstrated in the previous instructions).
Locate the microSD card slot. Position the
microSD card with the label side facing up and
slide it into place until it is fully inserted and
locked in place.
NOTE: The microSD card can be easily damaged by improper
operation. Please be careful when
inserting, removing or handling it.
* The microSD card is pre-installed on
the device.

6
BASICS
TO REMOVE THE MICROSD CARD
Turn the power off and remove the back
cover. Locate the microSD card slot. Gently
pull the microSD card out to remove it.
INSTALLING THE 4G SIM CARD*
Turn the power off. Remove the back cover
and take the battery out. Locate the 4G SIM
card slot. Position the 4G SIM card with the
Verizon logo facing up and slide it into place
until it is fully inserted and locked in place.

7
BASICS
*A Subscriber Identity Module (SIM Card) is a “smartcard”
that houses personal information, such as your mobile
phone number, calling plan, and account information, such
as contacts, text messages, and call history. The Verizon
Wireless 4G LTE SIM Card is compatible with any Verizon
Wireless 4G LTE certified device. The 4G LTE SIM Card can
move from one device to another and your wireless service
will work seamlessly as long as you have a compatible device
and service plan. To see which devices are compatible with
the Verizon Wireless 4G LTE SIM Card, visit verizonwireless.
com/certifieddevice.
REMOVING THE 4G SIM CARD
Turn the power off. Remove the back cover
and take the battery out. Locate the 4G SIM
card slot. Gently slide the 4G SIM card out to
remove it.
CHARGING YOUR BATTERY
Your phone comes with a Wall/USB Charger
and a USB Cable which connect together to
charge your phone. To charge your phone:

8
BASICS
1. Connect the USB Cable into the Wall/
USB Charger. When connecting, as shown
below, the LG logo on the USB Cable
should face toward you.
2. Plug the USB Cable (as shown below) into
the phone’s USB/Charging Port.
3. Plug the other end into a wall socket.
NOTE: When charging a completely drained battery, the
tap key lights on the device will flash. Once the device has
enough battery charge to be turned on, a battery animation
will appear on the screen and the keys will stop flashing.
WARNING! Please use only an approved charging accessory
to charge your device. Improper handling of the USB/
Charging Port, as well as the use of an incompatible charger,
may cause damage to your device and void the warranty.
Wall/USB
charger
USB Cable
NOTE: Make sure the 'B' side
is facing toward you when
inserting the USB Cable into
the phone.

9
BASICS
POWERING YOUR PHONE ON/OFF
It’s important to fully charge the battery
before turning on your phone.
1. To turn on the phone, press and hold
the Power/Lock Key for a couple of
seconds until the screen lights up.
2. To turn off the phone, press and hold
the Power/Lock Key until the menu
appears.
3. Tap Power off, then tap OK to confirm
that you want to turn off the phone.

10
BASICS
HOME SCREEN
The Home screen is your starting point
to access all the features on your phone.
It displays application shortcuts, icons,
widgets, and other features.
Status Bar
Shows device status information,
including the time, signal strength,
battery status, and notification
icons.
Application Icon
Tap an icon (application, folder,
etc.) to open the application and
use it.
Quick Keys
Provides easy, one-tap access to
the functions you use the most.
Apps Key
Tap to open the Applications
screen to view all of your installed
applications.

11
BASICS
Quick Keys
The Quick Keys are located at the bottom of
the Home screen and Applications screen.
: Opens the Phone application which
displays the dialpad so you can dial
an unsaved number. It also provides
additional tabs to access the Call logs,
Contacts, and your Favorites.
: Opens your Contacts application. You
can also access the Phone application,
Call logs, and your Favorites by taping
the tabs across the top of the screen.
: Opens the Messaging application to send
and receive text and multimedia messages.
: Opens the Applications screen and
displays phone options and applications.
TO RETURN TO THE HOME SCREEN
Tap the Home Key at any time, from any
application.
TO VIEW OTHER HOME SCREEN CANVASES
Slide your finger left or right across the
Home screen. The Home screen spans seven
screen widths, allowing more space for icons,
widgets, shortcuts, and other items.

12
BASICS
Home screen canvas indicator
The bar near the bottom of the screen indicate which
Home screen canvas you are viewing.
SETTING UP YOUR DEVICE
Follow the onscreen instructions to quickly
set up your phone and email accounts.
For more information visit verizonwireless.
com/smartphones. Click Support tab, under
Get Help with Your, click Device, then Select
Another Device for your device support.

13
BASICS
Setting up your Google Account
Your Gmail, Google contacts, and Google
calendar events will all be loaded to your
phone automatically after setting up your
Google Account.
1. At the setup screen, tap Existing or New.
2. Enter your username and password or any
other necessary information (if creating
an account).
3. Tap Sign in.
Record your Google account information.
Please keep this document in a safe place.
Username: @gmail.com
Password:
Setting up an Email account
1. From the Home screen, tap the Menu Key
> Settings > Accounts & sync.
2. Tap and select the desired
provider.
3. Enter your email address and password
and any other necessary login credentials.

14
BASICS
Backup Assistant
SM
Plus
Backup Assistant and Media Manager are
now Backup Assistant Plus. Protect your
contacts and access your media when
you need it on the go or at home. Go to
verizonwireless.com/baplus.
MAKE A CALL
1. From the Home screen, tap the Phone Key
to open the dial pad.
2. Enter the phone number using the keypad.
3. Tap the Call Key
to dial the number
that you entered.
4. Tap the End Key to end the call.

15
BASICS
MAKE A CALL FROM OUTSIDE THE U.S.
1. From the Home screen, tap the Menu Key
, then tap Settings > Call.
2. Tap Assisted dialing.
3. Tap Reference country and select the
country you are visiting from the list.
4. When you come back to the U.S., tap
Current Country and select United
States of America.
RECEIVING CALLS
≠
Tap the Answer Key .
≠
If the phone is locked, swipe the Answer
icon in any direction.
NOTE: CDMA coverage is required for calls placed outside
the U.S. Additional charges may apply. For more information,
visit verizonwireless.com/global.

16
BASICS
VOICEMAIL
SETTING UP VOICEMAIL
1. From the Home screen, tap the Phone Key
and dial *86 (*VM). Then tap the Call
Key
. You can also tap and hold .
2. Follow the setup tutorial.
3. Select a password.
4. Record a voice signature and greeting.
ACCESSING YOUR VOICEMAIL FROM
YOUR PHONE
1. From the Home screen, tap the Phone Key
and dial *86 (*VM). Then tap the Call
Key
. You can also tap and hold .
2. When you hear the greeting, tap to
interrupt it.
3. Follow the prompts to enter your
password and retrieve your messages.

17
BASICS
ACCESSING YOUR VOICEMAIL FROM
ANY PHONE
1. Dial your wireless number. When you hear
the greeting, press the to interrupt it.
2. Follow the prompts to enter your
password and retrieve your messages.
RESETTING YOUR VOICEMAIL PASSWORD
To learn how to reset your password
or discover other features, visit
verizonwireless.com/myverizon.
NOTE: Voice mailboxes not set up within 45 days will
be cancelled. Your Verizon Wireless voice mailbox is
not password protected until you create a password by
following the setup tutorial.
VISUAL VOICE MAIL
View a list of messages without dialing into
a mailbox. Listen or erase with the tap of a
button.
LOCKING/UNLOCKING YOUR PHONE
1. Press the Power/Lock Key to lock
your phone. The screen will turn off.
2. Press the Power/Lock Key . Your Lock
Screen will appear.

18
BASICS
3. Swipe the screen in any direction to
unlock it. The last screen you were
working on opens. To access a shortcut,
swipe the icon in any direction. The
screen will unlock and access the
application.
USING SPEAKERPHONE
1. During a call, tap .
2. The Speaker Key lights up to indicate that
the speakerphone is on. The Speaker icon
will appear in the Notifications Panel
and the sound from your call is played
through the phone’s speaker.
3. When viewing the current call screen, you
can turn the speakerphone off by taping
the Speaker Key again.
The speaker is turned off automatically
when the call ends.
RINGTONES
Make your phone dance to your tune. Choose
a ringtone, change the tone, or silence your
phone.

19
BASICS
SELECTING A RINGTONE
1. From the Home screen, tap the Menu Key
, then tap Settings and Sound.
2. On the RINGTONE & NOTIFICATIONS
section, tap Phone ringtone.
3. Tap the ringtone to select it and listen
to it.
4. Tap OK to save your settings.
SETTING RINGTONE TO VIBRATE
1. From the Home screen, tap the Menu Key
and tap Settings and Sound.
2. Tap Silent mode and then Vibrate.
BLUETOOTH®
TURNING ON BLUETOOTH
To turn Bluetooth on or off
1. From the Home screen, tap the Menu Key
and then Settings.
2. Tap Bluetooth from the WIRELESS &
NETWORKS section.

20
BASICS
3. Tap to turn the Bluetooth function
on or off. The button will turn blue to
indicate that Bluetooth is on. You will also
see the text ON.
PAIRING YOUR BLUETOOTH HEADSET WITH
YOUR PHONE
To pair your phone with a Bluetooth device
You must pair your phone with another
device before you can connect to it.
1. From the Home screen, tap the Menu Key
and then Settings.
2. Tap Bluetooth.
NOTE: If Bluetooth is off, tap at the top right corner of
the screen to turn it on.
3. Tap Search for devices to scan for and
display the IDs of all available Bluetooth
devices.
4. Tap the name of the device you want to
pair with your phone.
NOTE: Depending on the type of device you are pairing
with, you will be asked to enter a passkey, confirm matching
passkeys, or the device will automatically pair.
/