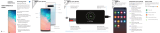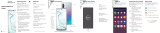Additional information
Your wireless device and third-party services
Verizon Wireless is the mobile carrier associated with this
wireless device, but many services and features offered
through this device are provided by or in conjunction with
third parties. Verizon Wireless is not responsible for your
use of this device or any non-Verizon Wireless applications,
services and products, including any personal information
you choose to use, submit or share with others. Specific
third-party terms and conditions, terms of use and privacy
policies apply. Please review carefully all applicable terms,
conditions and policies prior to using this wireless device
and any associated application, product or service.
Hearing aid compatibility information
This phone has been tested and rated for use with hearing
aids for some of the wireless technologies that it uses.
However, there may be some newer technologies that
have not been tested yet for use with hearing aids. It
is important to try the different features of this phone
thoroughly and in different locations, using your hearing aid
or cochlear implant, to determine if you hear any interfering
noise. Ask your service provider or the manufacturer of this
phone for information on hearing aid compatibility. If you
have questions about return or exchange policies, ask your
service provider or phone retailer.
© 2017 Verizon Wireless. All Rights Reserved.
Samsung and Galaxy S8 are trademarks of Samsung Electronics Co.,
Ltd. Android, Google, the Google logo and Google Play are trademarks
of Google Inc. Screen images simulated. Appearance of device may
vary.