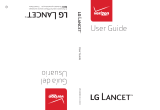Page is loading ...

Welcome to Verizon Wireless. You’re now
part of a growing movement that’s about
speed, signal and strength. This guide will
show you how to set up and use your phone,
access special features and find help.
Step 1. Remove the Back Cover
Place your fingernail in the USB/charger
port cutout at the bottom of the phone and
pop the cover off the phone.
Optional: Replace the SIM Card
Your phone comes with the SIM card
already installed. If you need to replace
your SIM card, follow these steps:
1. Slide the old SIM card out of the SIM
card slot.
2. Insert the new SIM card in the slot
with the Verizon logo facing up.
Optional: Insert the microSD Card
Slide the microSD card into the microSD
card slot with the gold contacts facing
down.
NOTE: The microSD card is sold separately.
Step 2. Insert the Battery
Insert the battery, making sure to align the
gold contacts. Press down gently to secure
the battery.
Step 3. Replace the Back Cover
Place the back cover over the back of the
phone, then press down along the edges to
secure the cover.
Step 4. Charge the Phone
Before turning on your phone, fully charge
the battery.
WARNING! Please use only an approved charging accessory
to charge your phone. Improper handling of the charging
port, as well as the use of an incompatible charger, may
cause damage to your device and void the warranty.
Turning Your Phone On/Off
To turn your phone on, press and hold the
Power/Lock Key.
To turn your phone off, press and hold the
Power/Lock Key until you see instructions.
Then swipe down.
To turn on your screen, press the Power/
Lock Key. Swipe the screen up to unlock it.
Sign In with a Microsoft Account
With a Microsoft account, you’ll be able to:
• Downloadapps,musicandgamesfrom
the Windows Phone Store.
• Automaticallyuploadyourphotosand
videos to OneDrive.
• PlayXboxgames.
• WatchmoviesandTVshowswithXbox
Video.
• ListentomusicusinganXboxMusic
Pass.
1
• Createbackupsofyourappsand
settings.
• UseFindMyPhonetoring,lockorerase
your phone, or find it on a map.
Setting Up Your Phone
Speaker
Power/
LockKey
Volume
Keys
Flash
Back
Camera
NOTE: Devices and software are constantly evolving—the
screen images and icons you see here are for reference
only.
Using Your Phone
Use the email address and password
from your Microsoft account to sign in to
Outlook.com,Hotmail,Xbox,Windows,®
OneDrive and more.
If you’re not sure whether you already
have one, or if you have more than one
and need to choose between them, go to
windowsphone.com to learn more.
1
XboxMusicPassisamonthlymusicsubscriptionservice.
Some Windows Phone Store content may not be available
viaXboxMusicPassandmayvaryovertime.
Making a Call
1. Tap the phone icon on the Start
screen.
2. Tap the dialer and enter the number
you want to call.
3. Tap the call button to place the
call.
Advanced Calling
You can make High-Definition Voice Calls,
and surf the web while you talk on the
phone, when you add Advanced Calling to
your line.
Visit verizonwireless.com/AdvancedCalling
to learn how.
Receiving a Call
Tap the answer button to answer an
incoming call. If the screen is locked, swipe
the screen up, then tap the button.
Visual Voice Mail
Listento,manageanddeleteyour
messages directly from your phone, in
any order, without having to listen to
instructions.
1. Tap the Voice Mail icon on the Start
screen.
2. Followtheinstructionstosetupyour
voice mail.
NOTE:Voicemailboxesnotsetupwithin45dayswillbe
canceled.Yourvoicemailboxisnotpasswordprotected
until you create a password by following the setup tutorial.
Create New Contacts
There are a couple of quick ways to create
a new contact:
• OntheStart screen, tap People, and
then tap Add in the contacts list.
• OntheStart screen, tap Phone , and
then swipe over to history.Nexttothe
phone number you want to save, tap
Details , and then tap Save .
If you save a contact to your Microsoft
account, it will be synced to your
Microsoft account automatically. That
way, your contacts are backed up if you
lose your phone, and you can see them
from anywhere you sign in to
Outlook.com.
EnteringText
When you start an app or select a field
thatrequirestextornumbers,the
onscreen keyboard becomes available.
Afterenteringyourtext,tapthe
background to close the keyboard or tap
the Back Button .
Taking Photos
1. Tap the LG Camera icon on the Start
screen.
2. Use the screen to set up your shot.
3. Tap the Capture button (if shown).
Or tap the subject to take the picture.
Your picture will be automatically
saved to the Photos app.
Proximity
Sensor
Front
Camera
LED
Earpiece
Search
Button
Start
Screen
Button
3.5mm
Headset Jack
Back
Button
Microphone
USB/
Charger Port
Action Center
Swipe down from the top of your screen
to get to Action Center, and then tap one
of the quick action items at the top. To
change the quick actions, open Action
Center and then tap ALL SETTINGS >
notifications+actions.
Search and Do with Cortana
Cortana helps you add items to your
calendar, make a call, take a note, set alerts,
find things and more.
To find something with Cortana, just tap
the Search button.
To talk to Cortana, touch and hold the
Search button. Then just say what you need.

My Verizon App
Manage your account, track your
usage, edit account information,
pay your bill and more.
Get Help Using Your Phone
Use your Help app to get
assistance at your fingertips, right
from your phone.
Fromyourcomputer,visit
verizonwireless.com/support.
Customer Service
Call (800) 922-0204.
Followus@VZWSupport.
More Information
Download a User Guide from
verizonwireless.com/support or
call (877) 268-7589 to order a
copy.
User Guide
OneDrive
Get your files whenever you need them,
from wherever you are. Stash files and
access them from multiple PCs, your phone
and even non-Windows devices with the
OneDrive app.
Get Apps, Games, Music & Videos
The Windows Phone Store is the place to
get apps and games on your phone.
On the Start screen, tap Store. You can
search by app name, browse by category,
and even get recommendations tailored
just for you.
To get music, use the Xbox Music app, and
to get videos, use the Xbox Video app. Both
sync with your cloud collection and other
devices when you sign in with the same
Microsoft account across devices.
KeepingThingsinSync
It’s easy to get your photos, videos, music,
documents and more from your computer
to your phone (and vice versa).
If You Have a Windows 7 or 8 PC:
Plug your phone into your computer with
the USB cable to get the Windows Phone
app.
If You Have a Mac:
Get the Windows Phone app from the Mac
App Store.
Conserve Your Battery with
Battery Saver
Battery Saver gives you useful info
about your battery usage and helps you
conserve power when it runs low.
1.
On the Start screen, swipe over
to the App list, and then tap Battery
Saver.
2. To change when Battery Saver starts
conserving power, swipe to settings
and tap one of the options under
Conserve battery life.
3. To turn Battery Saver on right
awayandstayonuntilthenextcharge,
tap the switch to On.
4. To see how much battery power
your apps are using, swipe over to
usage. Then tap an app to see details
and change whether it can run in the
background.
3. Your phone will scan for and display
nearby Bluetooth devices. If the
device you want to pair with isn’t on
the list, make sure the target device is
set to be discoverable.
NOTE: Depending on the type of device you are pairing
with, you may also be asked to enter a passkey or confirm
matching passkeys.
People Hub
Bring your friends, family and colleagues
together from multiple social networks
into one central place.
Integrate Social Networks
Adding your email accounts and social
networks is the easiest way to get your
contacts set up on your phone.
1. On the Start screen, tap People.
2. Tap > add an account.
3. Add the desired social networking
account.
ViewingContactsListandFeeds
Tap the People tile on the Start screen.
If you’re signed in to your Microsoft or
Facebookaccounts,swipetothelefttosee
updates from your friends.
Set Call and Notification Tones
Youcanassignringtonesandtexttones
to people and choose sounds for alerts.
Tochangearingtoneortexttonefora
contact:
1. On the Start screen, tap People, and
then swipe over to Contacts.
2. Tap the contact you want to change,
and then tap the Edit icon.
3. Tap ringtone or text tone, and then tap
the tone you want to assign.
To change another ringtone or alert:
1. On the Start screen, swipe over to
the App list, and then tap Settings >
ringtones + sounds.
2. Tap Ringtone and select the desired
ringtone.
You can also create your own
ringtones.Formoreinformation,goto
windowsphone.com.
Bluetooth®
1. Swipe down from the top of the
screen. Then tap ALL SETTINGS >
Bluetooth.
2. Tap the Bluetooth switch to
toggle it On or Off.
LiveTiles
Arrange your Start screen how you want it
and make it easy to see everything that’s
going on with the people and passions in
yourlife,real-time.YoucansizeyourLive
Tiles however you like, making your phone
as unique as you are.
AddLiveTiles
On the Start screen, swipe to the left to see
the App list screen. Touch and hold an icon
in the list and then choose pin to start.
ResizeLiveTiles
Touch and hold the Tile on the Start
screen and then tap the Resize icon until
the Tile changes to the size you want.
Change Your Phone Settings
To add an email account, change
ringtones,connecttoWi-Fiorpickanew
theme color:
Swipe down from the top of the screen.
Then tap ALL SETTINGS.
Your Wireless Device and Third Party Services
Verizon Wireless is the mobile carrier associated with this
wireless device, but many services and features offered
through this wireless device are provided by or in conjunction
with third parties. Verizon Wireless is not responsible for
your use of this wireless device or any non-Verizon Wireless
applications, services and products including any personal
information you choose to use, submit or share with others.
Specific third party terms and conditions, terms of use,
and privacy policies shall apply. Please review carefully all
applicable terms and conditions and policies prior to using
this wireless device and any associated application, product
or service.
Hearing Aid Compatibility Information
This phone has been tested and rated for use with hearing
aids for some of the wireless technologies that it uses.
However, there may be some newer wireless technologies
used in this phone that have not been tested yet for use with
hearing aids. It is important to try the different features
of this phone thoroughly and in different locations, using
your hearing aid or cochlear implant, to determine if you
hear any interfering noise. Consult Verizon Wireless or the
manufacturer of this phone for information on hearing aid
compatibility.Ifyouhavequestionsaboutreturnorexchange
policies, consult Verizon Wireless or the phone retailer.
Customer Information
Improving Accessibility
Adjust accessibility settings to assist users
who have impaired vision or hearing or
reduceddexterity.
1. Swipe down from the top of the
screen, and then tap ALL SETTINGS >
ease of access.
2. Set the desired options to improve
accessibility.
Support & More
©2015VerizonWireless.AllRightsReserved.
MBM65119201(1.0)
This booklet is made from 100% post-consumer recycled paper.
This booklet is printed with soy ink. Printed in China
Get to Know
Your Phone
Using Your Phone
/