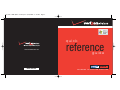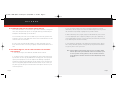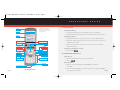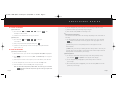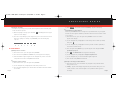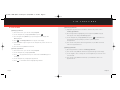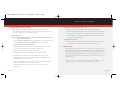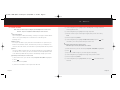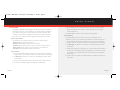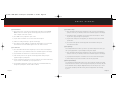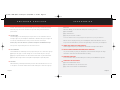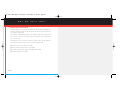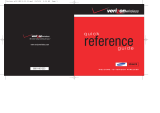WELCOME TO VERIZON WIRELESS
6801-001224
quick
reference
guide
www.verizonwireless.com
SCHi600
Verizon i600 QRG 8-21-03.qxd 8/21/2003 1:53 PM Page 1

WELCOME
WELCOME AND THANK YOU FOR CHOOSING VERIZON WIRELESS
You’re now connected to one of the nation’s largest wireless networks, covering more
cities, towns, and places than anyone else. This guide will help you understand your
Smartphone and all the things you can do with it.
For more details, please refer to the User Guide. If you ever have any questions and
would like to access an online Q&A, please visit us online at verizonwireless.com and
check out How to Use Your Phone.
Be sure to try the enclosed SD card and CDs to see all the great things your new
device and service can do. You’ll also get a glimpse of all that Verizon Wireless has to
offer.
WITH VERIZON WIRELESS, YOU WILL ENJOY THE BENEFITS OF OUR WORRY-
FREE GUARANTEE
SM
1. You’ll enjoy the largest, most advanced, nationwide wireless network.
2. You have the option to change to any qualifying price plan or airtime promotion at
any time. Note: You won’t pay any additional fees to change plans. Some price plans
require specific equipment. You become eligible to take advantage of equipment
upgrades at promotional pricing during the last two months of your contract period.
If you’re not upgrading equipment within the final two months of your contract, you
may have to pay full retail price. Promotional offers will require an extension of your
customer agreement.
3. If you ever have a problem, it becomes our problem the first time you call. No
runarounds, no hassles. If your issue can’t be resolved during the course of your first
call, we’ll take the responsibility of getting back to you with an answer.
4. With our New Every Two
SM
program, sign up for and maintain two years of service
on a select digital plan of $35 or higher to qualify for a phone (up to $100 value), or
receive $100 toward the purchase of a more expensive phone with a two-year renew-
al (see New Every Two
SM
brochure for details).
5. Your satisfaction is guaranteed on any equipment you purchase from us. We pro-
vide a 15-day satisfaction guarantee on any product you buy from Verizon Wireless.
You pay only for the service you’ve used.
Note: Certain conditions and restrictions apply. See store for details. Annual
Customer Agreement required. Network claim based on industry reports
of carrier-operated covered population, and over 32 million customers.
See the Worry-Free Guarantee brochure and our Return/Exchange Policy
for details.
▲
▲
Page 1 Page 2
Verizon i600 QRG 8-21-03.qxd 8/21/2003 1:53 PM Page 2

GETTING STARTED
■
Installing the Battery
1.) Line up the battery with the corresponding grooves on the Smartphone.
2.) Gently slide the battery toward the top of the Smartphone until it snaps into place.
■
Charging the battery
1.) Plug the AC module for the power accessory into a 120 or 220 VAC wall outlet.
2.) Remove the rubber plug from the power accessory port in the bottom end of your
Smartphone, if necessary.
3.) Plug the power accessory connector into the bottom end of your Smartphone,
button side facing up.
■
Powering the Smartphone on and off
1.) Press and hold .
PLACING AND RECEIVING CALLS
■
Placing Calls
1.) Enter the number that you wish to call using the keypad.
2.) Press .
■
Receiving Calls
1.) When you receive an incoming call, the Incoming screen appears in
the display.
2.) Press the left soft key Accept to answer the call or press the right soft key Reject
to send the call to voice mail.
SEND
END
SMARTPHONE BASICS
▲
▲
Page 3 Page 4
Samsung SCH-i600
Earpiece
*Left Soft Key Function
*Right Soft Key Function
Icons
Display
Microphone
*Right Soft Key
Backspace/Clear Key
END/Power Key
Quick List Key
Browser/Voice Signal Key
Alpha-Numeric Keypad
Navigation Key
*Left Soft Key
Headset Connector
Volume Keys
Home Key
SEND Key
Voice Memo Key
Power/Interface Connector
OK Key
*Functions for the left and
right soft keys are defined by
what appears above each (soft
key) in the display.
Verizon i600 QRG 8-21-03.qxd 8/21/2003 1:53 PM Page 3

SMARTPHONE BASICS
SETTING UP VOICEMAIL
■
First Time User
1.) Press and hold or dial , , and press . The
Smartphone calls voicemail.
2.) Follow the voice mail tutorial to set up your account.
■
Existing user
1.) Press and hold or dial , , to dial your
voice mailbox.
2.) Enter your password when prompted, then press
.
3.) Follow the recorded prompts to listen to messages, change administrative
options, and so on.
USING TXT MESSAGING
■
Sending a new TXT message
1.) At the Home Screen, press the left soft key Programs. Inbox/SMS is highlighted.
2.) Press , then press the left soft key New. The New Message screen appears
in the display.
3.) Enter the phone number of the recipient (or the e-mail address) in the To: field.
4.) Use the navigation key to move the cursor to the Cc: and Subj: fields.
5.) Enter information in the Cc: and Subj: fields using the keypad.
Note: To switch TXT entry modes (between ABC, 123, and T9), press and hold
until the desired text entry mode appears in the upper right corner
of the display.
∗ ⇑
OK
# —
6
MNO
8
TUV
*
1
SEND
6
MNO
8
TUV
*
1
6.) Use the navigation key to move the cursor to the message composition field.
7.) Enter the content of your message using the keypad.
8.) Press the left soft key Send. Your message is sent.
■
Entering letters and numbers
You can enter letters and numbers into messages depending on the current mode of
TXT entry.
1.) To change between TXT entry modes: At any TXT entry screen, press and hold
until the desired mode of TXT entry appears in the upper right corner of
the display.
■
In 123 mode, press the corresponding number on the keypad to enter the
desired number.
■
In ABC mode, press the keys containing the letters that you wish to enter into your
message. Press a key repeatedly to cycle between letters. Pause briefly to allow the
displayed letter to be inserted into your message.
■
Entering symbols
1.) To change to symbol mode from any txt entry mode: At any TXTentry screen,
press and hold . The Symbols screen appears in the display.
2.) Use the navigation key to highlight the symbol that you wish to enter into
your message.
3.) Once the desired symbol is highlighted, press the left soft key Done to enter the
symbol into your message.
# —
∗ ⇑
Page 5 Page 6
▲
▲
Verizon i600 QRG 8-21-03.qxd 8/21/2003 1:53 PM Page 4

SMARTPHONE BASICS
■
Predictive Text Input
T9 requires only one key press per letter, and recognizes the most commonly used
word of a numeric sequence.
1.) While composing a message, press and hold until T9 appears in the upper
right corner of the display.
2.) Press the corresponding key on the keypad
only once
for each letter of the word
that you’re spelling. For example; to spell Verizon, press the following keys
only once.
V E R I Z O N
USING CONTACTS
■
Adding entries to Contacts
1.) At the Home Screen, press the right soft key Contacts.
2.) Press the left soft key New. The Contact entry screen appears in the display.
3.) Enter information using the keypad. Use the navigation key to move to another
entry field. Press the left soft key Done when finished.
■
Calling an entry in Contacts
1.) At the Home Screen, press the right soft key Contacts.
2.) Use the navigation key to highlight the contact that you wish to call.
3.) Press the right navigation key to switch between the different numbers available
for a contact.
6
MNO
6
MNO
9
WXYZ
4
GHI
7
PQRS
3
DEF
8
TUV
∗ ⇑
3.) Press . The contact’s number and Calling... appear in the display.
■
Programming speed dial numbers
Entries in your Contacts list can be assigned to a speed dial location on your keypad.
Contacts can be assigned to available speed dial locations from 2-99. Locations 0 and
1 are reserved.
1.) At the Home Screen, press the right soft key Contacts. Your list of contacts
appears in the display.
2.) Use the navigation key to highlight the contact that you wish to add to speed dial,
then press .
3.) Use the navigation key to highlight the number you’d like to add to speed dial (if
more than one number exists).
4.) Press the right soft key Menu. A pop-up menu appears in the display with Add
Speed Dial highlighted.
5.) Press . The Add Shortcut screen appears in the display.
6.) Use the navigation key to highlight the Keypad assignment field.
7.) Use the navigation key to select an available keypad assignment.
8.) Press the left soft key Done when finished.
■
Placing a call using speed dial numbers
1.) At the Home Screen, press and hold the key assigned to the speed dial number
that you wish to call.
2.) Calling... appears in the display along with the phone number. After you are con-
nected, the name of the contact assigned to the speed dial location appears in
the display.
OK
OK
SEND
Page 7 Page 8
▲
Verizon i600 QRG 8-21-03.qxd 8/21/2003 1:53 PM Page 5

PIM FUNCTIONS
USING CALENDAR
■
Adding appointments
1.) At the Home Screen, press the left soft key Programs.
2.) Use the navigation key to highlight Calendar, then press .
3.) Press the right soft key Menu. A pop-up menu appears in the display with
New highlighted.
4.) Press . The New Appointment screen appears in the display.
5.) Enter information using the keypad. Use the navigation key to move the cursor to
the next field.
6.) Press the left soft key Done when finished.
■
Viewing appointments
1.) At the Home Screen, press the left soft key Programs.
2.) Use the navigation key to highlight Calendar.
3.) Press . Any appointments that you’ve entered into the Calendar appear in
the display.
4.) Use the navigation key to highlight an appointment.
5.) Press to view details about the highlighted appointment.
OK
OK
OK
OK
■
Deleting appointments
1.) Highlight an appointment in the calendar as outlined in the previous section
“Viewing appointments.”
2.) Once the appointment is highlighted, press the right soft key Menu. A pop-up
menu appears in the display with New highlighted.
3.) Use the navigation key to highlight Delete, then press . A confirmation mes-
sage appears in the display asking if you want to permanently delete
the appointment.
4.) Press the left soft key Yes to delete the appointment, or press No to cancel and
return to the appointments list.
■
Editing appointments
1.) Open an appointment as outlined in “Viewing appointments.”
2.) Press the left soft key Edit. The details of the appointment appear in the display.
3.) Use the keypad to enter or change text. Use the navigation key to move the cursor
to another field.
4.) Press the left soft key Done when finished, or press Cancel to return to the
appointments list.
OK
Page 9 Page 10
▲
Verizon i600 QRG 8-21-03.qxd 8/21/2003 1:53 PM Page 6

LOADING AND USING SYNC SOFTWARE
Microsoft® ActiveSync® is the latest synchronization software for Microsoft
Windows® Powered Pocket PC devices and Smartphones. ActiveSync® allows you
to synchronize data between your Smartphone and PC.
■
Install ActiveSync
Important! Do not attach the USB cable between the Smartphone cradle and PC until
after you install ActiveSync.
1.) Place the Software Companion CD in the CD-ROM drive on your computer. After a
short time Getting started with your Smartphone appears in the display.
2.) Click Start Here, then click Install ActiveSync.
3.) Click Install. A message box appears in the display informing you that you are
about to install a product from the Smartphone companion CD.
4.) Click OK. The file download box appears in the display.
5.) Click Open. The ActiveSync setup dialogue box appears in the display.
6.) Click Next. You’re prompted to select the installation folder for ActiveSync.
7.) Click Next to install ActiveSync to the default folder, or click Change to select a
different destination for the program.
8.) If you selected Change, follow the prompts to direct installation of ActiveSync to
the folder of your choice, otherwise proceed to step 9.
9.) Click Next. ActiveSync program files are copied to your hard drive into the
default folder.
■
Placing the Smartphone into the Sync cradle
1.) Connect the sync cradle to your PC’s USB port with the provided cable.
2.) Place the Smartphone in the cradle face up. Make sure the power accessory/data
port connector of the Smartphone is mated to its counterpart in the sync cradle.
3.) Press the back of the Smartphone between the two retainers on either side of the
cradle until the it snaps into place.
■
Starting the Sync process
1.) If the Smartphone is on and in the sync cradle as described in the previous sec-
tion, synchronization between it and the PC begins automatically.
WIRELESS SYNC
With Wireless Sync from Verizon Wireless, you can keep in contact and stay up-to-
date with important e-mails and appointments when you're on the go. Wireless Sync
works with ActiveSync allowing you to sync wirelessly with your desktop from virtu-
ally anywhere, making your Samsung i600 an even-more-powerful business tool.
Explore the enclosed Wireless Sync Start Up CD for more information or to begin
using the service.
(Requires subscription to 1- or 2-year Wireless Sync Express Network
sm
calling plan. In order to
use Wireless Sync, your PC must remain on and in a condition to receive e-mail.)
Page 11 Page 12
ACTIVESYNC
®
▲
▲
Verizon i600 QRG 8-21-03.qxd 8/21/2003 1:53 PM Page 7

Page 13 Page 14
SETTING UP E-MAIL
Note: There are three ways to configure your Smartphone for e-mail access.
However, only one configuration method may be used at a time.
■
Microsoft Exchange
If your company uses Microsoft Exchange, contact your company’s network adminis-
trator to set up your Smartphone to send and receive e-mail through the
Exchange server.
■
Wireless Sync
You may use the Wireless Sync product from Verizon Wireless to synchronize your
Outlook e-mail, calendar, contacts, and tasks from your PC to your Smartphone. To
learn more about this feature, insert the Wireless Sync CD provided with this product.
■
POP 3
If you have a POP3 e-mail account, you can either manually set up your Smartphone
to send and receive e-mail or you can use the Wireless E-mail Setup Wizard located
on the SD Card provided with this product to automatically configure your account.
■
Sending e-mails from your e-mail account
1.) At the Home Screen, press the left soft key Programs. Inbox/SMS is highlighted.
2.) Press .
3.) Press the left soft key New.
4.) Enter the e-mail address of the recipient in the To: field.
OK
5.) Use the navigation key to highlight the Cc: and Subj: fields, entering information
via the keypad if desired.
6.) Use the navigation key to highlight the message body field.
7.) Enter the content of your e-mail using the keypad, then press the left soft key
Send.
8.) Press the right soft key Menu.
9.) Use the navigation key to highlight Send/Receive E-mail, then press . Your
connected to your service provider and your e-mail is sent.
■
Deleting e-mails from your e-mail account
Note: Messages can only be deleted one at a time.
1.) At the Home Screen, press the left soft key Programs. Inbox/SMS is highlighted.
2.) Press .
3.) Any e-mail or SMS messages in your Inbox appear in the display.
4.) Use the navigation key to highlight the message that you wish to delete.
5.) Press the right soft key Menu.
6.) Use the navigation key to highlight Delete, then press . The selected e-mail
is deleted.
OK
OK
OK
E-MAIL
▲
Verizon i600 QRG 8-21-03.qxd 8/21/2003 1:53 PM Page 8

VOICE SIGNAL
VOICE SIGNAL
Voice Signal is advanced speech recognition software that can be used to activate a
wide-variety of functions on your Smartphone. Voice Signal software automatically
voice activates all contacts in your Phone Book for voice dialing and Phone Book
searching, no pre-recording or training needed. Speak phone numbers naturally to
dial, and use voice commands to launch applications and navigate phone menus.
■
Voice Signal Features
The following is a list of functions that you can perform using Voice Signal.
Digit Dial: Dial by saying the phone number
Name Dial: Dial by saying any name in your Contacts list
Quick Dial: Dial by saying custom voice tags for any name in your Contacts list
Name Lookup: Open the contact record for any name in your Contacts list
Open App: Open any application installed on your device
■
Use Digit Dial
1.) Press and hold the Browser/Voice Signal Key for two seconds. The Smartphone
prompts “Please say a command,” and a list of commands appears in the display.
2.) Say Digit Dial (at a distance of 3-12 inches). The Smartphone prompts “Please
say the number.”
3.) Say the area code and number that you wish to dial. Say the number naturally.
4.) The number is repeated through the speakerphone and then dialed.
5.) If Voice Signal is unsure of the number that you said, a list of possible matches
appears in the display. You’re asked to confirm each number as Voice Signal
scrolls through the list.
6.) Say Yes or No to confirm or reject the numbers when prompted.
■
Use Name Dial
To use Name Dial, you’ll need to have some entries in your Contacts list. See
“Contacts” on page 38 of the User Guide for information on creating a Contacts list.
1.) Press and hold the Browser/Voice Signal Key for two seconds. The Smartphone
prompts “Please say a command,” and a list of commands appears in the display.
2.) Say Name Dial (at a distance of 3-12 inches). The Smartphone prompts “Please
say the name.”
3.) Say the name exactly as it is displayed in your contacts list, first name followed by
last name. The contact name appears in the display. If your contact has more than
one number, such as a mobile number and a home number, you’re prompted for
which location.
4.) Say the location. The location is repeated through the speakerphone and the num-
ber is dialed.
Page 15 Page 16
▲
Verizon i600 QRG 8-21-03.qxd 8/21/2003 1:53 PM Page 9

VOICE SIGNAL
■
Train Quick Dial
1.) At the Home Screen, open the Voice Signal Setup menu and then select Record
Names. Your list of contacts appears in the display and you have the choice to
Train or Play the name of the contact.
2.) Press Train. You’re prompted to say the name.
3.) Say the name at a distance of 3-12 inches from the microphone.
4.) “Did the recording sound okay?” appears in the display.
5.) Press Yes to proceed or No if the recording was unacceptable. You’re returned to
the Contacts list. A red checkmark appears next to the “trained” contact.
■
Use Quick Dial
1.) Press and hold the Browser/Voice Signal Key for two seconds. The Smartphone
prompts “Please say a command,” and a list of commands appears in the display.
2.) Say “Quick Dial” at a distance of 3-12 inches from the microphone.
3.) “Who would you like to call” appears in the display and the audio prompt is
played through the speakerphone.
4.) Say the contact name exactly as it is has been “trained.” If you haven’t trained any
of your contacts for Quick Dial, you’re prompted to do so.
5.) The Smartphone displays the contact, you hear your recorded Quick Dial entry
through the speakerphone, and the number is dialed.
■
Use Name Lookup
1.) Press and hold the Browser/Voice Signal Key for two seconds. The Smartphone
prompts “Please say a command,” and a list of commands appears in the display.
2.) Say “Name Lookup” at a distance of 3-12 inches from the microphone. “Please
say the name” plays through the speakerphone.
3.) Say the name exactly as it is displayed in your Contacts list, first name followed
by last name.
4.) The contact name appears in the display with other information that you’ve
entered for that contact.
■
Use Open App
The example that follows instructs you how to open Internet Explorer. However, you
can open any application on your smartphone using Voice Signal.
1.) Press and hold the Browser/Voice Signal Key for two seconds. The Smartphone
prompts “Please say a command,” and a list of commands appears in the display.
2.) Say “Open Internet Explorer” at a distance of 3-12 inches from the microphone.
3.) Internet Explorer opens and is directed to the last web page visited.
■
Voice Signal Settings
You can adjust the settings and preferences for Voice Signal by opening Voice Signal
Setup from the Home Screen. In the Voice Signal Setup menu you can train, edit, and
delete Quick Dial entries, adapt the Digit Dial feature, turn the “Did you say?” choice
lists on and off, adjust speed and accuracy, and select applications for launching
by voice.
Page 17 Page 18
Verizon i600 QRG 8-21-03.qxd 8/21/2003 1:53 PM Page 10

ENHANCED SERVICES
Now it’s easier than ever to keep in touch while you’re on the go. Send a text message.
Meet new people. Get a stock alert. Now it’s all possible with your Verizon Wireless
phone service.
TXT Messaging
TXT Messaging is a fun and easy way to keep in touch. You can send and receive text
messages right over your Smartphone. And thanks to Enhanced TXT, your messages can
now be up to 160 characters. Best of all, you choose the font size and style.
Note: If you go over 160 characters, you will be charged for an additional message.
Messages/alerts charged at Calling Plan rates. Not available in all areas.
TXT Communities
TXT Communities are a GR8 way to meet people just like you. Go to vtext.com to sign up.
■
Start your own group or join an existing one. Feel free to invite anyone to join you.
■
Sign up for specific channels. Love music? Get the latest news on your favorite artists.
■
Receive TXT messages about movie updates and participate in polls and quizzes.
TXT Alerts
With TXT Alerts, you’ll always know what you need to know. Get the final score as soon
as the game is over. Get the weather before it starts raining. Go to vtext.com to sign up.
Voice Gear
With Voice Dialing, you can make calls with just the sound of your voice.
■
Press #84 SEND.
■
Say “Call Someone.”
■
Say the person’s name or number.
Service not available in all areas. Usage charged at subscription rates or per call, plus airtime fees.
When it comes to keeping in touch, your new Smartphone with Verizon Wireless service is
all you’ll ever need. Nonetheless, here are some great ways to accessorize your Smartphone.
HANDS-FREE VEHICLE KITS AND HEADSETS
Headsets plug directly into your Smartphone and include a microphone and earpiece.
VEHICLE POWER CHARGERS AND HOME/OFFICE CHARGERS
Use your car’s battery to power your Smartphone. Some home/office chargers can charge
two batteries at the same time and offer hands-free ability.
ADDITIONAL BATTERIES
For those instances when your first battery runs out and you need additional usage time.
THREE WAYS TO ACCESSORIZE
■
Visit our Communications Stores.
■
Go to verizonwireless.com, click on Accessories.
■
Try our Accessories Hotline at 1.866.VZ GOT IT.
▲
▲
▲
▲▲▲
▲
Page 19 Page 20
ACCESSORIES
Verizon i600 QRG 8-21-03.qxd 8/21/2003 1:53 PM Page 11

MANAGE YOUR ACCOUNT ONLINE
The key word here is “ease.” When you manage your account online, everything you
need to do can be done with ease. No more phone calls. No more checks to write. No
more waiting for statements.
Check balances. Make payments. Add or remove features. Whatever you want to do, 24
hours, 7 days — with ease. So register today at verizonwireless.com. It’s fast and free.
Not available in all areas.
Verizonwireless.com is open 24 hours a day for customer service, general information,
even shopping. But just in case, be sure to keep these numbers handy.
■
Customer Service (6am–11pm): *611 SEND
■
24-Hour Technical Support (24 hrs.): *611 SEND
■
411 Connect
SM
Directory Assistance: 411 SEND (charges apply)
■
Emergency Assistance: 911 SEND
▲
Page 21
MAY WE HELP YOU?
Verizon i600 QRG 8-21-03.qxd 8/21/2003 1:53 PM Page 12
-
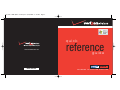 1
1
-
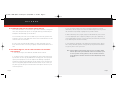 2
2
-
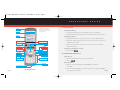 3
3
-
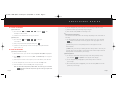 4
4
-
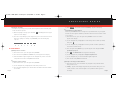 5
5
-
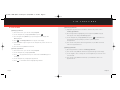 6
6
-
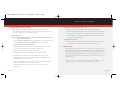 7
7
-
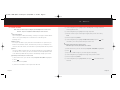 8
8
-
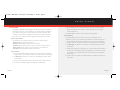 9
9
-
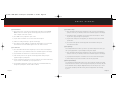 10
10
-
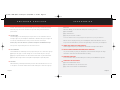 11
11
-
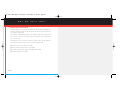 12
12
Samsung Cell Phone SCHI600 User manual
- Type
- User manual
- This manual is also suitable for
Ask a question and I''ll find the answer in the document
Finding information in a document is now easier with AI
Related papers
-
Samsung SCH-I600 Verizon Wireless User guide
-
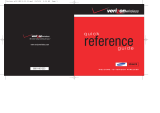 Samsung SCH SCH-A610 Reference guide
Samsung SCH SCH-A610 Reference guide
-
Samsung SCH-i600 Series User manual
-
Samsung Convoy SCH-u640 User manual
-
Samsung SagaTM_BJ18_PM_102208_F6 User manual
-
Samsung Omnia II Verizon Wireless User manual
-
Samsung 760 Series User manual
-
Samsung SGH-i600 User manual
-
Samsung SCH-I730 Verizon Wireless User manual
-
Samsung SCH-U740ZKAVZW?U740BLACK User manual
Other documents
-
LG Electronics LG511C User manual
-
MiTAC Mio 8380 Operating instructions
-
LG VX4650 Quick start guide
-
Mio Digi Walker 8390 User manual
-
LG Chocolate User manual
-
Motorola I600 Specification
-
Motorola i390 User manual
-
HTC Verizon XV6800 Quick start guide
-
Dell Axim X3 Quick start guide
-
Asus Verizon Zenfone V live Quick Start