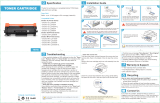Page is loading ...

BASIC USER’S GUIDE
MFC-7360
MFC-7460DN
MFC-7860DW
Version 0
TWN-ENG

If you need to call Customer Service
Please complete the following information for future
reference:
Model Number: MFC-7360, MFC-7460DN and
MFC-7860DW
(Circle your model number)
Serial Number:
1
Date of Purchase:
Place of Purchase:
1
The serial number is on the back of the unit. Retain
this User’s Guide with your sales receipt as a
permanent record of your purchase, in the event of
theft, fire or warranty service.
Register your product on-line at
http://www.brother.com/registration/
© 2010 Brother Industries, Ltd.

i

ii
User’s Guides and where do I find it?
Which manual? What’s in it? Where is it?
Safety and Legal Read this Guide first. Please read the Safety
Instructions before you set up your machine.
See this Guide for trademarks and legal
limitations.
For Chinese: Printed / In the box
For Chinese English: PDF file /
Documentation CD-ROM /
In the box
Quick Setup Guide Follow the instructions for setting up your
machine and installing the drivers and software
for the operating system and connection type
you are using.
Basic User's Guide Learn the basic Fax, Copy and Scan
operations and how to replace consumables.
See troubleshooting tips.
Advanced User's
Guide
Learn more advanced operations: Fax, Copy,
security features, printing reports, and
performing routine maintenance.
PDF file /
Documentation CD-ROM /
In the Box
Software User’s
Guide
Follow these instructions for Printing,
Scanning, Network Scanning, Remote Setup,
PC-Fax, and using the Brother ControlCenter
utility.
Network Glossary This Guide provides basic information about
advanced network features of Brother
machines along with explanations about
general networking and common terms.
Network User’s
Guide
This Guide provides useful information about
wired and wireless network settings and
security settings using the Brother machine.
You can also find supported protocol
information for your machine and detailed
troubleshooting tips.

iii
Table of Contents
(BASIC USER’S GUIDE)
1 General information 1
Using the documentation.......................................................................................1
Symbols and conventions used in the documentation ....................................1
Accessing the Advanced User's Guide, Software User's Guide and
Network User's Guide.........................................................................................2
Viewing Documentation...................................................................................2
Accessing Brother Support (Windows
®
)................................................................4
Accessing Brother Support (Macintosh) ................................................................5
Control panel overview ..........................................................................................6
2 Loading paper 9
Loading paper and print media..............................................................................9
Loading paper in the standard paper tray........................................................9
Loading paper in the manual feed slot ..........................................................11
Unscannable and unprintable areas..............................................................16
Paper settings......................................................................................................17
Paper Type....................................................................................................17
Paper Size.....................................................................................................17
Acceptable paper and other print media..............................................................17
Type and size of paper ..................................................................................18
Handling and using special paper .................................................................19
3 Loading documents 22
How to load documents .......................................................................................22
Using the automatic document feeder (ADF) ................................................22
Using the scanner glass ................................................................................23
4 Sending a fax 25
How to send a fax ................................................................................................25
Faxing Letter size documents from the scanner glass ..................................26
Canceling a fax in progress ...........................................................................26
Transmission verification report.....................................................................26

iv
5 Receiving a fax 27
Receive modes ....................................................................................................27
Choose the correct Receive Mode ................................................................27
Using receive modes ...........................................................................................29
Fax Only ........................................................................................................29
Fax/Tel...........................................................................................................29
Manual...........................................................................................................29
External TAD .................................................................................................29
Receive Mode settings ........................................................................................30
Ring Delay .....................................................................................................30
F/T Ring Time (Fax/Tel mode only)...............................................................30
Easy Receive.................................................................................................31
6 Telephone services and external devices 32
Telephone line services .......................................................................................32
Voice Mail ......................................................................................................32
Distinctive Ring..............................................................................................32
Connecting an external TAD (telephone answering device)................................35
Connections...................................................................................................35
Recording an outgoing message (OGM).......................................................36
Multi-line connections (PBX) .........................................................................36
External and extension telephones......................................................................36
Connecting an external or extension telephone ............................................36
Using external and extension telephones .....................................................37
Using a non-Brother cordless external handset ............................................37
Using Remote Codes ....................................................................................38
7 Dialing and storing numbers 39
How to dial ...........................................................................................................39
Manual dialing ...............................................................................................39
One touch dialing...........................................................................................39
Speed Dialing ................................................................................................39
Search ...........................................................................................................40
Fax redial.......................................................................................................40
Storing numbers ..................................................................................................40
One Touch and Speed Dial Options..............................................................41
Storing a pause .............................................................................................42
Storing One Touch Dial numbers ..................................................................42
Storing Speed Dial numbers..........................................................................44
Changing One Touch and Speed Dial numbers............................................46
Deleting One Touch and Speed Dial numbers ..............................................47
8 Making copies 48
How to copy .........................................................................................................48
Stop copying..................................................................................................48
Copy settings.................................................................................................48
9 How to print from a computer 49
Printing a document.............................................................................................49

v
10 How to scan to a computer 50
Scanning a document..........................................................................................50
Scanning using the scan key...............................................................................50
Scanning using a scanner driver .........................................................................51
A Routine maintenance 52
Replacing the consumable items.........................................................................52
Replacing the toner cartridge ........................................................................53
Cleaning the corona wire...............................................................................58
Replacing the drum unit.................................................................................59
B Troubleshooting 64
Error and maintenance messages.......................................................................64
Transferring your faxes or Fax Journal report ...............................................69
Document Jams...................................................................................................70
Document is jammed in the top of the ADF unit ............................................70
Document is jammed under the document cover ..........................................70
Removing small documents jammed in the ADF...........................................71
Document is jammed at the output tray.........................................................71
Paper Jams..........................................................................................................72
Paper is jammed in the standard paper tray..................................................72
Paper is jammed at the back of the machine ................................................73
Paper is jammed inside the machine.............................................................75
Paper is jammed in the Duplex Tray (MFC-7460DN and MFC-7860DW).....80
If you are having difficulty with your machine ......................................................82
Setting Dial Tone detection ...........................................................................91
Telephone line interference...........................................................................91
Improving the print quality....................................................................................92
Machine Information ..........................................................................................102
Checking the Serial Number........................................................................102
Reset functions..................................................................................................102
How to reset the machine............................................................................103
C Menu and features 104
On-screen programming....................................................................................104
Menu table...................................................................................................104
How to access the menu mode ...................................................................104
Menu table.........................................................................................................105
Entering text ......................................................................................................122

vi
D Specifications 124
General ..............................................................................................................124
Document Size ..................................................................................................126
Print media.........................................................................................................127
Fax.....................................................................................................................128
Copy ..................................................................................................................129
Scanner .............................................................................................................130
Printer ................................................................................................................131
Interfaces ...........................................................................................................132
Computer requirements ....................................................................................133
Consumable items .............................................................................................135
Network (LAN) ...................................................................................................136
E Appendix 137
Brother numbers ................................................................................................137
F Index 138

vii
Table of Contents
(ADVANCED USER’S GUIDE)
The Advanced User's Guide explains the following features and operations. You can view the
Advanced User's Guide on the Documentation CD-ROM.
1 General Setup
Memory Storage
Volume settings
Automatic daylight savings time
Ecology features
Toner Settings
LCD Contrast
Dial Prefix
Mode Timer
2 Security features
Security
3 Sending a fax
Additional sending options
Additional sending operations
Polling overview
4 Receiving a fax
Remote Fax Options
Additional receiving operations
Polling overview
5 Dialing and storing numbers
Telephone line services
Additional dialing operations
Additional ways to store numbers
6 Printing reports
Fax reports
Reports
7 Making copies
Copy settings
Duplex Copying (1-sided to 2-sided)
(For MFC-7460DN and MFC-7860DW)
A Routine maintenance
Cleaning the machine
Checking the machine
Packing and shipping the machine
B Glossary
C Index

viii

1
1
1
Using the
documentation 1
Thank you for buying a Brother machine!
Reading the documentation will help you
make the most of your machine.
Symbols and conventions
used in the documentation 1
The following symbols and conventions are
used throughout the documentation.
General information 1
Bold Bold style identifies keys on the
machine control panel or
computer screen.
Italics Italicized style emphasizes an
important point or refers you to
a related topic.
Courier
New
Courier New font identifies the
messages shown on the LCD
of the machine.
WARNING indicates a potentially
hazardous situation which, if not avoided,
could result in death or serious injuries.
CAUTION indicates a potentially hazardous
situation which, if not avoided, may result in
minor or moderate injuries.
IMPORTANT indicates a potentially
hazardous situation which, if not avoided,
may result in damage to property or loss of
product functionality.
Electrical Hazard icons alert you to a
possible electrical shock.
Hot Surface icons warn you not to
touch machine parts that are hot.
Notes tell you how you should
respond to a situation that may arise
or give tips about how the current
operation works with other features.
WARNING
CAUTION
IMPORTANT

Chapter 1
2
Accessing the
Advanced User's
Guide, Software User's
Guide and Network
User's Guide
1
This Basic User's Guide does not contain all
the information about the machine such as
how to use the advanced features for Fax,
Copy, Printer, Scanner, PC-Fax and
Network. When you are ready to learn
detailed information about these operations,
read the Advanced User's Guide, Software
User's Guide, Network Glossary
1
and
Network User's Guide
1
that are on the
Documentation CD-ROM.
1
Network models only
Viewing Documentation 1
a Turn on your computer. Insert the
Documentation CD-ROM into your
CD-ROM drive. For Windows
®
users, go
to step c.
Note
(Windows
®
users) If the screen does not
appear automatically, go to My Computer
(Computer), double-click the CD-ROM
icon, and then double-click index.html.
b (Macintosh users) Double-click the
Documentation CD-ROM icon, and then
double-click index.html.
c Click your country.
d Point to your language, point to View
Guide, and then click the guide you
want to read.

General information
3
1
Note
• (Windows
®
users only) Your Web browser
may display a yellow bar at the top of the
page that contains a security warning
about Active X controls. For the page to
display correctly you must click on the bar,
click Allow Blocked Content, then click
Yes in the Security Warning dialog box.
• (Windows
®
users only)
1
For faster
access, you can copy all user
documentation in PDF format to a local
folder on your computer. Point to your
language, then click Copy to local disk.
1
Microsoft
®
Internet Explorer
®
6.0 or greater.
How to find Scanning instructions 1
There are several ways you can scan
documents. You can find the instructions as
follows:
Software User's Guide
Scanning
ControlCenter
Network Scanning (Network models only)
Presto! PageManager User’s Guide
Note
Presto! PageManager is available as a
download from
http://nj.newsoft.com.tw/download/brother/
PM9SEInstaller_BR_multilang.dmg/
The complete Presto! PageManager
User’s Guide can be viewed from the Help
selection in the Presto! PageManager
application.
How to find Network setup instructions
(Network models only)
Your machine can be connected to a wireless
or wired network. You can find basic setup
instructions in the Quick Setup Guide. If your
wireless access point or router supports Wi-Fi
Protected Setup or AOSS™, you can also
follow the steps in the Quick Setup Guide. For
more information about network setup,
please see the Network User's Guide.

Chapter 1
4
Accessing Brother
Support (Windows
®
) 1
You can find all the contacts you will need,
such as Web support (Brother Solutions
Center) on the Installation CD-ROM.
Click Brother Support on the main menu.
The following screen will appear:
To access our Web site
(http://www.brother.com/
) click Brother
Home Page.
For the latest news and product support
information
(http://solutions.brother.com/
), click
Brother Solutions Center.
To visit our Web site for genuine Brother
supplies
(http://www.brother.com/original/
), click
Supplies Information.
To access the Brother CreativeCenter
(http://www.brother.com/creativecenter/
)
for FREE photo projects and printable
downloads, click Brother
CreativeCenter.
To return to the main page, click Back.
Or, if you have finished, click Exit.

General information
5
1
Accessing Brother
Support (Macintosh) 1
You can find all the contacts you will need,
such as Web support (Brother Solutions
Center) on the Installation CD-ROM.
Double-click the Brother Support icon.
The following screen will appear:
To download and install Presto!
PageManager, click Presto!
PageManager.
To register your machine from the Brother
Product Register Page
(http://www.brother.com/registration/
),
click On-Line Registration.
For the latest news and product support
information
(http://solutions.brother.com/
), click
Brother Solutions Center.
To visit our Web site for genuine Brother
Supplies
(http://www.brother.com/original/
), click
Supplies Information.

Chapter 1
6
Control panel overview 1
MFC-7460DN and MFC-7860DW have the same keys.
MFC-7360
1
2
3
6
4 5
1
2
3
6
4 5

General information
7
1
6
5
7
8
910
6
5
7
8
910

Chapter 1
8
1 One Touch keys
These 4 keys give you instant access to 8
previously stored numbers.
Shift
Lets you access One Touch numbers 5 to 8
when held down.
2 FAX keys:
Hook
Press before dialing if you want to make sure a
fax machine will answer, and then press Start.
Also, press this key after you pick up the
handset of an external telephone during the
F/T ring (pseudo double-rings).
Redial/Pause
Redials the last number called. It also inserts a
pause when programming quick dial numbers
or when dialing a number manually.
Resolution
Sets the resolution when sending a fax.
3 COPY keys:
Options
You can quickly and easily choose temporary
settings for copying.
Enlarge/Reduce
Reduces or enlarges copies.
Duplex
(For MFC-7460DN and MFC-7860DW)
You can choose Duplex to copy on both sides
of the paper.
4 PRINT keys:
Secure
(For MFC-7460DN and MFC-7860DW)
You can print data saved in the memory when
you enter your four-digit password. (For details
about using the Secure key, see the Software
User's Guide.)
When using Secure Function Lock, you can
switch restricted users by holding down
Shift
as
you press
Secure
. (See Secure Function Lock
2.0 in Chapter 2 of the Advanced User's Guide.)
Job Cancel
Cancels a programmed print job and clears it
from the machine’s memory. To cancel
multiple print jobs, hold down this key until the
LCD shows Job Cancel (All).
5LCD
Displays messages to help you set up and use
your machine.
(MFC-7860DW)
In FAX mode and SCAN mode a four level
indicator shows the current wireless signal
strength if you are using a wireless connection.
6 Mode keys:
FAX
Puts the machine in Fax mode.
SCAN
Puts the machine in Scan mode.
COPY
Puts the machine in Copy mode.
7 Menu keys:
Clear
Deletes entered data or lets you cancel the
current setting.
Menu
Lets you access the Menu to program your
settings in this machine.
OK
Lets you store your settings in the machine.
Volume keys:
d or c
Press to scroll backwards or forwards through
menu selections. Press to change the volume
when in fax or standby mode.
a or b
Press to scroll through the menus and options.
Address Book
Let you access speed dial numbers directly.
8Dialpad
Use these keys to dial telephone and fax
numbers and as a keyboard for entering
information into the machine.
9Start
Lets you start sending faxes or making copies.
10 Stop/Exit
Stops an operation or exits from a menu.
0Max

9
2
2
Loading paper and
print media 2
The machine can feed paper from the
standard paper tray or manual feed slot.
When you put paper into the paper tray, note
the following:
If your application software supports
paper size selection on the print menu,
you can select it through the software. If
your application software does not
support it, you can set the paper size in
the printer driver or by using the control
panel buttons.
Loading paper in the standard
paper tray 2
You can load up to 250 sheets. Paper can be
loaded up to the maximum paper mark (b b b)
on the sliding paper with guide. (For
recommended paper to use, see Paper
capacity of the paper trays on page 18.)
Printing on plain paper, thin paper or
recycled paper from the standard
paper tray
2
a Pull the paper tray completely out of the
machine.
Loading paper 2

Chapter 2
10
b While pressing the green paper-guide
release lever, slide the paper guides to
fit the paper size you are loading in the
tray. Make sure that the guides are
firmly in the slots.
Note
For Legal or Folio size paper, press the
release button in the bottom of the paper
tray and then pull out the back of the paper
tray.
c Fan the stack of paper well to avoid
paper jams and misfeeds.
d Put paper in the tray and make sure:
The paper is below the maximum
paper mark (b b b) (1).
Overfilling the paper tray will cause
paper jams.
The side to be printed on must be
face down.
The paper guides touch the sides of
the paper so it will feed properly.
/