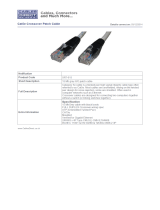Page is loading ...

USB-EXT-2
USB over Twisted Pair Extender
Installation Guide
Description
The Crestron
®
USB-EXT-2 enables high-speed USB signals to be extended up to
330 feet (100 meters) over one CAT5e (or better) twisted-pair cable, and power can be
supplied to the USB-EXT-2 through either the local extender or the remote extender.
The USB-EXT-2 is compatible with almost any USB 1.1 or USB 2.0 device, and it is
compatible with host computers running Windows
®
software, macOS
®
software, and
Linux
®
software without needing to install any additional drivers.
Additional Resources
Visit the product page on the Crestron website (www.crestron.com)
for additional information and the latest rmware updates. Use a QR
reader application on your mobile device to scan the QR image.
Mounting the Extenders
After determining the location of the local host computer and the remote USB device(s),
place the USB-EXT-2 local extender on a secure, level surface near the host computer,
and place the USB-EXT-2 remote extender on a secure, level surface near the USB
device(s). The rubber feet on the bottom of each extender help to prevent the extenders
from shifting.
Connecting the Extenders
Use the following procedure to connect the USB-EXT-2 extenders:
1. Connect the USB B end of the included USB cable into the local extender, and then
connect the USB A end of the cable into a USB type A port on the host computer.
2. Connect one RJ45 connector end of a CAT5e (or better) unshielded twisted-pair
(UTP) cable to the Link port on the local extender, and then connect the other RJ45
connector end to the Link port on the remote extender.
CAUTION: Do not connect the Link ports of the local extender or the remote
extender to an Ethernet LAN or any other network device.
NOTE: Ensure that the chosen CAT5e (or better) UTP cable does not exceed
330 feet (100 meters). The cable must have a straight-through conductor
conguration with no crossovers and must be terminated with 8-conductor RJ45
connectors at both ends.
NOTE: If using preinstalled in-wall CAT wiring, connect one RJ45 connector end
of a CAT5e (or better) patch cable to the Link port of the local extender, and
connect the other RJ45 connector end to the CAT wall outlet near the host
computer. Then, connect one RJ45 connector end of a CAT5e (or better) patch
cable to the Link port of the remote extender, and connect the other RJ45
connector end to the CAT wall outlet near the USB device(s). Ensure that the two
patch cables and the in-wall cabling do not exceed 330 feet (100 meters) in total.
3. Connect the included ac power supply to either the local extender or the remote
extender, and then plug the other end of the power supply into an ac power source.
CAUTION: Supply ac power to only one of the two extenders. Never supply ac
power to both extenders at the same time.
USB-EXT-2 Local Extender Connections (Front and Rear)
Connecting the USB Devices
Use the following procedure to connect the remote USB device(s) to the USB-EXT-2:
1. Install any software on the host computer that is required to operate the USB
device(s). Refer to the USB device documentation for installation instructions.
NOTE: Crestron does not guarantee that the USB-EXT-2 is compatible with all
USB devices.
2. Connect the USB device(s) to either USB port on the remote extender using a
standard USB cable.
3. Conrm that each USB device is properly installed on the host computer and that it
is detected by the operating system.
Checking the Installation
Check that the Power, Activity, Link, and Host LEDs light on both the local extender and
the remote extender. If the Link or Host LEDs do not light, then the cabling between the
local extender and the remote extender may be installed incorrectly or may be defective.
Additionally, check to see whether USB-EXT-2 extender system has been installed
correctly on the host computer. Refer to the below instructions.
For Windows Software:
1. Open Device Manager.
2. Expand the Universal Serial Bus controllers node.
3. Check to see if the extender system appears on the list of controllers. If the extender
system has been properly installed, it appears on the list as a “Generic USB Hub.”
For macOS Software:
1. Open System Proler.
2. In the left column under Hardware, select USB.
3. Check to see if the extender system appears in the USB Device Tree at the top right
of the System Proler window. If the extender system has been properly installed, it
is listed as a “Hub” under the USB High-Speed Bus/USB Bus node.
If the USB-EXT-2 extender system does not detect correctly or fails to detect, refer to the
“Troubleshooting” section on the next page.
Link:
To USB-EXT-2
remote extender
USB B:
To host computer
or USB hub
24V 1A:
From included
power pack
USB-EXT-2 Remote Extender Connections
Link:
To USB-EXT-2
local extender
24V 1A:
From included
power pack
USB A:
To remote
USB device
USB A:
To remote
USB device

Troubleshooting
The following table provides corrective actions for possible issues that may arise when
installing and operating the USB-EXT-2. If further assistance is required, please contact a
Crestron customer service representative.
USB-EXT-2 Troubleshooting
As of the date of manufacture, the product has been tested and found to comply with specications
for CE marking.
Federal Communications Commission (FCC) Compliance Statement
This device complies with part 15 of the FCC Rules. Operation is subject to the following conditions:
(1) This device may not cause harmful interference and (2) this device must accept any interference
received, including interference that may cause undesired operation.
CAUTION: Changes or modications not expressly approved by the manufacturer responsible for
compliance could void the user’s authority to operate the equipment.
NOTE: This equipment has been tested and found to comply with the limits for a Class B digital
device, pursuant to part 15 of the FCC Rules. These limits are designed to provide reasonable
protection against harmful interference in a residential installation. This equipment generates, uses
and can radiate radio frequency energy and, if not installed and used in accordance with the
instructions, may cause harmful interference to radio communications. However, there is no guarantee
that interference will not occur in a particular installation. If this equipment does cause harmful
interference to radio or television reception, which can be determined by turning the equipment off
and on, the user is encouraged to try to correct the interference by one or more of the following
measures:
• Reorient or relocate the receiving antenna.
• Increase the separation between the equipment and receiver.
• Connect the equipment into an outlet on a circuit different from that to which the receiver is
connected.
• Consult the dealer or an experienced radio/TV technician for help.
Industry Canada (IC) Compliance Statement
CAN ICES-3 (B)/NMB-3(B)
The product warranty can be found at www.crestron.com/warranty.
The specic patents that cover Crestron products are listed at patents.crestron.com.
Certain Crestron products contain open source software. For specic information, please visit
www.crestron.com/opensource.
Crestron and the Crestron logo are either trademarks or registered trademarks of Crestron
Electronics, Inc. in the United States and/or other countries. macOS is either a trademark or a
registered trademark of Apple, Inc. in the United States and/or other countries. Extreme USB is either
a trademark or a registered trademark of Icron Technologies Corporation in the United States and/or
other countries. Linux is either a trademark or a registered trademark of Linus Torvalds in the United
States and/or other countries. Windows is either a trademark or a registered trademark of Microsoft
Corporation in the United States and/or other countries. Other trademarks, registered trademarks, and
trade names may be used in this document to refer to either the entities claiming the marks and
names or their products. Crestron disclaims any proprietary interest in the marks and names of others.
Crestron is not responsible for errors in typography or photography.
This document was written by the Technical Publications department at Crestron.
Crestron Electronics, Inc. Installation Guide - DOC. 7987A
15 Volvo Drive Rockleigh, NJ 07647 (2048810)
Tel: 888.CRESTRON 07.17
Fax: 201.767.7576 Specications subject to
www.crestron.com change without notice.
TROUBLE POSSIBLE CAUSE(S) CORRECTIVE ACTION
The Link LEDs on the local
and the remote extenders
do not light.
The remote or the local
extender is not receiving
power.
Ensure that the host
computer is powered on
and is properly
connected to the local
extender.
Ensure that the power
supply is properly
connected to either the
local or the remote
extender.
The CAT cable connecting
the local and the remote
extenders is
malfunctioning.
Ensure that the CAT5e
(or better) cable is
properly installed.
Replace the cable if
necessary.
The USB-EXT-2 is
malfunctioning.
Ensure that the power
supply is connected to
a live source of electrical
power.
USB-EXT-2 Troubleshooting (continued)
TROUBLE POSSIBLE CAUSE(S) CORRECTIVE ACTION
The USB device is
attached but does not
function.
The USB device requires
drivers that are not
installed on the host
computer.
Install the required USB
device driver on the host
computer operating
system prior to attaching
the USB device to the
remote extender. Refer
to the USB device
documentation for more
information.
The USB device does not
support USB hubs.
Check in the Device
Manager tool (Windows)
or the System Proler
tool (macOS) that the
device has enumerated.
The USB device has
malfunctioned.
Refer to the USB device
documentation for more
information.
An overcurrent condition
has occurred because the
USB device drew more
power than can be
supplied per the USB
specication (1 A).
Cycle the power of the
remote extender by
unplugging the power
adapter from the remote
extender. Wait
approximately 30
seconds, and then plug
the adapter back into the
remote extender.
If the overcurrent
condition continues to
occur, the USB device
may use more power
than can be supplied per
the USB specication, or
the USB device may be
damaged.
Refer to the USB device
docume
ntation for
powering the USB
device with the required
power supply.
/