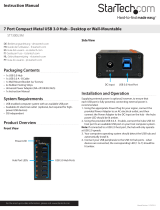Instruction Manual
11
3. Mac OS: Open the System Proler to conrm that the USB2G4LEXT2 has installed
correctly. In the left hand column under Hardware, select “USB” and inspect the right
hand panel. If the extender has been installed correctly, you should nd it listed as a
“Hub” under the USB High-Speed Bus/USB Bus.
To open System Proler in OS X: Open the Finder, select Applications, then open the
Utilities folder and double click on the System Proler icon.
Pairing and Unpairing
Pairing the Local and Remote Extender
The extenders will be paired with each other out of the box, so no pairing action
should be required. However, if you wish to change the Local and Remote Extender
pairings across a network, then the following steps must be taken:
1. Ensure the Local and Remote Extender are directly connected to each other, or are
connected to the same subnet on your network.
2. Press and hold the Pairing button on the back of the Local Extender. Release the
button within 10 seconds. The Link LED will start ashing.
3. Within 10 minutes of activating the pairing mode on the Local Extender, press and
hold the Pairing button on the back of the Remote Extender. Release the button
within 10 seconds. The Link LED will start ashing.
4. The Link LED on both units may start ashing more slowly before nally turning on.
Once the Link LEDs are solid, the link is established between both extenders.
Note: If more than 10 minutes pass before the units are paired, then the extenders
will switch back to regular mode and reestablish the previous links they had, if any. To
cancel pairing mode, press and hold the Pairing button a second time. Release it within
10 seconds.
Unpairing an Extender
If for any reason an extender needs to have its pairing removed, this can be done
by pressing and holding the Pair button for longer than 10 seconds. Once this is
completed the unit will not be paired to any other extender.