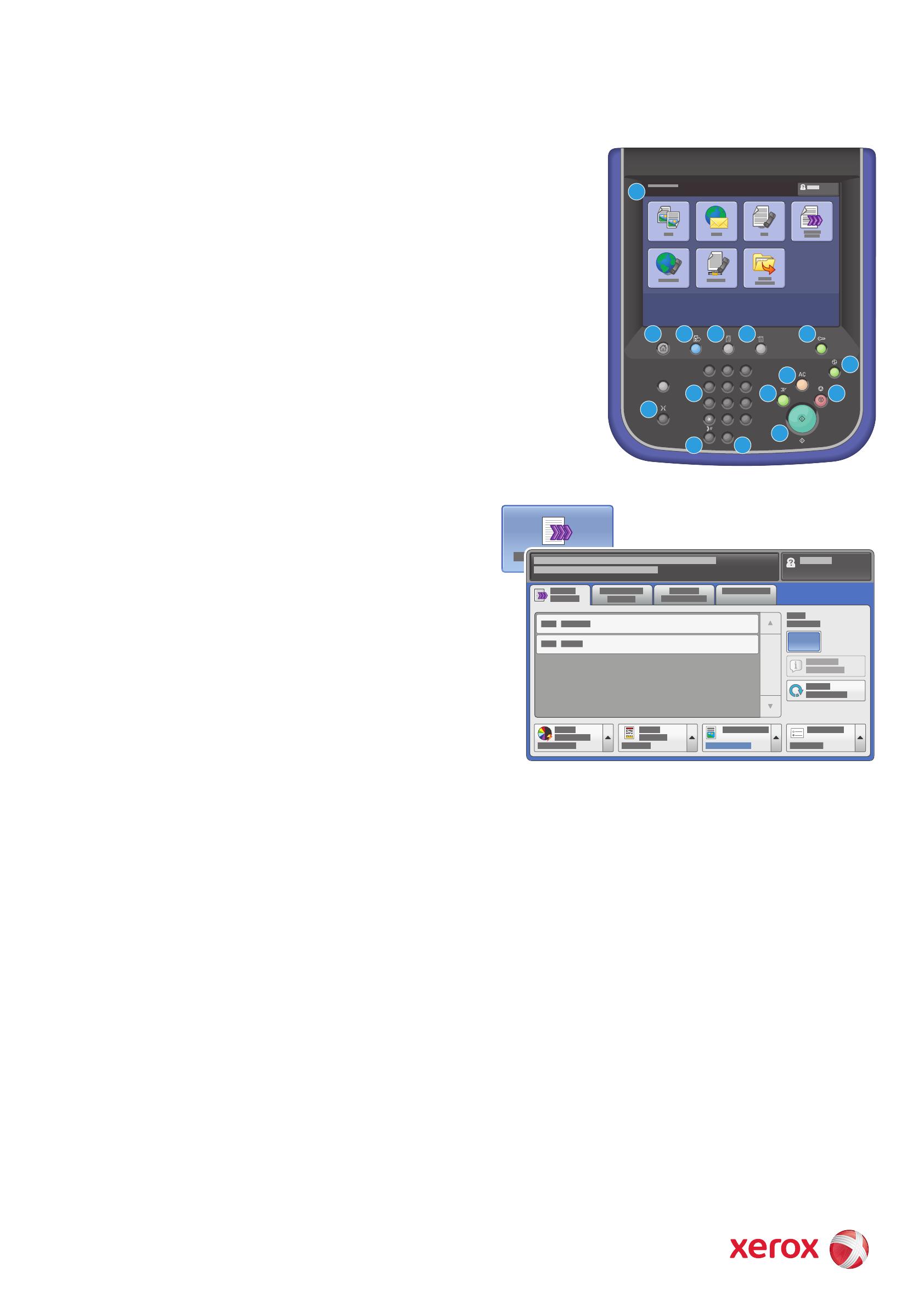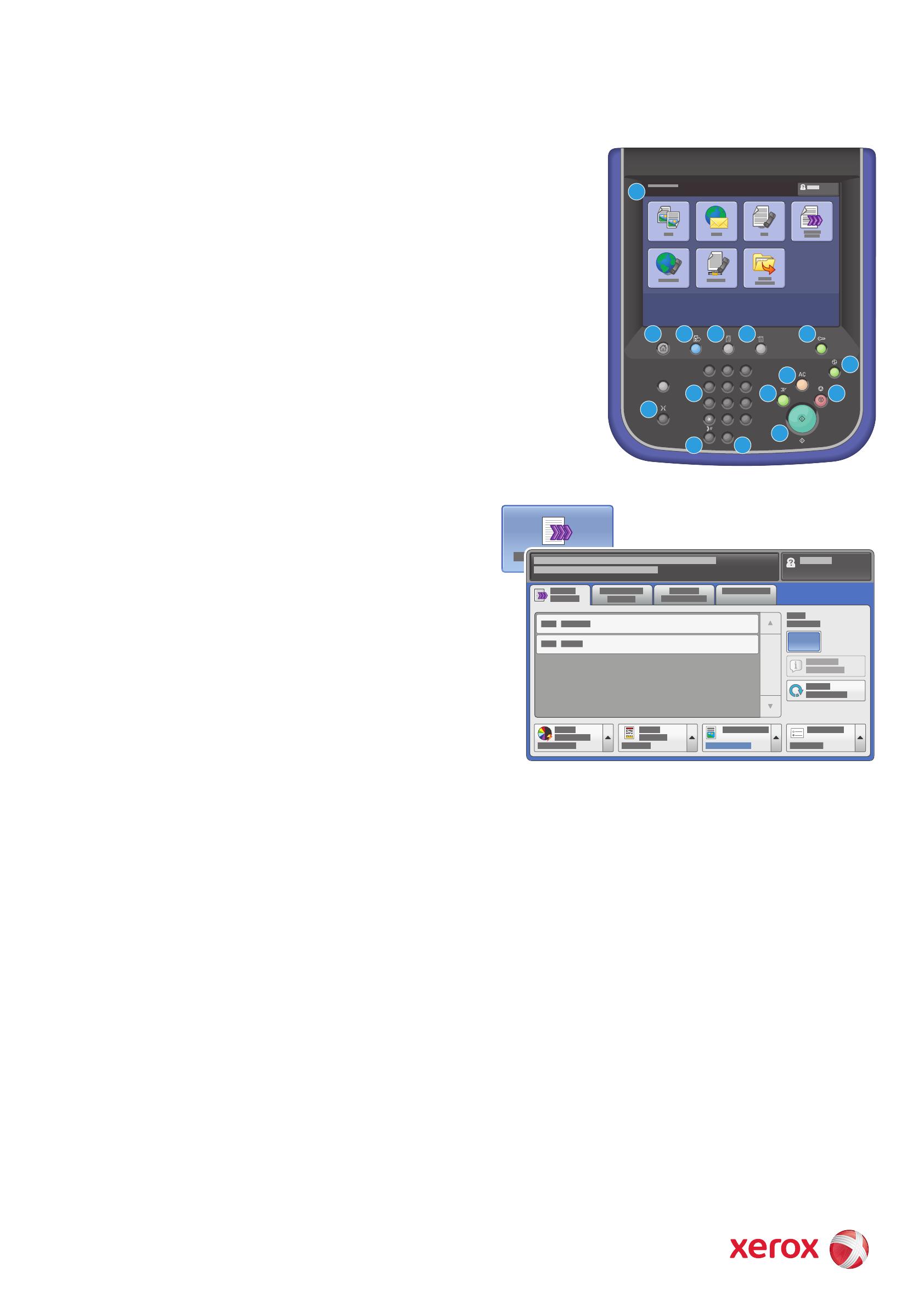
–
1
0
C
7
PQRS
4
GHI
2
ABC
3
DEF
5
JKL
6
MNO
8
TUV
9
WXYZ
#
1
2
7
8
10
9
12
11
3
4 5
6
13
14 15
Basic Network Scanning
1. Place the originals face up in the document feeder,
or face down on the glass.
2. Press Services Home on the control panel,
then touch Network Scanning on the touch screen.
3. Select the desired template from the list.
4. Confirm or change options as desired. Touch other tabs for more options.
5. Press the green Start button.
For more information, see Scanning in the User Guide.
Other tab options
Advanced Settings
• Image Options
• Image Enhancement
• Resolution
• Quality/File Size
• Photographs
• Shadow Suppression
Layout Adjustment
• Original Orientation
• Original Size
• Edge Erase
• Book Scanning
• Reduce/Enlarge
© 2014 Xerox Corporation. All rights reserved. Xerox
®
, and Xerox and Design
®
are trademarks of Xerox Corporation in the United States and/or other countries.
!
Network Scanning tab options
Color Scanning
• Auto Detect allows the printer to detect color and create a scan in
color or black and white.
• Color creates a scan using all four printing colors.
• Black & White creates a scan in 100% black and 100% white only.
• Grayscale creates a scan using black, white and gray tones.
2-Sided Scanning
• Touch one of the listed options to scan one or both sides of the
original document.
• Touch 2 Sided Rotate Side 2 to rotate the second side of the original
180 degrees.
Original Type
• Touch the desired option (Photo & Text, Text, or Photo).
Scan Presets
• Touch the desired option (Sharing & Printing, Archival Record, OCR,
High Quality Printing, Simple Scan, or Custom).
!!!!!!!!!
!
Filing Options
• File Name
• File Format
• Metadata
• File Name Conflict
• Login Name
• Password
!
1. Touch Screen: Provides access to printer
information and functions.
2. Services Home: Press to access the main
services, such as copy, scan, and fax.
3. Services: Press to access Services Home or the
last used screen.
4. Job Status: Press to view the list of active and
completed jobs.
5. Machine Status: Press to view supplies status,
printer information, and so on.
6. Log In/Out: Press to access password-
protected features, then enter the user name
and password using the touch screen
keyboard. Press again to log out.
7. Energy Saver: When printer is in low power
mode, press to enter normal mode.
8. Language: Press to change the touch screen
language and keyboard settings.
9. Start: Press to start a copy, scan, or fax job.
10. Stop: Press to pause a print, copy, scan, or
fax job. On the touch screen, touch Resume
to continue or Delete to cancel the job.
11. Clear All: Press once to clear current job
settings. Press twice and touch confirm to
reset all job settings to default.
12. Interrupt Printing: Press to hold the current
job to allow a priority job to process. Press
again to finish the interrupted job.
13. Alphanumeric Keys: Press to enter
alphanumeric information.
14. Dial Pause: Press to insert a pause in a fax
number.
15. C: Press to delete numeric values or the last
digit entered using the alphanumeric keys.
Xerox
®
Color C60 / C70 Printer
Quick Network Scanning Guide