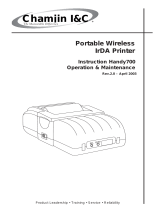Page is loading ...

UMAN-QL3 Rev.D March, 2002

ii QL 320 User’s Guide
Proprietary Statement
This manual contains proprietary information of Zebra Technologies Corporation. It is
intended solely for the information and use of parties operating and maintaining the
equipment described herein. Such proprietary information may not be used, reproduced,
or disclosed to any other parties for any other purpose without the expressed written per-
mission of Zebra Technologies Corporation.
Product Improvements
Since continuous product improvement is a policy of Zebra Technologies Corporation, all

Mobile Printer
User’s Guide

iv QL 320 User’s Guide
Contents
Introduction ...........................................7
Unpacking and Inspection ..........................................7
Reporting Damage .....................................................7
Getting Ready to Print............................9
Battery ........................................................................9
Installing the Battery ...................................................... 9
Charging the Battery ...................................................... 9
Loading the Media ....................................................10
Installing the Media ...................................................... 10
Operator Controls .....................................................13
Standard Keypad.......................................................... 13
LCD Control Panel ....................................................... 15
Verify the Printer Is Working .....................................18
Printing a Configuration Label...................................... 18
Connecting the Printer..............................................18
Cable Communications ................................................ 19
IR Communications...................................................... 20
SRRF Communications................................................ 21
Zebra SRRF Network Overview................................... 21
Bluetooth™ Networking Overview ............................... 23
Wireless Local Area Network (WLAN) ......................... 25
Setting Up the Software............................................26
Adjustable Shoulder Strap ........................................27
Belt Clip ....................................................................28
Preventive Maintenance.......................29
Extending Battery Life...............................................29
Cleaning....................................................................31
Troubleshooting...................................32
Standard Control Panel.............................................32
Optional LCD Control Panel......................................32
Troubleshooting Topics .............................................33
Troubleshooting Tests ...............................................34
Printing a Configuration Label...................................... 34
Sample Configuration Label......................................... 35
Communications Diagnostics....................................... 37
Calling the Help Desk................................................... 37
Specifications ......................................38
Printing Specifications ..............................................38
Memory/Communications Specifications..................38

6 QL 320 User’s Guide

QL 320 User’s Guide 7
Introduction
Thank you for choosing our Zebra QL 320 Mobile Printer. This
rugged printer is sure to become a productive and efficient addi-
tion to your workplace thanks to its innovative design. Because it’s
made by Zebra Technologies Corporation, you’re assured of
world-class support for all of your bar code printers, software, and
supplies.
• This user’s guide gives you all the information you’ll need to
operate the QL 320 printer.
• The QL 320 uses the CPL programming language. To cre-
ate and print labels using the CPL language, refer to the
Mobile Printer Programming Guide and our Label Vista™
label creation program.
• The QL 320 has an optional interpreter for the ZPL II
®
Pro-
gramming Language which interprets commands up to X.8
firmware. The printer must be equipped with the optional
memory upgrade and appropriate application in order to
use this function. A ZPL II Program Guide (part #46530L)
can be used as reference for the ZPL II label design pro-
gramming language. If either manual was not ordered with
the printer, simply call your re-seller or Zebra Technologies
Corporation or visit the Zebra web site..
Unpacking and Inspection
Inspect the printer for possible shipping damage:
• Check all exterior surfaces for damage.
• Open the media cover (refer to “Loading the Media” in the
Getting Ready to Print section) and inspect the media com-
partment for damage.
In case shipping is required, save the carton and all packing
material.
Reporting Damage
If you discover shipping damage:
• Immediately notify and file a damage report with the ship-
ping company. Zebra Technologies Corporation is not re-
sponsible for any damage incurred during shipment of the
printer and will not cover the repair of this damage under its
warranty policy.
• Keep the carton and all packing material for inspection.
• Notify your authorized Zebra re-seller.

8 QL 320 User’s Guide

QL 320 User’s Guide 9
Getting Ready to Print
Battery
Installing the Battery
NOTE: Batteries are shipped uncharged. Remove protective shrink-
wrap and labels from new battery packs prior to use.
1. If the printer is so equipped, rotate the Belt Clip to allow ac-
cess to the Battery compartment.
2. Insert the battery into the printer as shown in Figure 2,
3. Rock the Battery into the printer as shown until it locks in
place.
When the battery is first installed, the Control Panel indicators
may briefly turn on and then go off which indicates the battery is
not fully charged (see “Charging the Battery” below and “Operator
Controls”).
Charging the Battery
Refer to Figure 3. Your battery charger may look slightly differ-
ent from the ones illustrated.
If you are using the LI 72 battery charger:
1. Install the battery in the printer and plug the Charger into
the appropriate A.C. wall receptacle. Then insert the
charge cable into the battery charger jack.
2. The charger LED will indicate the status of the charger as
follows:
• A steady light indicates the battery is undergoing a fast
charge.
•A slow blinking light indicates the charger is in trickle mode.
The battery is ready for use.
•A rapidly blinking light indicates a problem with the battery.
The battery may have an internal short, or its charge moni-
toring circuitry may be malfunctioning. The battery should
not be used any further.
• Battery Packs may be charged either when installed in the
printer or when removed.
Do not attempt to charge batteries with the LI 72
while printing. Attempting to print while charging can
result in improperly charged batteries.

10 QL 320 User’s Guide

QL 320 User’s Guide 11

12 QL 320 User’s Guide

QL 320 User’s Guide 13
Operator Controls
The QL 320 will come with one of two possible control panels.
The standard control panel is detailed below and in Figure 8. The
optional control panel (Figure 9) features an LCD which allows
easy display and selection of many printer functions and is de-
tailed on following pages.
Standard Keypad
The standard keypad has three control buttons and two multi-
purpose indicators.
• The Power button turns the QL 320 on and off.
• The Feed button advances a length of media which is de-
termined by the type of media being used. Label media will
be advanced to the next gap or bar sense marker. Journal
(plain) media will be advanced a length determined by the
printer’s software.
• The Function button is controlled by a printer’s specific ap-
plication to support such functions as:
Print a battery Level reporting
Print the Local Area Network (LAN) status
Print a Short Range Radio Frequency (SRRF) status
Print a Media supply report
The green LED on the left side of the control panel indicates
the status of several printer features:
•A slowly blinking sequence indicates the printer’s battery
needs charging.
•Printers with a wireless QuickLink module installed: a quick-
ly blinking sequence indicates the printer has not estab-
lished a link to either a Local Area Network or a compatible
wireless equipped terminal.
•Printers with a wireless QuickLink module installed: A
steadily lit indicator shows that the printer has established a
wireless link, either to the LAN or to a compatible terminal.
A steadily lit green indicator on a non-wireless printer is a
power-on indicator.
The yellow LED on the right side of the control panel has two
indication conditions.
•A rapidly blinking yellow LED and a chime indicate that no
application has been loaded into the printer.
•Printers with a wireless QuickLink module installed: a rapid-
ly blinking LED indicates normal data transmission.

14 QL 320 User’s Guide
•A steadily lit yellow LED indicates an error condition. This
can be caused by one of the following:
1. The media cover is not completely closed and latched.
2. The printer is out of media.
FIGURE 8: STANDARD CONTROL PANEL
Green LED
Steady Light indicates power
on and/or established RF link.
Fast Blink indicates no RF link
(on RF equipped units only)
Slow Blink means low battery
Yellow LED
Steady Light indicates error
condition: out of media or
media cover not closed.
Fast Blink indicates RF activi-
ty (on RF equipped units only)
Fast blink with beeper indi-
cates no application loaded
Power Button
Press to turn unit on. Press
again to turn unit off
Feed Button
Press to advance the media
one blank label or a software
determined length of journal
media.
Function Button
Specific functions are under
printer application control.

QL 320 User’s Guide 15
LCD Control Panel
The optional LCD control panel has buttons for the power on/off
and media feed functions just as in the standard control panel. In
addition, it has two keys which allow easy navigation and selec-
tion of menu options affecting many printer functions.
The “Scroll” button allows scrolling through the various options
and settings. The “Select” button allows selection of the option or
function displayed on the screen.
FIGURE 9: OPTIONAL LCD CONTROL PANEL
Power Button
Press to turn unit on.
Press again to turn
unit off
Feed Button
Press to advance
the media one
blank label or a
software deter-
mined length of
journal media.
Scroll Button
Press to scroll through the
menu choices on the LCD.
Select Button
Press to select a menu
choice on the LCD.
LCD
See LCD Functions Table for
an overview of menu options
Printer Status Icons
Indicates the status
of several printer
functions

16 QL 320 User’s Guide
The top of the screen has a row of status icons which indicate
the state of various printer functions:
Indicates that the printer is associated with a wireless Lo-
cal Area Network (LAN). This icon is functional only with
QL 320N network printers.
A flashing icon indicates low battery status. You
should suspend any printing operations and recharge or re-
place the battery Pack as soon as is convenient.
A flashing icon indicates that the media cover is open or
not properly latched.
A flashing icon indicates that a file is being downloaded
to the printer.
A flashing icon indicates that the printer does not detect
any media. This could indicate an out of media condition,
or improperly loaded media.
In addition to the status icons, the LCD control panel can display
many of the printer’s settings and functions as text. Applications
can be written to allow the user to view and /or modify these set-
tings using the scroll and select keys on the display. Refer to the
“LCD Functions Table” on the following page for the full set of
printer features that can be made available with the LCD panel.
The LCD has a backlighting option which allows viewing of the
screen in a dark environment, or provides better contrast in a very
bright environment. Use of the display backlight will decrease the
time the printer will run between charges.

QL 320 User’s Guide 17
LCD Functions
Function Default setting Scroll & Select Options
Sensor Type Gap • Bar
• Gap
Print Width Factory Set • Increase (+120 dots max.)
Value • Decrease (-120 dots max.)
Baud Rate 19200 • 9600
• 19200
• 32400
Data Bits 8 • 7
•8
WLAN ID* Factory Set N/A
Value
Label Top 000 • Increase (+120 dots max.)
• Decrease (-120 dots max.)
Left Position 000 • Increase (+120 dots max.)
• Decrease (-120 dots max.)
LCD Contrast 0 • Increase
• Decrease
No-activity Timeout 60 sec. • 60 sec.
•5 min.
• 10 min.
• 30 min
• Custom*
Print Darkness 00 • Increase (+10 max.)
(Head Temperature) • Decrease (-10 max.)
Tear-off Position 00 • Increase (+120 dots max.)
• Decrease (-120 dots max.)
Media Type Label • Label
• Journal
LCD Backlight Off • On
• Off
• Momentary On w/
time delay
Factory Reset No • No
(Resets all to • Yes
factory set values)
* Some parameters, such as the WLAN ID number and non-standard no-activi-
ty time out values can be set using a PC running Zebra’s Label Vista label
creation program and a data cable link to the printer.

18 QL 320 User’s Guide
Verify the Printer Is Working
Before you connect the printer to your computer or portable data
terminal, make sure that the printer is in proper working order.
You can do this by printing a configuration label using the “two key
reset” method. If you can’t get this label to print, refer to “Trouble-
shooting”.
Printing a Configuration Label
1.Turn the printer off. Load the media compartment with jour-
nal media (media with no black bars printed on the back)
2. Press and hold the Feed Button.
3. Press and release the Power button and keep the Feed but-
ton pressed. When printing starts, release the Feed button.
The unit will print a line of interlocking “x” characters to insure
all elements of the print head are working, print out the version of
software loaded in the printer and then print two reports.
The first report indicates model, ROM version, serial number,
baud rate, etc. The second report prints out more detailed infor-
mation on the printer’s configuration and parameter settings. If no
second report appears, there is no application loaded. (See the
Troubleshooting Section for a sample print-out and a further dis-
cission on how to use the configuration label as a diagnostic tool.)
Connecting the Printer
The printer must establish communications with a host terminal
which sends the data to be printed. Communications occur in four
basic ways:
• By a cable between the printer and its host terminal
• Linking to a host terminal via Infrared (usually by means of
the industry standard IrDA protocol)
• By means of a Short Range Radio Frequency (SRRF) link.
• By means of a wireless LAN (Local Area Network). This
applies to QL 320N Network Printers only.

QL 320 User’s Guide 19

20 QL 320 User’s Guide
IR Communications
Printers equipped for infrared (IR) communications are identified
by a small “IR” logo on the unit’s label. IR allows wireless commu-
nications between the printer and the host terminal. IR units can
also communicate with a cable as detailed above, however, IR
functions are disabled when the cable is plugged in. QL 320 units
with the IR option can be configured to conform to the standard
IrDA communications protocol
Linking a Printer to an IrDA Host
IrDA compliant terminals will automatically initiate communica-
tions to the printer. First insure that there is a direct line of sight
between the printer and the terminal that will be sending data. The
IR window on the front of the QL 320 must face the corresponding
window on the terminal to properly send and receive signals. An
IrDA compliant terminal will seek out any linkable devices and es-
tablish communications between them, even turning the printer on
if necessary.
1M (39”)
F
IGURE 12
Area of IR Window
/