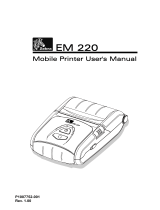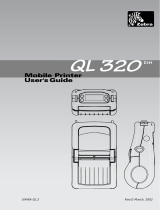5
RW 420 User Guide
Proprietary Statement
This manual contains proprietary information of Zebra Technologies Corporation. It is in-
tended solely for the information and use of parties operating and maintaining the equipment
described herein. Such proprietary information may not be used, reproduced, or disclosed
to any other parties for any other purpose without the expressed written permission of Zebra
Technologies Corporation.
Product Improvements
Since continuous product improvement is a policy of Zebra Technologies Corporation, all
specifications and signs are subject to change without notice.
FCC Compliance Statement
Class B digital device. Tested to comply with FCC standards for home or office use.
WARNING: Exposure to Radio Frequency radiation. To conform to FCC RF exposure require
-
ments this device shall be used in accordance with the operating conditions and instructions
listed in this manual. Note that there are several radio options available with this printer. Addi
-
tional regulatory information is contained in later sections devoted to each radio individually.
NOTE: This unit was tested with shielded cables on the peripheral devices. Shielded cables
must be used with the unit to insure compliance.
Changes or modifications to this unit not expressly approved by Zebra Technologies Corpora
-
tion could void the user’s authority to operate this equipment.
Canadian Compliance Statement
This Class B digital apparatus complies with Canadian ICES-003.
Cet appareil numérique de la classe B est conforme á la norme NMB-003 du Canada.
“IC:” before the equipment certification number signifies that the Industry Canada technical
specifications were met. It does not guarantee that the certified product will operate to the
user’s satisfaction.
Agency Approvals and Regulatory Information
• Design certified by CSA • IP54 Certified
• FCC part 15 • Canadian STD RSS-210
• NOM/NYCE (Mexico) • EN60950: 2000 Safety Standard
• C-Tick (Australia) • EN55022:1998 Class B European
Electromagnetic Radiation Standard
Liability Disclaimer
Inasmuch as every effort has been made to supply accurate information in this manual, Zebra
Technologies Corporation is not liable for any erroneous information or omissions. Zebra
Technologies Corporation reserves the right to correct any such errors and disclaims liability
resulting therefrom.
No Liability for Consequential Damage
In no event shall Zebra Technologies Corporation or anyone else involved in the creation, pro-
duction, or delivery of the accompanying product (including hardware and software) be liable
for any damages whatsoever (including, without limitation, damages for loss of business prof
-
its, business interruption, loss of business information, or other pecuniary loss) arising out of
the use of or the results of use of or inability to use such product, even if Zebra Technologies
Corporation has been advised of the possibility of such damages. Because some states do not
allow the exclusion of liability for consequential or incidental damages, the above limitation
may not apply to you.
Copyrights
The copyrights in this manual and the label print engine described therein are owned by Zebra
Technologies Corporation. Unauthorized reproduction of this manual or the software in the
label print engine may result in imprisonment of up to one year and fines of up to $10,000 (17
U.S.C.506). Copyright violators may be subject to civil liability.
This product may contain ZPL
®
, ZPL II
®
, and ZebraLink
tm
programs; Element Energy Equalizer
®
Circuit; E3
®
; and AGFA fonts. Software © ZIH Corp. All rights reserved worldwide.
ZebraLink and all product names and numbers are trademarks, and Zebra, the Zebra logo, ZPL,
ZPL II, Element Energy Equalizer Circuit, and E3 Circuit are registered trademarks of ZIH Corp.
All rights reserved worldwide.
CG Triumvirate is a trademark of AGFA Monotype Corporation. All rights reserved worldwide.
CG Triumvirate
tm
font © AGFA Monotype Corporation. Intellifont
®
portion © AGFA Monotype
Corporation. All rights reserved worldwide. UFST is a registered trademark of AGFA Monotype
Corporation. All rights reserved worldwide.
All other brand names, product names, or trademarks belong to their respective holders.
©
2005 ZIH Corp.