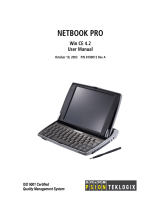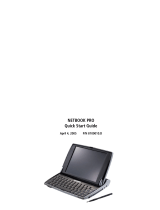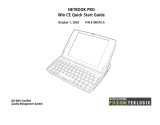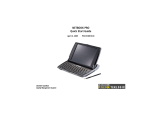Page is loading ...

netBook
USER GUIDEUSER GUIDE
USER GUIDEUSER GUIDE
USER GUIDE

© Copyright Psion PLC 1999.
All rights reserved. This manual and the programs referred to herein are
copyrighted works of Psion PLC, London, England. Reproduction in whole or in
part, including utilisation in machines capable of reproduction or retrieval,
without the express written permission of the copyright holders is prohibited.
Reverse engineering is also prohibited. The information in this document is
subject to change without notice. Psion and the Psion logo are registered
trademarks, and Psion netBook, Series 7, Series 5mx, Series 5, Series 3mx,
Series 3c, Series 3a, Series 3, Siena and PsiWin are trademarks of Psion
Computers PLC. Some names referred to are registered trademarks.
Copyright Symbian Ltd 1999.
All rights reserved. The EPOC machine contains the EPOC operating system
and software, and PsiWin 2 contains the EPOC CONNECT software that is the
copyrighted work of Symbian Ltd, London, England. EPOC and the EPOC logo
are registered trademarks of Symbian Ltd.
The IrDA Feature Trademark is owned by the Infrared Data Association and is
used under license therefrom.
Sun, Sun Microsystems, Java and Java-based marks are trademarks or registered
trademarks of Sun Microsystems, Inc. in the United States and other countries.
Psion Computers Plc is independent of Sun Microsystems, Inc.
Copyright Monotype Typography Ltd 1997.
All rights reserved. EPOC contains the fonts Arial, Times New Roman and
Courier New, products of Monotype Typography Ltd, Surrey, England.
Arial. Arial is a trademark of the Monotype Corporation registered in U.S.
Patent and Trademark Office and certain other jurisdictions.
Times New Roman. Times New Roman is a trademark of the Monotype
Corporation registered in U.S. Patent and Trademark Office and certain other
jurisdictions. Monotype. Monotype is a trademark of Monotype Typography
Limited registered in U.S. Patent and Trademark Office and certain other
jurisdictions.
© Lernout & Hauspie Speech Products N.V. 1995.
All rights reserved. International CorrectSpell English spelling correction
system © 1995 by Lernout & Hauspie Speech Products N.V. All rights reserved.
Reproduction or disassembly of embodied algorithms or database prohibited.
UK English Concise International Electronic Thesaurus Copyright © 1995 by
Lernout & Hauspie Speech Products N.V. All rights reserved. Reproduction or
disassembly of embodied programs and databases prohibited.
Part of the software in this product is © Copyright ANT Ltd. 1998. All rights
reserved.
Incorporates MPPC compression from Hi/fn.
Stac , LZS , 1996, Stac, Inc., 1994-1996 Microsoft Corporation. Includes
one or more U.S. Patents: No. 4701745, 5016009, 5126739, 5146221, and
5414425. Other patents pending.
Incorporates LZS compression from Hi/fn. Hi/fn , LZS ,1988-98, Hi/fn.
Includes one or more U.S. Patents: No. 4701745, 5016009, 5126739, 5146221,
and 5414425. Other patents pending. All notices of Hi/fn’s patents shall be
made in accordance with 35 U.S.C Sec. 287(a).
Version 1.0, September 1999
English

FCC Information for the USA
RR
RR
R
adio and Tadio and T
adio and Tadio and T
adio and T
elevision Interferenceelevision Interference
elevision Interferenceelevision Interference
elevision Interference
This equipment radiates radio frequency energy and if not used properly
- that is, in strict accordance with the instructions in this manual - may
cause interference to radio communications and television reception.
It has been tested and found to comply with the limits for a Class B
digital device pursuant to part 15 of the FCC Rules. These are designed
to provide reasonable protection against harmful interference in a
residential installation. However, there is no guarantee that interference
will not occur in a particular installation. If this equipment does cause
harmful interference to radio or television reception, which can be
determined by turning the equipment off and on, the user is encouraged
to try to correct the interference by one or more of the following
measures:
• Reorient or relocate the receiving antenna.
• Increase the separation distance between the equipment and the
receiver.
• If you are using the equipment with a mains adaptor, plug it into an
outlet which is on a different circuit from that to which the
receiver is connected.
• Consult an experienced radio/TV technician for help.
ImportantImportant
ImportantImportant
Important
This equipment was tested for FCC compliance under conditions that
included the use of shielded cables and connectors between it and the
peripherals. It is important that you use shielded cable and connectors to
reduce the possibility of causing radio and television interference.
Shielded cables, suitable for the netBook, can be obtained from an
authorised Psion dealer.
If the user modifies the equipment or its peripherals in any way, and
these modifications are not approved by Psion, the FCC may withdraw
the user’s right to operate the equipment.
In the USAIn the USA
In the USAIn the USA
In the USA
For customers in the USA, the following booklet prepared by the
Federal Communications Commission may be of help: “How to Identify
and Resolve Radio-TV Interference Problems”. This booklet is available
from the US Government Printing Office, Washington,
DC 20402 - Stock No 004-000-00345-4.
Emissions information for CanadaEmissions information for Canada
Emissions information for CanadaEmissions information for Canada
Emissions information for Canada
This Class B digital apparatus meets all requirements of the Canadian
Interference-Causing Equipment Regulations.
Cet appareil numérique de la classe B respecte toutes les exigences du
Règlement sur le matériel brouilleur du Canada.

FCC Declaration of Conformity
Product: netBook
Models: 32M/64M
This device complies with part 15 of the FCC rules. Operation is
subject to the following two conditions:
1. This device may not cause harmful interference.
2. This device must accept any interference received, including
interference that may cause undesired operation.
The Product is for home or office use.
Responsible party:
Psion Inc.
150 Baker Avenue,
Concord,
MA 01742, USA.
Tel: +1 978 371 0310
Fax: +1 978 371 9611
Infrared device safety
CLASS 1 LED PRODUCT
This product includes an Infrared device for transmitting and receiving
files from devices supporting the IrDA format. Although this invisible
beam is not considered harmful, and complies with EN60825-1
(IEC825-1), we recommend the following precautions when the
Infrared device is transmitting:
• do not stare into the Infrared beam
• do not view directly with optical instruments
No parts in the device may be serviced by the user.
CE marking
When used in a residential, commercial or light industrial environment
the product and its approved UK and European peripherals fulfil all
requirements for CE marking.

Contents
CONTENTSCONTENTS
CONTENTSCONTENTS
CONTENTS
Getting startedGetting started
Getting startedGetting started
Getting started
................................................................................................................
................................................................................................................
........................................................
11
11
1
About the netBook .................................................................. 1
Where things are ..................................................................... 2
About PsiWin 2 ........................................................................ 5
Using this manual .................................................................... 5
Switching on ............................................................................ 6
Turning on & off ....................................................................... 6
The screen ............................................................................... 7
Finding & using the pen ........................................................... 7
First steps ................................................................................ 7
Things to do first! .................................................................. 15
Things to do next! ................................................................. 18
Files, folders & programsFiles, folders & programs
Files, folders & programsFiles, folders & programs
Files, folders & programs
............................................................................
............................................................................
......................................
2121
2121
21
Moving around ...................................................................... 21
Opening files, folders & programs ........................................ 23
Closing programs/files ........................................................... 23
Creating new folders ............................................................. 24
Creating new files .................................................................. 25
Browsing folders ................................................................... 27
Finding files and folders ......................................................... 28
Using passwords.................................................................... 29
Changing file attributes ......................................................... 29
Managing folders ................................................................... 30
Checking memory use .......................................................... 31
Additional disks & programs ................................................. 32
WW
WW
W
ordord
ordord
ord
............................................................................................................................................
............................................................................................................................................
......................................................................
3333
3333
33
Entering text .......................................................................... 33
Finding & replacing text ........................................................ 34
Changing the appearance of text .......................................... 34
Formatting paragraphs .......................................................... 35
Using styles ............................................................................ 37
Document outlines ................................................................ 38
Information from other programs ........................................ 40
Spell checking ........................................................................ 41
Creating a new file ................................................................ 41
File templates ........................................................................ 41
Saving Word files ................................................................... 43
How the page looks .............................................................. 43
Printing .................................................................................. 44
SheetSheet
SheetSheet
Sheet
..........................................................................................................................................
..........................................................................................................................................
.....................................................................
4545
4545
45
Moving around ...................................................................... 46
Entering information ............................................................. 46
Performing calculations ......................................................... 47
Using ranges .......................................................................... 49
Changing how information is displayed ................................ 50
Sorting information ............................................................... 50
Changing the number format ............................................... 51
Graphs ................................................................................... 52
Printing from Sheet ............................................................... 54

Contents
ContactsContacts
ContactsContacts
Contacts
..................................................................................................................................
..................................................................................................................................
.................................................................
5555
5555
55
Adding a contact .................................................................... 55
Looking at your contacts ....................................................... 55
Editing & deleting contacts.................................................... 57
Contact labels ........................................................................ 57
Exchanging contacts .............................................................. 59
Printing contacts .................................................................... 59
AgendaAgenda
AgendaAgenda
Agenda
....................................................................................................................................
....................................................................................................................................
..................................................................
6161
6161
61
Moving around ...................................................................... 62
Adding appointments & events ............................................. 62
Viewing entries ...................................................................... 64
Entry symbols ........................................................................ 65
Birthdays and anniversaries................................................... 65
Reminders for entries - alarms ............................................. 65
Finding entries and dates ...................................................... 67
Changing and deleting entries ............................................... 68
Repeating entries ................................................................... 69
Lists and things to do ............................................................ 69
Information from other programs ........................................ 72
Customising Agenda .............................................................. 74
Agenda files ............................................................................ 74
Printing Agenda entries ......................................................... 75
Synchronising with a PC Scheduler ...................................... 76
Setting up WSetting up W
Setting up WSetting up W
Setting up W
eb and Emaileb and Email
eb and Emaileb and Email
eb and Email
..........................................................................
..........................................................................
.....................................
7777
7777
77
Where to find out more ........................................................ 77
Before you start… ................................................................ 77
Setting up your netBook ....................................................... 79
Setting up Email on your netBook ........................................ 83
WW
WW
W
ebeb
ebeb
eb
..............................................................................................................................................
..............................................................................................................................................
.......................................................................
9292
9292
92
Read this first ......................................................................... 92
Navigating the Web ............................................................... 92
Saving pages ........................................................................... 94
Customising ........................................................................... 95
Using bookmarks .................................................................. 96
Using forms ........................................................................... 97
Loading images ...................................................................... 98
Downloading files .................................................................. 99
Cache & memory usage ...................................................... 100
Using proxy servers ............................................................ 100
Customising the display ...................................................... 101
Keypresses ........................................................................... 101
Status information ............................................................... 102
Fonts .................................................................................... 103
Sending mail from a Web page ........................................... 104
Finding text on a Web page ................................................ 104
Plain text authentication ..................................................... 105
Cookies ................................................................................ 105
Viewing HTML source ........................................................ 106
Using plug-ins ...................................................................... 106

Contents
EmailEmail
EmailEmail
Email
......................................................................................................................................
......................................................................................................................................
...................................................................
107107
107107
107
Read this first ....................................................................... 107
Managing emails .................................................................. 107
Local folders ........................................................................ 108
Writing an email .................................................................. 109
Sending email ....................................................................... 111
Receiving email .................................................................... 112
Viewing an email .................................................................. 113
Replying to & forwarding emails ......................................... 113
Attaching files to messages ................................................. 115
Disconnecting ...................................................................... 116
CalcCalc
CalcCalc
Calc
............................................................................................................................................
............................................................................................................................................
......................................................................
117117
117117
117
General calculations ............................................................ 118
Scientific calculations ........................................................... 119
Displaying numbers ............................................................. 124
JotterJotter
JotterJotter
Jotter
......................................................................................................................................
......................................................................................................................................
...................................................................
125125
125125
125
Adding a note ...................................................................... 125
Formatting the text ............................................................. 126
Inserting other information ................................................. 127
Finding a note ...................................................................... 128
Deleting entries ................................................................... 128
Customising Jotter ............................................................... 129
Jotter files ............................................................................ 130
Printing Jotter entries .......................................................... 130
TT
TT
T
imeime
imeime
ime
..........................................................................................................................................
..........................................................................................................................................
.....................................................................
131131
131131
131
Using alarms ........................................................................ 131
Using the map ..................................................................... 136
Customising Time ............................................................... 138
Setting summer time ........................................................... 139
DataData
DataData
Data
........................................................................................................................................
........................................................................................................................................
....................................................................
141141
141141
141
Adding an entry ................................................................... 142
Looking at entries ................................................................ 143
Sorting entries ..................................................................... 144
Customising Data ................................................................ 144
Finding an entry ................................................................... 144
Changing or deleting entries ............................................... 144
Customising the database ................................................... 145
Printing Data entries ........................................................... 146
SkSk
SkSk
Sk
etchetch
etchetch
etch
....................................................................................................................................
....................................................................................................................................
..................................................................
147147
147147
147
Drawing sketches ................................................................ 148
Changing a sketch ............................................................... 149
Adding text .......................................................................... 150
Inserting “clipart” ................................................................ 151
Printing sketches ................................................................. 151
Sketch files ........................................................................... 152

Contents
SpellSpell
SpellSpell
Spell
........................................................................................................................................
........................................................................................................................................
....................................................................
153153
153153
153
Spell-checking and correction ............................................. 153
Using the thesaurus ............................................................. 154
Solving anagrams ................................................................. 154
Finding missing letters - Xword .......................................... 155
Adding words to Spell ......................................................... 156
RR
RR
R
ecordecord
ecordecord
ecord
..................................................................................................................................
..................................................................................................................................
.................................................................
157157
157157
157
Recording a sound ............................................................... 157
Playing sounds ..................................................................... 158
BombsBombs
BombsBombs
Bombs
- the netBook game- the netBook game
- the netBook game- the netBook game
- the netBook game
....................................................................
....................................................................
..................................
161161
161161
161
PP
PP
P
rogrammingrogramming
rogrammingrogramming
rogramming
............................................................................................................
............................................................................................................
......................................................
163163
163163
163
Creating & running OPL programs ..................................... 163
PP
PP
P
siWinsiWin
siWinsiWin
siWin
..................................................................................................................................
..................................................................................................................................
.................................................................
165165
165165
165
Installing PsiWin ................................................................... 165
Where can I find PsiWin? .................................................... 165
Getting help ......................................................................... 166
Getting connected ............................................................... 167
Working with your files ....................................................... 169
Backing up your netBook .................................................... 171
Synchronizing your netBook ............................................... 172
PP
PP
P
rintingrinting
rintingrinting
rinting
..............................................................................................................................
..............................................................................................................................
...............................................................
173173
173173
173
Setting up the printer .......................................................... 173
Selecting the printer model ................................................. 176
Page setup ........................................................................... 176
Previewing a document ....................................................... 177
Printing a document ............................................................ 178
InfraredInfrared
InfraredInfrared
Infrared
..............................................................................................................................
..............................................................................................................................
...............................................................
179179
179179
179
Selecting data to transfer .................................................... 180
Transferring the information ............................................... 180
DiallingDialling
DiallingDialling
Dialling
..............................................................................................................................
..............................................................................................................................
...............................................................
183183
183183
183
Setting up ............................................................................. 184
Entering phone numbers .................................................... 184
Dialling phone numbers ...................................................... 185
Customising your netBookCustomising your netBook
Customising your netBookCustomising your netBook
Customising your netBook
......................................................................
......................................................................
...................................
187187
187187
187
Creating your own wallpaper ............................................. 187
Recording your own alarms ................................................ 187
Customising the System screen .......................................... 187
Expanding your netBookExpanding your netBook
Expanding your netBookExpanding your netBook
Expanding your netBook
..........................................................................
..........................................................................
.....................................
189189
189189
189
CF Card ............................................................................... 189
PC Card ............................................................................... 190
RAM cards ........................................................................... 191
Docking Station ................................................................... 192

Contents
Care & safetyCare & safety
Care & safetyCare & safety
Care & safety
..............................................................................................................
..............................................................................................................
.......................................................
193193
193193
193
Powering the netBook ........................................................ 194
Changing the batteries ........................................................ 195
Battery safety ....................................................................... 196
Prolonging battery life ......................................................... 196
Security & backupsSecurity & backups
Security & backupsSecurity & backups
Security & backups
..............................................................................................
..............................................................................................
...............................................
197197
197197
197
TT
TT
T
roubleshootingroubleshooting
roubleshootingroubleshooting
roubleshooting
......................................................................................................
......................................................................................................
...................................................
199199
199199
199
AppendicesAppendices
AppendicesAppendices
Appendices
....................................................................................................................
....................................................................................................................
..........................................................
203203
203203
203
Character set ....................................................................... 203
Specification ......................................................................... 205
IndeInde
IndeInde
Inde
xx
xx
x
......................................................................................................................................
......................................................................................................................................
...................................................................
207207
207207
207

Getting started 1
GETTING STGETTING ST
GETTING STGETTING ST
GETTING ST
ARTEDARTED
ARTEDARTED
ARTED
This manual contains information about the netBook and the PC
connectivity software PsiWin 2.
About the netBookAbout the netBook
About the netBookAbout the netBook
About the netBook
The programs on the netBook include:
• Word, a word processor for writing letters and other
documents.
• Sheet, for spreadsheets, tables, and graphs.
• Contacts, an address book.
• Agenda, a diary program for appointments and lists of
things to do.
• Email, for sending and receiving email, SMS and fax
messages.
• Web, for browsing the World Wide Web.
• Calc, a calculator with general and scientific features.
• Jotter, a notebook for jotting down ideas quickly.
• System, the netBook’s control centre. You can tap the
System icon at any time to move to the System screen.
• Time, for alarms and a world map with international times
and dialling codes.
• Data, a customisable database program.
• Sketch, for drawing pictures.
• Bombs, a game of logical thinking.
• Record, for recording and editing voice memos and sounds.
• Program, the editor in which you can create programs
using the built-in programming language.
• Spell, for checking spelling, thesaurus, solving anagrams and
crossword clues.
••
••
• Comms, for terminal emulation and file transfer.

Getting started 2
Where things areWhere things are
Where things areWhere things are
Where things are
On/Off switchOn/Off switch
On/Off switchOn/Off switch
On/Off switch
Notify buttonNotify button
Notify buttonNotify button
Notify button
Notify indicatorNotify indicator
Notify indicatorNotify indicator
Notify indicator
Command iconsCommand icons
Command iconsCommand icons
Command icons
TT
TT
T
ouch-ouch-
ouch-ouch-
ouch-
sensitive screensensitive screen
sensitive screensensitive screen
sensitive screen
PP
PP
P
rogram iconsrogram icons
rogram iconsrogram icons
rogram icons
PP
PP
P
enen
enen
en
MicrophoneMicrophone
MicrophoneMicrophone
Microphone
Additional application iconsAdditional application icons
Additional application iconsAdditional application icons
Additional application icons
PP
PP
P
en eject buttonen eject button
en eject buttonen eject button
en eject button
DC power sockDC power sock
DC power sockDC power sock
DC power sock
etet
etet
et
PC card slotPC card slot
PC card slotPC card slot
PC card slot
PC card eject buttonPC card eject button
PC card eject buttonPC card eject button
PC card eject button
Charge indicatorCharge indicator
Charge indicatorCharge indicator
Charge indicator

Getting started 3
CatchCatch
CatchCatch
Catch
IR windowIR window
IR windowIR window
IR window
CF Card trayCF Card tray
CF Card trayCF Card tray
CF Card tray
BatteryBattery
BatteryBattery
Battery
RS232 serial portRS232 serial port
RS232 serial portRS232 serial port
RS232 serial port

Getting started 4
Lithium backup battery doorLithium backup battery door
Lithium backup battery doorLithium backup battery door
Lithium backup battery door
LoudspeakLoudspeak
LoudspeakLoudspeak
Loudspeak
erer
erer
er
Docking connectorDocking connector
Docking connectorDocking connector
Docking connector
RR
RR
R
eset buttoneset button
eset buttoneset button
eset button

Getting started 5
About PAbout P
About PAbout P
About P
siWin 2siWin 2
siWin 2siWin 2
siWin 2
You can use the PC connectivity software PsiWin 2 to integrate
the netBook with PCs running Windows 95/98 or NT 4.0. By
connecting the netBook to a PC with a Docking cable and
running PsiWin, you can:
• View your netBook files from Windows Explorer by using
the ‘My Psion’ icon which is added to the PC ’s Desktop.
The ‘My Psion’ icon gives you access to all of PsiWin’s
powerful file management facilities for your netBook files.
• Upgrade from an earlier model of Psion handheld
computer to a netBook as a one-stop process. All your
files will be copied from your old Psion (Series 3/3a/3c/3mx
or Siena), converted to the netBook file formats on the PC,
then copied to your netBook.
• Drag and drop files between the netBook and the PC in
the same way that you would between PC drives, and they
will be automatically converted to the appropriate file
format at the same time.
• Synchronize Agenda files and your address book on
the netBook with PC agendas (applications) and contact
managers to keep them in step with each other.
• Back up your netBook files to the PC, then restore them
from the PC to the netBook again should you ever need to.
• Print files on your netBook to a printer connected directly
to your PC, or available to your PC via a network.
Using this manualUsing this manual
Using this manualUsing this manual
Using this manual
This manual gives an overview of all the netBook functions and
features to give you an idea of what you can do; for more
detailed information than is given here, refer to the netBook and
PsiWin on-line help.
• Read the first part of this chapter to find out how to get the
netBook ready for use: fit the batteries, switch on, adjust
the screen, find and practice with the pen and start using
the software.
• Read ‘Things to do first!’ to find out the essential things to
do when you first get your netBook - this covers setting the
time and date, setting your “home city” (so that the time
differences from your home are calculated correctly) and
setting owner information and a machine password.
• Move on to ‘ Things to do next!’ for a list of the programs
and a brief overview of what else you may want to do when
you first use your netBook - instructions for using PsiWin to
connect to your PC and perform backups and more ideas
for customising your netBook.
• Read the ‘Files, folders and programs’ chapter for more
information about how to enter and manage the information
on your netBook.
• Refer to the ‘Troubleshooting’ chapter if you have any
problems using the netBook.

Getting started 6
Switching onSwitching on
Switching onSwitching on
Switching on
FF
FF
F
itting the batteriesitting the batteries
itting the batteriesitting the batteries
itting the batteries
Before you can use the netBook you must fit both batteries, as
shown below.
The netBook is powered by:
• a powerful Lithium Ion rechargeable battery pack.
• a Lithium CR2032 backup battery (supplied). This preserves
your information should you need to change the main
battery.
Take care when replacing batteries!
You will lose information if you remove both batteries at the same
time, or allow both batteries to become completely run down. The
netBook will warn you when its batteries are getting low, in plenty
of time to change/charge them. See the ‘Care & safety’ chapter for
more about battery safety, and details of how to change the
batteries.
You can also power the netBook from the mains. You should
ONLY use Psion approved mains adaptors. Contact your Psion
distributor or local Psion retailer for more information.
TT
TT
T
urning on & offurning on & off
urning on & offurning on & off
urning on & off
• To switch on: slide the on/off switch to the left or press the
Esc key. When you first do this, you’ll see the System
screen.
Note: The netBook will automatically switch on when an alarm
rings.
• To switch off: slide the on/off switch to the left or hold
down the Fn key and press the Esc key.You can switch off
at any time. You do not have to save your information first,
as it is automatically saved for you.
Note: If you do not press a key, the netBook will automatically
switch off after 3 minutes to save battery power. Switch it on
again, and you can continue from where you left off.
Can I switch on the netBook by tapping the screen?
Yes. You can set up your netBook to switch on when you tap the
touch-sensitive screen. To do this, open the Switch on/off icon
from the Control Panel in the System screen.
Slide main battery intoSlide main battery into
Slide main battery intoSlide main battery into
Slide main battery into
housing until doorhousing until door
housing until doorhousing until door
housing until door
clicks into placeclicks into place
clicks into placeclicks into place
clicks into place
PP
PP
P
rise open backup batteryrise open backup battery
rise open backup batteryrise open backup battery
rise open backup battery
door and fit backup batterydoor and fit backup battery
door and fit backup batterydoor and fit backup battery
door and fit backup battery
ee
ee
e
xactly as shownxactly as shown
xactly as shownxactly as shown
xactly as shown

Getting started 7
The screenThe screen
The screenThe screen
The screen
Adjust the screen contrast by holding down the Fn key and
pressing the ‘,’ (
)or‘.’( ) key.
Change the size of the text on the screen using the Zoom in and
Zoom out commands.
Adjust the screen brightness by holding down the Fn key and
pressing the Spacebar. Each press of the Spacebar increases
brightness by one ‘step’.
Important: Note that battery life is considerably reduced when
the brightness is increased.
Finding & using the penFinding & using the pen
Finding & using the penFinding & using the pen
Finding & using the pen
The pen is located in a holder at the right, just behind the
keyboard. To remove it, slide the pen eject button to the right.
To replace it, push it back in and it will click into place.
Tap lightly on the screen using the pen. It’s OK to use your
fingers to tap on the screen, though it is best to use the pen to
avoid fingerprints or smudges on the screen. Do not tap the
screen with any object that has a sharp tip or you may damage
the screen. Don’t use any type of ink pen, as the ink may be
impossible to remove. See the ‘Care & safety’ chapter for
instructions on how to clean the screen.
You can usually tap on an item with the pen to select or change
it. For example, you can tap on:
• the program icons, to open a program.
• the command icons, for “shortcuts” to System functions,
e.g. the menu bar, cutting and pasting, Infrared, zooming in
and out.
Note: If the screen doesn’t respond to your taps, you may need
to re-calibrate it. You can do this by opening the Screen icon
from the Control panel.
Most of the things you can do with the pen have an equivalent
keyboard combination, so you can use the pen, the keyboard, or
a combination of both methods.
First stepsFirst steps
First stepsFirst steps
First steps
When you first switch on the netBook, you will see the System
screen. This is the “desktop” where you can view your files and
folders, and change settings that control how the netBook
works.
• All the information you enter into the netBook is contained
in files; their names are displayed in the System screen,
beside icons that represent the programs that created them.
• All your files are stored in folders. When you start using the
netBook, the contents of the ‘Documents’ folder is
displayed.
• The System screen’s “Title bar” shows you which folder is
currently displayed on the screen. When you start you are in
the ‘Documents’ folder on the “C (Internal) drive”.
You can have as many folders as you wish, and create folders
within other folders. Folders can contain files created in a variety
of programs; they are not restricted to files from a single
program. See ‘Files, folders & programs’ for details of managing
files and folders.
Navigating between files & foldersNavigating between files & folders
Navigating between files & foldersNavigating between files & folders
Navigating between files & folders
• Tap on a folder icon to move to that folder, tap on the Close
folder icon to close it and move back up a level.
• Tap on a file to select it, tap again to open it. If the filename
is displayed in bold, the file is open, and tapping it will move
straight to the file.
See ‘Files, folders & programs’ for more information about
manipulating files and folders.

Getting started 8
Open file (bold)Open file (bold)
Open file (bold)Open file (bold)
Open file (bold)
TT
TT
T
oolbaroolbar
oolbaroolbar
oolbar
TT
TT
T
itle baritle bar
itle baritle bar
itle bar
FolderFolder
FolderFolder
Folder
Current folderCurrent folder
Current folderCurrent folder
Current folder
Icon & filenameIcon & filename
Icon & filenameIcon & filename
Icon & filename

Getting started 9
Starting programsStarting programs
Starting programsStarting programs
Starting programs
When you open or move to a file, the correct program for this
file is started automatically.You can also start programs by
tapping on the appropriate “program icon” (the icon in the row
of pictures at the side of the screen).
• Tap the System icon
at any time to move to the System
screen.
• Tap on Extras
to display the “Extras bar”, which
contains more program icons.
You don’t have to close one program before opening another,
just tap on another program icon, and that program will open
too.
You can see what files and programs are open from the System
screen by using the List open files command from the File
menu, or by tapping on the name in the top right corner of the
screen.
PP
PP
P
rograms & filesrograms & files
rograms & filesrograms & files
rograms & files
When you run a program, it will usually display the currently
open file, or the file that you last looked at. If you want to write a
new letter, draw a new picture, create a new database and so
on, you’ll need to create a new file for the particular program
involved.
• To create a new file: select the command on the File
menu. The file will now be created, and the current file will
be closed and saved at the same time. You can start entering
your information.
• You can also use this command in the System screen to
create a new file. Usually, this creates a file using the
standard settings; creating a file from within a program
creates a file which already has any settings or preferences
you have set up in the program.
• It is a good idea to keep related files together in a folder,to
make the files easier to find later. See ‘Files, folders &
programs’ for details of how to manage your files and
folders.
See the ‘Which program to use?’ section for more about using
the programs.

Getting started 10
Entering informationEntering information
Entering informationEntering information
Entering information
You can enter information and complete tasks using the pen or
the keyboard. You can usually select a menu command to
perform each task.
• Press the Menu key or tap on the
command icon to see
the available commands on the “Menu bar”.
• Tap on the menu names and commands, or use the arrow
keys to move around the menus. Tap on commands marked
with a
or press the right arrow key to see further
commands.
Note: You can press the shortcut key combinations shown next
to the commands as a quick way of selecting them, e.g. Ctrl+M,
means hold down the Ctrl key and press the M key at the same
time.
• A menu command with three dots at the end means that
selecting the command will display a “dialog” where you
enter more information.
• If a menu command is grey, it means that it’s not currently
available; e.g. you cannot “Copy” unless you have first
selected something to copy.
• To toggle Caps Lock mode, so that characters appear in
uppercase, press Fn + Tab.
• To toggle Num Lock mode, so that you can use the
embedded orange numeric keys, press Shift + Menu.
Using dialogsUsing dialogs
Using dialogsUsing dialogs
Using dialogs
A “dialog” appears when you need to make selections and enter
further information. You can move between dialog items by
tapping on them, or using the up and down arrow keys. Dialogs
contain one or more of the following elements:
Text box: where you just type in your information.
List box: where you select from a number of options. You will
see left and right arrows around the current selection; you can
change the selection by tapping on the arrows, by pressing the
left and right arrow keys, or by typing the first letter of the
option you want. You can usually tap in the box or press the Tab
key to see a list of the available options.
Check box: where you make a choice between selecting an
option or not selecting it. Just tap on the check box, or press the
left and right arrow keys to add or remove a tick.
Radio buttons: where you make one choice from a number of
options. Just tap on an option, or use the left and right arrow
keys to make a selection.
• If a dialog line is grey, it is currently not available, usually
because you have to select something else first. For
example, if you have not ticked the box to set an alarm for
an Agenda entry, the lines to set the alarm time and date are
grey. Some dialog lines only appear when another option has
been chosen.
Some dialogs comprise a number of “pages”, each page has a
“tab” at the top. Tap on the tab or move the highlight to the tab
name, to go to that page. You can also move a dialog around the
screen by holding the pen on the dialog title bar and dragging it
across the screen.

Getting started 11
Dialog pageDialog page
Dialog pageDialog page
Dialog page
TT
TT
T
abs for otherabs for other
abs for otherabs for other
abs for other
dialog pagesdialog pages
dialog pagesdialog pages
dialog pages
Radio buttonRadio button
Radio buttonRadio button
Radio button
/