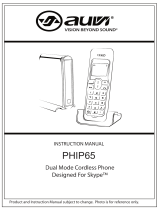Page is loading ...

Fig. 2
i.Tech SIMDrive Overview
Status Indicator USB InterfaceSIM Card House
One of the first read and write management devices for your SIM card that works with both 2G and 3G
SIMs. Simply ‘plug’ into your PC’s USB port and ‘play’ and manage your SIM card content.
Also features Skype Out function that allows you to call landlines and mobiles directly from your SIM
contacts.
Getting Started
Please prepare the following
1) Your mobile phone SIM card
2) i.Tech SIMDrive (denote as SIMDrive)
3) Your PC (No additional driver required)
4) To use SIMDrive and SkypeOut, you will be required to first install the Skype and register an
account for SkypeOut (to install Skype, please go to the Skype website www.skype.com)
The functions of the icons in figure 2 are described as follow:
1. Add New: Create a phone book record
2. Save As: Save phone book records to file or SIM
3. Delete: Delete a phone book record
4. Print: Print phone book record
5. Delete All: Delete all phone book records
6. Exit: Exit the application
7. Display Panel: Area for displaying phone book records
8. Phone Book Storage: Phone book storage information
9. Skype Shortcut: Shortcut for opening Skype official website
10. Call via SkypeOut: Press to “Call via SkypeOut”
11. Save As Shortcut: Shortcut key for “Write Phone Book to SIM”
1 2 3
1) Select Read Phone Book From SIM
•
This will enable you to read your SIM Card Contact*
2) Select Open Phone Book File
•
This will enable you to retrieve data from a previously saved Phone Book file.
Note: If you have previously enabled the PIN request on your mobile phone, you will need
to enter the PIN number of your SIM card. If youare not sure about your PIN number,
please contact your network operator’s customer service.
Fig. 1
Installation
1) Insert your SIM Card into the SIMDrive
2) Insert the SIMDrive into the USB port of your PC
3) Wait until your PC detects the SIMDrive. If you are using Windows XP a window will pop up that
shows the SIMDrive contents. If you are using Windows 2000 you will be required to open ‘My
Computer’ and then click on and open ‘Removeable Disk’ to show the SIMDrive contents.
Using the SIMDrive
Double click the SIMDrive application program, a pop up window for Open will be shown, please
select Read Phone Book from SIM and your SIM content will be displayed after a few seconds
reading (see fig. 1).
User Guide
Skype SIMDrive
1 2 3 4 5 6
9
7
11
10
8

7. Configurations –
Protected Locations
Some of the operators have preloaded Hot Keys (Usually 9 hotkeys. Please refer to different
operators) onto their SIM cards that cannot be overwritten. To ensure the SIMDrive can function
properly with these preserved locations, you need to add the number of your SIM Hotkey
manually into the SIMDrive editor(see fig.4) and then save it. (Usually they are the first few
numbers of your SIM so can be easily recognised).
Note: Some operators might not have any preloaded Hot Keys, in this case you just
need to enter “0” and the SIMDrive will work as normal.
Speed
The SIMDrive speed option gives you extra flexibility, particularly if you are experiencing
problems or delays when reading or writing to your SIM card.
Please note however that for the majority of SIM cards, this does NOT affect the actual
upload or download times and it is recommended to leave it set on ‘Normal’ (automatic)’
Fig. 3
Menu function
The functions for the items on the tool bar are described as
follows:
(a) File
Under the File option, the functions are:
1. Open – Open a saved data file (.smd) for the SIM
phone book.
2. Read – Read from the SIM phone book.
3. Save As – Save current phone book into a data file
(.smd).
4. Import(MS Excel) – Import data from a comma
separated value file (.csv) to the display.
5. Export(MS Excel) – Export the current phone book to
a comma separated value file(.csv).
6. Print – Print out the phone book records.
1
2
3
4
5
6
7
8
9
Fig. 4
8. Select Language – Select the operating language.
9. Exit – Quit the application.
To select multiple records:
1. <Ctrl A> : You can select ALL records in the panel.
Hold <Ctrl> + Left Click on your mouse : Enables you to select as many records as you like.
2. Hold down the ‘Shift’ key, Left Click on a record, then Left Click on another record and all
records inbetween will also be selected.
(b) Phonebook
Under the Phonebook option, the functions are as follows:
1. Add – Add a new phone book record into your SIMDrive panel. Simply enter the name and phone
number into the “Name” and “Number” text boxes respectively.
2. Edit – Edit a phone book record by selecting the record from the display panel.
3. Delete – Delete a phone book record by selecting the record from thedisplay panel.
4. Delete All - Delete all
phone book records. After selecting this function, you will be prompted for a
confirmation on this action. You can create a backup file before deleting all records.
5. Select All – To s
elect all Phone Book records in the panel (also available by pressing Ctrl + A key).
6. Copy To Archive – Copy a phone book record to “Archive” by s
electing the record from the
display panel. The copied record will remain on the display panel.
Fig. 5
1
2
3
4
5
6
7
8
9
4 5 6

We hope you enjoy using your SIMDrive. If you have any problems or
issues with your SIMDrive please contact your dealer or refer to
www.itechdynamic.com for further contact details and information.
Care and Maintenance
•
Do not expose the SIMDrive to liquid, moisture or humidity as it is
not waterproof.
•
Do not use abrasive cleaning solvents to clean the SIMDrive.
•
Do not expose the SIMDrive to extremely high or low temperatures.
•
Do not dispose of the SIMDrive in a fire as it may result in an
explosion.
•
Do not bring your SIMDrive in to contact with any sharp objects as
this will cause scratches and damage.
•
Do not stick anything inside the SIMDrive as this may damage
internal components.
•
Do not attempt to disassemble the SIMDrive as it does not contain
serviceable components.
•
If you do not use the SIMDrive for a long period, please remove the
battery and make sure to store it in a dry place, free from extreme
temperatures and dust.
Safety Information
•
Never allow children to play with the SIMDrive – small parts may be
a choking hazard.
•
Observe all signs that require an electrical device or RF radio product to be switched off in
designated areas. These could include hospitals, blasting areas, and potentially explosive
atmospheres.
Declaration of Conformity
We, i.Tech Dynamic Ltd., declare that the following product:
Product Name: SIMDrive
Model No.: C51-A05042-XX
Is in conformity with the following essential requirements of EMC Directive 89/336/EEC as last amended
by EC Directive 93/68/EEC.
A copy of the Declaration of Conformity can be found at:
http://www.itechdynamic.com
7. Move To Archive – Move a phone book record to “Archive” by selecting the record from the
display panel. The removed record will be deleted from ‘Phonebook’ and only appear on the
Archive item.
8. Copy To Phone BookCopy To Phone Book – Retrieve a record from the “ArchiveArchive” to Phone Book. You will need to click
on the “ArchiveArchive” tab on the display panel, select the desirable record and select the Copy To Copy To
Phone Book Phone Book function for retrieval. The copied record will be displayed on both the phone book
display panel and the Archive display panel.
9. Write Phone Book to SIM Write Phone Book to SIM – Write the records on the Phone BookPhone Book to your SIM card. You will need
to select the “Copy to Phone BookCopy to Phone Book” tab on the display panel, and select “OK” to confirm. Your
existing records on the SIM card will be overwritten by the Phone BookPhone Book on the display panel.
(c) Help
Displays the information of the SIMDrive application.
Call via SkypeOut
If you have Skype software installed on your PC, as well as being able to call friends from PC to PC,
SIMDrive now allows you to SkypeOut Call to any mobile or landline.
If you do not have Skype software, please go to the Skype website www.skype.com or click on the
download icon as highlighted in fig 6. Please note the software is free.
The SIMDrive program gives you flexibility and convenience when you are making a SkypeOut call.
Simply call your friend you wish to make a SkypeOut call to (select name from the contact list you
already loaded) and select “Call via SkypeOut” from the “Phone Book” menu.(see Fig.6)
Once it is selected, a SkypeOut call will be initiated (Fig.7).
Dispose of the packaging and this product in accordance with
the latest provisions.
Printed in China
2005 Hutchison Harbour Ring Enterprises Limited
All rights in this publication are reserved and no part may be reproduced without the prior written
permission of the publisher. The contents of this publication are believed to be correct at the time of
going to press, but any information, specifications, products or services mentioned may be
modified, supplemented or withdrawn without further notice.
The Stylized i.Tech logos are trademarks owned by Hutchison Harbour Ring
Enterprises Limited or its affiliates.
7 8 9
Fig. 6
Fig. 7
Click here to
download Skype
/