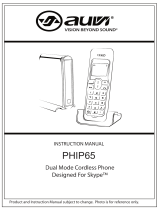Page is loading ...

•
User Manual
•
SK9151
Digital Enhanced Cordless Communication
SKYPE™ DECT TELEPHONE

1
Contents
Introduction ................................................................................ 1
Physical Details ............................................................................ 2
What the symbols mean ................................................................. 4
Setting up your telephone .............................................................. 4
Installation.................................................................................. 5
Important safety information........................................................... 6
Making and Answering Calls............................................................. 7
Call Waiting (SKYPE / PSTN)............................................................. 7
Conference Calling........................................................................ 8
Phone Book................................................................................. 8
Call Lists .................................................................................... 9
Settings...................................................................................... 9
Extra Setting ..............................................................................13
SKYPE Function...........................................................................13
Resetting the system ....................................................................15
Intercom and transfer...................................................................15
Troubleshooting ..........................................................................16
Technical details .........................................................................17
Declaration of conformity ..............................................................17
Introduction
Overview
With the Skype DECT, you can make ordinary telephone call and Internet calls using Skype™ and
SkypeOut.
An ordinary telephone call is a call between two telephone line subscribers.
A Skype™ call is between two registered Skype™ users. These calls are free of charge.
A SkypeOut call is made via the Internet to an ordinary telephone number anywhere in
the world using the Skype™ software.
In this user manual you will learn how to handle the different calls and learn how to navigate
the handset menu.
* Sk
yp
eOut Credit Re
q
uired

2
Minimum System Requirements
Broadband Internet Service
PC with the following minimum specifications:
Pentium 400Mhz or above
Windows® 2000® or XP®
Available USB Port, USB2.0 or USB1.1
Skype® version 1.2 or higher (visit www.skype.com
)
128Mb RAM, 256Mb RAM recommended
10Mb Hard Disk space
CD ROM for Software Driver
Package Content
The contents of your product should contain the following items. For any missing items, please
contact your dealer immediately.
1. USB dongle
2. Telephone Cable
3. Rechargeable Battery
4. Power Adapter
5. DECT (Handset + Base)
6. Installation CD
7. User Manual
8. Earpiece Headset (Optional)
9. Handset Belt Clip (Optional)
Physical Details
The USB dongle
Note
:
To make Internet calls your PC must be turned on and the Skype
™
software must be activated.
LED light
Re
g
ister Button

3
Press this to make the
handset ring, if you
cannot remember where
you put it, press it again
to stop the handset
ringing.
Handset Locator Button
Press to end a telephone
call. Press and hold 2-3
seconds to switch the
handset on/off.
INT Ke
y
Press to make an
intercom call (if you
have more than one
handset).
Pause Ke
y
Long press for pause,
short press for “#”
The Handset and Base Unit
Left Ke
y
Right Key
Scrolling Button
Press to enter menu and
sub-menu mode;
Press to confirm selection;
With the key “*” to lock or
unlock the keypad;
Press during a call to mute
the mouthpiece.
Press during programming
to move through the
menu;
Press during a call to
change the volume in the
earpiece.
Press to enter phonebook
menu. Press during
programming to go back
to the previous option;
Press to clear digits from
the display.
End /On-Off Ke
y
Speakerphone Key
Press to turn the
speakerphone ON/OFF
Call / Recall Ke
y
Press to begin and answer a
telephone call.
You can activate Recall
function if your phone is
connected to a PABX, or if
you use Select Services.
Press to transfer an outside
call to another phone.
Char
g
e Li
g
ht
The IN USE light comes
on when you have
connection to the
telephone line.
The CHARGE light comes
on when the handset's
batteries are being
charged.
Note:
Before you can use the handset to make calls for the first time, you will need to
fit and full
y
char
g
e the batteries for 15 hours.
In Use Light
Sk
yp
e
Ke
y
In idle mode, you can
press UP key to access
Skype Call List
directly.

4
What the symbols mean
Batteries Charge Level
Whenever this shows ‘nearly empty’ (
), put the handset on the base unit to charge the
batteries. While the batteries are being charged, the level shown will keep changing.
Mute
Your handset's microphone is muted.
Signal Level
Shows the signal between the handset and base unit, and disappear when you are out of range
of the base unit.
Speakerphone
Your handset’s loudspeaker is on.
Lock
Your handset’s keypad is locked.
Setting up your telephone
Connection and conditions for use
You can connect your SK9151 to a direct exchange line (DEL), a line connected to a local
exchange, with its own phone number; to an extension socket connected to a DEL; or to an
extension on an approved compatible PBX. Do not connect the SK9151 as an extension to a
payphone.
How many phones can you connect?
The ringer equivalence numbers (RENs) of all instruments (phones, fax machines, etc.)
connected to an exchange line must not add up to more than 4, otherwise, one or more of
them may not ring and/or answer calls correctly. The SK9151 has a REN of 1, and most other
telephones have a REN of 1unless marked otherwise.
Radio signals between handset and base unit
To use your handset and base unit together, you must be able to establish a radio link between
them. Be aware that:
• Sitting the base unit as high as possible will give better results, in a two-storey house,
the best position may be on the first-floor landing.
•
Any large metal object, like a fridge, a mirror or a filing cabinet, between the handset
and base unit may block the radio signal.
• Other solid structures, like walls, may reduce the signal strength.
Choosing a site for the base unit
The base unit should be placed on a level surface, in a position where:
•
The mains adapter plug will reach a 230 V AC switched mains supply socket; never try
to lengthen the mains power cable.
• The telephone cable will reach your telephone line socket or extension socket.
• It is not close to another telephone, this can cause radio interference.
• It is not close to a sink, bath or shower, or anywhere else where it might get wet.
• It is not close to other electrical equipment, fridges, washing machines, microwave
ovens, TVs, fluorescent lights, etc.

5
Installation
1. Choose a suitable site for the base unit
Make sure it is not near to another telephone, nor to other electrical equipment.
4. Switch on mains power at the socket
5. Fit the batteries in the handset(s)
6. Connect the base unit to the telephone line
7. Plug in the USB dongle into PC USB port
8. Download the latest version of Skype™ from www.skype.com.
This is a Windows-based installation. If you have already installed the Skype™ software,
proceed to the next step.
2. Plug the mains power lead and
the telephone line cord into the
bottom of the base unit.
3. Plug the mains adapter into a
230 V AC, 50 Hz mains socket with
the switch on the socket set to
OFF.
Note: The illustration o
f
adaptor
may var
y
f
rom country to country.
Insert the batteries cell following the
batteries polarity indication.
Push the latch inwards, and then slide the
cover until it clicks firmly into position.

6
9. Mount the CD-ROM and install the program with CD installation provided.
The installation should run automatically. If it doesn’t, begin the installation by opening the CD
file namely Setup or Skype Dect. Follow the on-screen instructions to complete the
installation.
After a successful installation, you will find an icon namely Skype Dect on the desktop.
Important safety information
This equipment is not designed for making emergency calls in the event of a power failure.
Alternative arrangements should be made for access to emergency services.
(This means that you should also have a basic phone that does not need mains power,
connected to your line so that you can make calls during a power failure)
People with a heart pacemaker should consult their doctor before using the telephone.
If you wear a hearing aid, you should note SK9151 works by transmitting radio waves between
base and handset that may cause a humming noise.
1. DO NOT clean any part of your phone with benzene, thinner or other solvent chemicals,
which may cause permanent damage to your phone. This damage is not covered by the
Guarantee. When necessary, clean it with a damp cloth.
Cleaning it with a wet cloth may give you an electric shock.
2. DO NOT use this equipment in places where volatile or explosive materials may be present.
3. DO NOT let the base unit get wet. Electrical equipment can cause serious injury if used
while you are wet or standing in water. NEVER use your phone during a thunderstorm. Unplug
the base unit from the telephone line and the mains socket when there are storms in your area.
Damage caused by lightning is not covered by the Guarantee.
4. The SK9151 will produce a certain amount of heat during operation. For this reason it is
recommended that this equipment is NOT placed in direct contact with antique, veneered or
delicate furniture surfaces.
5. DO NOT dispose batteries with normal household waste, never burn them, or put them
where they could get punctured.
6. The SK9151 DECT phone emits radio signals which could interfere with other electronic
equipment, computers, radio, TV set, clock radio alarms, etc.
A distance of at least one meter should be maintained between SK9151 base station and other
equipment. This will minimize the risk of such interference.
7. When you do not need to carry your handsets around, leave them on the base unit or charger
pod, to keep the batteries charged.
8. If you hear a warning tone as move around during a call, and/ or the sound in the earpiece
becomes faint or distorted; you may be going out of range of the base unit.
Move nearer to the base unit within 20 seconds, until the tone stops. Otherwise your call may
be cut off.
Note: The Skype software must be activated on your PC before you place SkypeOut and
Skype™ calls every time.

7
Making and Answering Calls
To Make an Ordinary Call
1. Enter the telephone number and press Call key to place call;
2. If you make a mistake, press Right key to delete incorrect digits, before you press Call
key.
To Answer an Ordinary Call
1. When the handset and base unit ring, press the Call key to answer call.
2. When the AUTO TALK is turned on, you can simply answer the call by lifting the
handset from the base unit (see AUTO TALK part).
To End a Call
Press End key to hang up.
To Dial a Number from Call Logs
1. Select <Missed Calls>, <Received Calls> or <Dialed Calls> under CALL LISTS mode;
2. Press Left key, the display shows these calls;
3. Select the telephone number you want to call, then press the Call key to make call
To Redial a Call
In standby mode, press and hold the Call key to enter the dial list, and press the Scrolling
button to scroll through the number you want to dial, then press the Call key to redial.
Earpiece Volume
During a call, you just press Scrolling button up/down to adjust the volume of the earpiece (0-9
level).
To Mute the Mouthpiece
1. During a call, press Left key once to mute the mouthpiece;
2. While the mouthpiece is muted, you cannot press any number key to send digits down
the line;
3. Press Left key again to get back to the Call.
Call Waiting (SKYPE / PSTN)
SK9151 DECT has a Call Waiting feature that works with Caller ID service from your telephone
service operator. When you’re engaged on a PSTN ongoing call, if you receive a second Skype
call, your phone will use a call waiting signal to let you know another call is ringing in. This
way, you can switch between Skype and PSTN callers, hook down Skype call or even make
Skype conference call together.
To Hook down / up the Second Call (Skype Call)
1. When you already engaged on an ongoing call, if another Skype call is received, press
Right key to enter option menu;
2. Then press Scrolling button to select Hook up / Hook down;
3. Press Left key to confirm.
To Toggle between Skype call and PSTN call
Note: In standby mode, press any button on keypad
except
“
Talk
”
button to make the
backlight come on before enabling any function. (It means 1
st
press to turn on the
backlight, 2
nd
press to activate the function button. This is correct for all buttons
except for “Talk” button.)

8
1. When you already engaged on an ongoing call, if another Skype call is received, press
Right key to enter option menu;
2. Then press Scrolling button to select Hook up and press Left key;
3. Press Right key to enter option menu again;
4. Press Scrolling button to select Switch;
5. Press Left key to toggle the phone connection. (If you want to hook down the Skype
call, press Right key to enter option and Scrolling button to select Hook down, then
press Left key)
Conference Calling
You need to register with your fixed line network operator for conference calling service. It is
dependant on service availability and subscription.
To Make an Ordinary Conference Call:
1. Connect the first party;
2. Press INT key, and the first party is put on hold;
3. Dial second party’s phone number;
4. When connected, press and hold “#” button to connect the three parties together.
Phone Book
Up to 100 records could be stored in each handset's Phone Book. Each record can store up to 20
digits, and names of up to 10 characters. In standby mode, press Right key, and the display
shows phonebook list.
To Enter Phone Book mode:
There are two ways to enter Phone Book mode as following:
• Select Phonebook under menu mode.
• Press Right key to enter Phonebook mode directly.
To Store New Number into Phonebook
1. In standby mode, press Right key, the display shows the stored number;
2. Press Left key, and goes to the location New Entry;
3. Then press Left key again, and key in the name;
4. Press Left key to confirm, and key in the number;
5. Now press Left key to store it.
To Delete a Number or All Numbers from Phonebook
1. Under Phonebook mode, press Scrolling button to scroll through the stored numbers
2. Select the number you want to delete, then press Left key, then Scrolling button till to
the location Delete
3. Now press Left key to delete current number or all numbers; the display shows Delete?
4. Press Left key to delete the number/numbers.
To Modify (Change) a Number in Phonebook
1. Under Phonebook mode, press Scrolling button to scroll through the stored numbers;
2. Select the number you want to modify, then press Left key, then Scrolling button to
the location Edit Entry;
3. Press Left key to confirm, and Right key to clear the old name, then key in the new
name;
4. Press Left key to save the edit, also goes to the stored number; press Right key to clear
the old number and key in the new number;
5. Then press Left key to save the change
Note: Refer to Call Waiting section for how to make Skype Conference Call.

9
To Check Memory
You can use this feature to see how many of your Phone Book’s locations have been not used.
1. In standby mode, press Right key, enter Phonebook mode, the display
shows the stored numbers;
2. Press Left key and Scrolling button to the location memory;
3. Press Left key, the display shows “ n Free”.
Call Lists
You must subscribe to Caller ID service from your service provider to use
this feature.
Call Logs store information related to Received calls, Missed calls and Dialed calls. SK9151 can
store up to a maximum of 30 calls, consisting of 10 Received, Missed and Dialed calls
respectively.
To Check Call Records
1. Select Call Lists under menu mode;
2. Press Left key again, the display shows Received Calls, Dialed calls, Missed Calls;
3. Select the calls type you wish to check through Scrolling button, then press Left key,
the display shows these calls numbers;
4. Select one number, then press left key, and Scrolling button to the location Show
Details;
5. Press Left key, then the display shows the details of the call, including the call
number, and the date and time the call is received, dialed or missed.
To Save Call
1. See steps 1-3 above;
2. Select one number, then press Left key and goes to the location Save
3. Press Left key, and key in the name;
4. Press Left key to confirm, and key in the number;
5. Press Left key to store it.
To Delete Call Records
1. See steps 1-3 above;
2. Select one number, then press Left key and Scrolling button to the location Delete
Current or Delete All
3. Press Left key, the display shows “Delete?”
4. Press Left key to confirm.
Settings
To Enter Handset Settings Mode
1. Select Settings under menu mode;
2. Press Left key, select Handset set under Setting mode; the display shows Wall Paper,
Ringer Set, Auto-talk, Handset Name, Language;
To Set Wall Paper
1. Select < Wall Paper> under Handset Set mode;
2. Press Left key to confirm, and press Scrolling button to scroll through the pictures;
3. Choose the picture you prefer, and then press Left key to confirm, now the picture is
set to the wallpaper of the handset.
To Set External/Internal Ringer Volume
1. Select < Ringer Set> under Handset Set mode;
2. Press Left key to confirm, then Scrolling button to the location ExternalVo/InternalVol;
3. Press Left key and Scrolling button to choose the volume level you want to set;
4. Then press Left key to confirm the choice.

10
To Set External/Internal Ringer Melody (1 - 9 melody)
1. Select < Ringer Set> under Handset Set mode;
2. Press Left key to confirm, then Scrolling button to the location ExternalRing /
InternalRing;
3. Press Left key and Scrolling button to choose the ring melody you want to set;
4. Then press Left key to confirm the choice.
To Set Key Tone On/Off
Each time you press a key on your handset, you hear a tone. You can turn this off if needed.
1. Select < Ringer Set> under Handset Set mode;
2. Press Left key to confirm, then Scrolling button to the location Key Beep;
3. Press Left key and Scrolling button to set the key beep ON/OFF;
4. Press Left key to confirm.
Auto Talk Function
Normally, you need to press the Call button to answer an incoming call. But with AUTOTALK
function turned on, when your handset is ringing for an incoming call, you can answer the call
by simply lifting the handset from the base unit without pressing the Call button.
To Set Auto-Talk Function ON/OFF
1. Select <Auto-talk> under Handset Set mode;
2. Press Left key, and Scrolling button to set Auto-talk ON/OFF;
3. Then press Left key to confirm
To Set Handset Name
1. Select <Handset Name> under Handset Set mode.
2. Press Left key to confirm.
3. Key in your chosen name.
4. Then press Left key to confirm.
To Change Handset Name
1. Select <Handset Name> under Handset Set mode.
2. Press Left key to confirm, the display shows the current name.
3. Press and hold the Right key to clear the old name, then key in the new name.
4. Press Left key to confirm to the change.
To Set Language
You can select the language from the menu up to your preference.
1. Select < Language> under Handset Set mode;
2. Press Left key and Scrolling button to choose the language you prefer;
3. Then press Left key to confirm the setting
To Lock /Unlock the Keypad
Press Left key and “
“ button consecutively to lock/unlock the keypad.
To Enter Base Settings Mode
1. Select Settings under menu mode;
2. Press left key select Base Settings and the display shows Ringer Settings, Dial Settings,
Call Barring, LCR(Optional), PIN and Default Settings.
To Set Base Volume
1. Select < Ringer Settings> under Base Settings mode;
2. Select <Ringer Volume> under Ringer Settings;
3. Press Left key and Scrolling button to set the volume you like;
Note: If you have turned Auto-talk on, do not press the Call
button after you've answered
a call by lifting the handset, otherwise, you'll disconnect the call.

11
4. Press Left key to confirm.
To Set Base Melody (1-9 melody)
1. Select < Ringer Settings> under Base Settings mode;
2. Select <Ringer Melody> under Ringer Settings;
3. Press Left key Scrolling button to set the melody you prefer;
4. Press Left key to confirm.
To Set Flash Time
You can change flash time to short or long.
1. Select < Dial Settings> under Base Settings mode;
2. Select <Flash Time> under Dial Settings;
3. Press Left key and Scrolling button to change Flash Time to Long or Short;
4. Press Left key to confirm
To Set Auto Pause
When you call a number with a pause, the phone waits a few seconds before transmitting the
next digits in the dialing sequence. This is useful when you have to dial a number for access to
an outside line, or for going into a voicemail system. You are allowed to set one number in
Auto Pause
1. Select < Dial Settings> under Base Settings mode;
2. Select <Auto Pause> under Dial Settings;
3. Press Left key, then key in PIN (default 0000)
4. Press Left key, then key in the number you want to set auto pause;
5. Press Left key to confirm.
To Set Dial Mode
You can change dial mode to TONE or PULSE dialing.
1. Select < Dial Settings> under Base Settings mode;
2. Select <Dial Mode> under Dial Settings;
3. Press Left key and Scrolling button to change dial mode as TONE or PULSE;
4. Press Left key to confirm.
Call Barring Function
Call barring enables you to restrict or bar certain types of calls from your phone.
To Set Call Barring Number
1. Select < Call Barring> under Base Settings mode;
2. Select <Barring Number> under Call Barring;
3. Press Left key, then key in the PIN (the default PIN is 0000);
The display shows the numbers from 1 to 5 (the maximum call barring numbers you can
set)
4. Press Left key and then key in the telephone number you want to set call barring.
5. Press Left key to confirm.
To Delete Call Barring Number
1. See 1-3 step above, press the Scrolling button to select the call barring number you
want to delete;
2. Then press Left key, the display shows the call barring number you set;
3. Press and hold Right key to clear the number;
4. Press Left key to confirm.
Least cost route (LCR) function (Optional)
With the LCR function, the phone will automatically replace a long number with a comparative
short number, to simplify the process of dialing a long number. For example, if the user
program to replace "00" with "1790900", then when he dials"006567417211", then the phone will
automatically replace the number to be dialed out as "17909006567417211".
To Set LCR

12
1. Select <LCR> under Base Settings mode;
2. Press Left key, and key in the PIN;
3. Press Left key, then key in the SHORT number that you want to replace the long
number;
4. Press Left key to confirm, then key in the LONG number;
5. Press Left key to confirm.
To Change Base PIN
1. Select <PIN> under Base Settings mode;
2. Press Left key, and key in the original PIN (default PIN:0000) number;
3. Then press Left key to confirm, and key in New PIN;
4. Press Left key, then key in New PIN again;
5. Press Left key to confirm.
Default Settings
1. Select <Default settings> under Base Settings mode;
2. Press Left key, and key in the current PIN number;
3. Press Left key to confirm, you will hear a beep, then all features will return to their
default settings.
The following default settings are for your reference:
1. Reset Flash time to Long
2. Delete call barring number.
3. Reset master pin number to 0000.
4. Reset ringer melody and volume.
5. Dial mode reset to Tone.
6. Remove Auto Pause number.
7. Remove LCR (if available).
Registration
Your SK9151 is supplied with the handset and USB dongle already registered to the base unit;
you shouldn't need to register them. But if you've bought extra handset, you'll need to register
each one to your original base unit. Maximum another 3 handsets can be registered to one
base.
To Enter Registration Mode
1. Select Settings under menu mode;
2. Press Left key, select Registration and the display shows Select Base, Base Sub and De-
register.
To register a handset
1. Select Base Sub under Registration mode;
2. Press Left key again, you will see BASE 1; BASE 2; BASE 3; BASE 4;
3. Press Scrolling button to scroll through the base, and press Left key to select.
4. Press and hold the Handset locator button on the base unit for a while, until you hear
"beep" sound twice continuously then let go.
5. Handset will find the base, press Left button to confirm. Enter base PIN(Default: 0000),
and press Left key to confirm.
6. After a while, when the handset finds the base unit, it goes back to the standby mode.
To de-register a handset
You may need to do this if you have more than one handset registered to your base unit and
you need to replace a faulty handset.
1. Select <de-register> under REGISTRATION mode.
2. Press Left key, then key in the PIN (default 0000).
3. Press Left key, then key in the number of the handset you want to de-register.
4. Press Left key to confirm.
Note: You cannot de-register the handset you are currently using.

13
To register a USB dongle
1. Press and hold the Handset locator button on the base unit for a while, until you hear
"beep" sound twice continuously;
2. Insert the USB dongle into your PC USB port, the LED will be blinking.
3. Use a paper clip or a pencil tip to depress and hold the reset button of dongle for 2~3
seconds, then release and you will hear a confirmation tone from Base unit.
4. Once registered successfully, the LED on the dongle will be turned on permanently.
Extra Setting
To Set Alarm Time
1. Select EXTRA under menu mode;
2. Select < Alarm Set > under EXTRA mode;
3. Press Left key, then press Scrolling button to goes to location ON;
4. Press Left key, then key in the time;
5. Press Left key to save;
To Set Clock Time
1. Select < Clock Set > under EXTRA mode;
2. Press Left key, then key in the time;
3. Press Left key to save;
To Set Date
1. Select <Date Set > under EXTRA mode;
2. Press Left key, then key in the date;
3. Press Left key to save;
SKYPE Function
To Make a SkypeOut Call
SkypeOut allows you to use your Internet connection to call ordinary telephones and mobile
telephones worldwide.
• Enter the telephone number you wish to call and the symbol “SkypeOut” appears on
the left bottom of display, then press Left key to place call.
To Call a Skype™ User
Make sure the Skype™ user is available in your Skype net Contact list and is online. Otherwise,
add the online Skype™ user name you wish to call to the Contacts list of Skype net fist. It will
automatically appear in your phone’s Skype list. To call a Skype™ user:
1. Press Scrolling Up button to enter Skype mode directly, the display shows the stored
names;
2. Press Scrolling Up / Down button to select the name you wish to contact;
3. Press Call key to make call;
To Make Skype Out Call from Phonebook
1. Under Phonebook mode, press Scrolling button to select the call number you wish to
call;
2. Press Left key to enter Option menu, then Scrolling button to the location Skype out;
3. Press Left key to place Skype Out call.
To Make Skype Call from Contact List
Note: The Skype software must be activated on your PC in order to perform SkypeOut
and Skype™ calls. To perform SkypeOut calls you also need to set up a user account and
top up with call credit at www.skype.com

14
1. Select Skype under menu mode;
2. Select < Contact List > under Skype mode;
3. Press Left key, then the display shows the Skype online user list;
4. Press Scrolling button to select the record you wish to call;
5. Press Call key to place a Skype call.
Quick Search: This function enables you to speed search the list by inputting the initial letter
or number of the list you look for. For example, if you would like to search a user namely “
Linda” in your contact list, press “5” key, and then “ J K L j k l 5 ” box will be displayed on the
screen. Press “5” key continuously until you select “L”. Then it would perform search for you.
To Make Speed-Dial Call
1. Press the Speed-Dial number you like to call;
2. Press Left key to place the call.
To Make SkypeOut Call from Call List
1. Select Call Lists under menu mode;
2. Press Left key again, the display shows Received Calls, Dialed Calls, Missed Calls.
3. Select the calls-type from Received Calls, Dialed calls, Missed Calls by Scrolling button,
then press Left key, the display shows these calls numbers;
4. Select one number you wish to call, then press left key, and Scrolling button to the
location Skype Out.
5. Press Left key to place Skype Out call.
To Make Skype Call from Skype Calllogs
1. Select Skype under menu mode;
2. Select < Skype Calllogs > under Skype mode;
3. Press Left key, then the display shows the Skype Calllogs indicating the Online Status of
these users. Received Skype call marked with “
”, Dialed call marked with “ ”,
and Miss call marked with “
”.
4. Press Scrolling button to select the record you wish to call;
5. Press Call key to place a Skype call.
To Set User Status
1. Select Skype under menu mode;
2. Select < User Status > under Skype mode;
3. Press Left key, then the display shows the selection status;
4. Press Scrolling button to select the status you wish to set;
5. Press Left key to save.
To Set Skype Microphone and Speakerphone
1. Right click on the Skype DECT icon
located at the bottom-right hand side;
2. Select Volume Control;
3. Set the Speaker or MIC as required. Illustration below.
Note: Press shortcut key Up-button in the scrollbar to enter the Skype contact list
directly or use above steps.

15
To Make a Skype Conference Call:
1. When you already engaged on an ongoing call, if another Skype call is received, press
Right key to enter option menu;
2. Then press Scrolling button to select Hook up and press Left key;
3. Press Right key to enter option menu again;
4. Press Scrolling button to select Conference Call;
5. Press Left key to connect the three parties together.
Resetting the system
If you have set a PIN and forgotten it, you need to reset the system. The Base PIN will be reset
to 0000. If you reset the system, you will lose all stored information (including numbers in
memory) and all features will return to their default settings. You need to register the handset
to the base unit again.
While you are resetting the system, you should disconnect the telephone line cord from the
back of the base unit, so you won't be interrupted by incoming calls. To reset the system
without the PIN:
1. Disconnect the power lead from the back of the base unit
2. Press and hold the HANDSET LOCATOR button in the base unit, at the same time
connect the power lead into the back of base unit. Release the LOCATOR button after
you hear “beep” sound for five times. The IN USE light on base unit lights during this
whole process.
3. After 2~3 seconds, you can hear “beep” sound for two times again and the IN USE light
goes off;
4. Disconnect the power lead from base. Reconnect and you will hear a confirmation tone
from the base unit.
Intercom and transfer
To Make an Intercom Call
1. Press the INT key. You hear Dial tone
2. Key in the number of the other handset
On the other handset's display, your number appears, and the INT symbol flashes. Then the
other handset user presses the Call key to connect the call.
For details of how to change the ringing melody and volume for intercom calls, see "INT
MELODY" and "INT VOLUME" under "HANDSET SETTING" part.
To End an Intercom Call
Press the Call key on your handset. The other person will hear Busy tone, and also need to
press the End key to hand up.
To transfer the outside call to another handset (if you have two or more
handsets):
1. Press the INT key and key in the number of the other handset.
2. The outside call is put on hold. When the other handset answers, you can speak to the
user. If the other handset does not answer, you can get back to the outside call by
pressing the INT button again.
To transfer the outside call to another outside phone (Network Dependent):
1. Press the Recall key and key in the call number you want to transfer.
Note: You cannot host a conference call by yourself but can be invited to participate in a
conference call opened by the other Skype users.

16
2. The outside call is put on hold. When the call answers, you can speak to the user, then
press the End key to hang up and transfer the call.
Troubleshooting
Always check first that:
• You have followed the steps listed on pages to install and set up your SK9151.
•
All connects are firmly inserted in their sockets.
•
Mains power is switched on at the socket.
• The handset’s batteries are correctly and securely installed, and are not run down.
If you experience difficulties with the working of your SK9151, refer to the advice given below.
I cannot make or answer calls.
Check that the base unit’s mains power adapter is plugged in and power is switched on. The
base unit needs mains power for normal operation of the phone-not just charging the batteries.
Make sure you are using the telephone line cable that was supplied with your SK9151. Other
telephone line cables might not work. Move the handset closer to the base unit.
Check the batteries level symbol on the display. If it is low, replace the handset on the base
unit or charger pod to recharge the batteries.
Switch off power at the mains socket, wait for a few seconds and then switch back on. This
may solve the problem. If you still can’t make calls, try re-registering the handset.
When I press keys on the handset, nothing happens.
Make sure the batteries are fitted in your handset. If the batteries level symbol on the display
shows “low”, recharge the batteries.
Check whether there’s a key symbol on the display. If so, the keypad is locked. Turn to the
user manual to find out how to unlock it.
When I press keys on the handset, digits appear on display, but I can’t make an outside call.
Call barring may have been set, see the user manual for more information.
Try moving the handset closer to the base unit.
Try a different position for the base unit-perhaps higher, or further from other electrical
equipment.
The phone does not ring
Check that the base unit’s mains power adapter is plugged in and power is switched on. The
base unit needs mains power for normal operation of the phone-not just charging the batteries.
Make sure you are using the telephone line cable that was supplied with your SK9151. Other
telephone line cables might not work.
Check that you have set the ringer volume to off. See the user manual for more information.
Check that the total REN value of all equipment connected to your telephone line is no more
than 4. Disconnect one or more telephones and see whether that helps.
The base does not ring.
Check that the base power is ON, and the base ringer is set ON.
Check that the line cord is correctly fitted and undamaged.
The CHARGE light on the base unit does not come on."
Check the handset is properly stationed.
Check the connections between the base unit and mains power socket.
Clean the batteries charging contacts with a dry cloth.
When I press the CALL button, I hear a loud noise.
The strange noise is caused by interference. Disconnect the mains power lead from the back of
the base unit, and then wait for 30 seconds before reconnecting it.
There is 'beep' sound while I am on a call.
You may be going out of range of the base unit. Move closer, or your call may be cut off.

17
Check the Batteries Level symbol on the display. If it is low, recharge the batteries.
The Caller Display feature isn’t working.
You need to subscribe to the Caller Display feature from your service provider.
The caller may have withheld their number, or they may be calling from a network that does
not transmit the Caller ID (for example, it may be an international call).
The handset’s batteries are running low within an hour or two.
Before you used the handset for the first time, you should have left it on the base unit for up
to 15 hours to charge the batteries fully. You may need to replace the batteries.
I cannot transfer a call.
Make sure the other handset is within range of the base unit, and is not busy on a call.
Make sure you are keying in the correct number for the other handset.
No display on LCD screen.
Make sure the batteries have power.
I cannot register handset to base
Make sure the number of handset registered to base is less than 3.
Check that the base unit is not near other electrical equipment, such as TV or computer
Technical details
Full DECT GAP Compatible system
Standard Digital Enhanced Cordless Telecommunications (DECT)
Frequency range 1.88 to 1.9 GHz
Channel bandwidth 1.728 MHz
Modulation GMSK
Operating range Up to 300 m outdoors; Up to 50 m indoors
Operating time Standby time: 100 hours, Talking time: 8 hours
Temperature range Operating 0
0
C to 40
0
C, Storage -20
0
C to 60
0
C
Electrical power Handset- One 1.2 x 2 V 750 mAH Ni-MH, Rechargeable battery cell
Base unit Input 230 V AC, 50 Hz;
Output AC 7.5V, 350 mA.
Headset Earpiece 2.5mm jack
PABX compatibility Pause length: 3 seconds.
Signaling type: DTMF (Dual-Tone Multifrequency)
Pulse dialing
Declaration of conformity
The SK9151 complies with the essential protective requirements and objectives of:
•
EC R& TTE Directive 1999/5/EC
• EC Low Voltage Directive 73/23/EEC
• EC EMC Directive 89/336/EEC
/