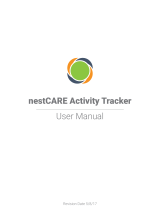Page is loading ...

5 in 1 Bluetooth
Fitness Tracker
Instruction Manual
Item #TYL-5402
© 2017 Sakar International, Inc. All rights reserved.

1
Introduction
The Vivitar Fitness Tracker allows you to track your heart rate, blood pressure, steps,
distance, calories burned and quality of sleep. It features incoming caller ID, incoming
messaging and notifications. It also includes a GPS running locator. It is compatible with
iOS and Android devices so that you can track your data via the app on your mobile device.
Please read this manual first before using this device to get best results.
Intended Use
This product is a general wellness product intended to promote physical fitness by tracking
exercise and aerobic activity. It is NOT a medical device, nor is it intended or designed to
take the place of one. It is NOT designed to diagnose or help treat any specific condition
or disease.
Prior to beginning any fitness program please be sure to consult your doctor.

2
Important Note
Your Vivitar Fitness Tracker can be used as a Bluetooth device so that you can monitor your
activity using iPhones and iPads which run iOS 8 and above, and Android devices running
Android 4.4 or above. In addition, your phone or tablet needs to support Bluetooth Low
Energy (Bluetooth 4.0). To use your Tracker with your smartphone or tablet, you must
make sure the Bluetooth function is enabled.
Package Contents
1. Vivitar 5 in 1 Fitness Tracker
2. Charging cable
3. Instruction manual with warranty information

3
Features
• Wirelessly syncs data to smartphones and portable devices
• OLED touch screen
• Set sleep and activity goals
• Receive and display text messages and social media notifications from your smart
phone
• Tracks heart rate, blood pressure, steps, distance, calories burned and quality of sleep.
• GPS running locator
• Incoming Caller ID
• Incoming messages
• Rechargeable battery
• Magnetic charging system
• Bluetooth enabled
• Sweat proof material
• Shockproof anodized aluminum casing

4
A Quick Look at Your Fitness Tracker
Scan in the QR code above to get a quick look at your Vivitar Tracker and Vivitar Get Fit app.

5
Power On/Off:
Power On: First time use
Long press the On/Off button for 3 seconds.
The main watch interface is displayed.
Power Off:
Once your tracker is powered on and in use, to power it off, tap the Touch Menu button (or
short press the On/Off button) until the screen displays the power icon:
Then long press the On/Off button for 3 seconds. The Vivitar Tracker’s screen powers off
and vibrates, indicating that the tracker has been successfully powered off.
To power on again, long press the On/Off button for 3 seconds.

6
Charging Your Fitness Tracker
In order to charge, please follow the steps below:
1. Connect the charging end of the included charging cable onto the charging port on
the back side of the tracker. The magnetic connection will only allow the charger to
connect properly.
2. Insert the other end of the cable into an available USB port on your computer or USB
charging adapter.
3. The average time for recharging is 1-2 hours. Please allow up to 2 hours for an initial
charge before the first use.
The charging battery icon always displays while the tracker is charging. Tap the ON/Off
button for 1 second or the touch menu button on the screen while charging to display the
Time Mode. This shows the date and time as well as the battery and Bluetooth status.

7
Setting Up the Vivitar Get Fit App
Mobile Device Requirements
Your Vivitar 5 in 1 Fitness Tracker can be used as a Bluetooth device, compatible with most
iPhone/iPad/Android phones or tablets which support Bluetooth 4.0 Low Energy.
IOS OPERATING SYSTEM
Compatible with iOS 8.0 or higher
• iPhone 4S, 5,5C, 5S, 6 or newer
• iPad Mini, Mini 2, or newer
• New iPad, iPad 4, or newer
ANDROID OPERATING SYSTEM
Compatible with Android 4.4 or higher
• Samsung S3, S4, S5 or newer
• Samsung Note 2, 3, or newer
• Google Nexus 5, or newer
• Many more Android devices
NOTE: Your mobile device requires Bluetooth LE (Bluetooth low energy) software or later.

8
Installing the Vivitar Get Fit App
Automatically and wirelessly sync your Vivitar 5 in 1 Fitness Tracker with your mobile device
so you can view your latest stats, graphs and charts on your smartphone or tablet.
The Vivitar Get Fit app can be found on the iOS App store or Google Play store by
searching for ‘Vivitar Get Fit’.
Alternatively, scan in the below QR codes to install the Vivitar Get Fit app.
Android iOS

9
In order to use your Vivitar Tracker, you must ensure the following:
1. Your smartphone or tablet must have Bluetooth turned ON.
2. You must have the Vivitar Get Fit app installed.
3. To view a video tutorial on setting up your tracker, please scan this QR code.
NOTE: If you already have installed the Vivitar Get Fit application, check for available
updates to make sure you have the latest version.

10
Initial Vivitar Tracker Setup and Device Pairing
Your Vivitar 5 in 1 Fitness Tracker must be paired directly through the Vivitar
Get Fit App.
Getting Started
1. Power on your Vivitar 5 in 1 Fitness Tracker. It is recommended to make sure it is fully
charged.
2. Power on your smartphone or tablet. Make sure your smartphone or tablet is set to
Bluetooth ‘On’. Check your mobile device settings if needed.
3. Tap the ‘Vivitar Get Fit’ app from your mobile device to launch the app and begin the
initial setup.
Initial Setup Wizard
Upon first launch of the Vivitar Get Fit app, you will be prompted to setup your personal
and device settings.
1. PERSONAL SETTINGS
a. Skin Color Setting:
Please choose the skin tone that matches yours the best. This setting will increase

11
the accuracy of the blood pressure mode of your tracker.
Tap the arrow to save your setting and continue the setup.
b. Personal Information Settings:
- Please select your gender by tapping on the Male or Female image to select it.
- Please select your date of birth (Year / Month / Day).
Tap the arrow to save your setting and continue the setup.
c. Personal Data:
- Please select your weight.
- Please select your height.
Tap the arrow to save your setting and continue the setup.
d. Setting Your Goals:
According to the personal information and data entered in the previous screens,
the suggested number of daily steps and hours of sleep are automatically
displayed.
- Please set your goal for the number of daily steps you wish to reach.
- Please set your goal for your desired number of hours of sleep.
Tap the arrow to save your setting and continue the setup.

12
2. SELECT DEVICE: Device Pairing
a. The Dashboard, the main screen of the app, opens once you have set and saved
your personal settings.
b. On the Dashboard, tap on ‘Click to Connect’.
c. The Device Connection screen appears with a list of available tracker devices. Swipe
down on the screen to refresh the list if needed.
Tap on your Vivitar Tracker to select and connect.
NOTE: Your Vivitar Tracker’s time and date will sync to your mobile device
automatically after successful connection.
If you are having problems connecting your device, please call 1-877-397-8200 for
assistance.

13
Using the Vivitar Get Fit App
IMPORTANT NOTE:
In order to maintain sufficient transmission range it is necessary to keep your Vivitar Tracker
within 30 feet of your smartphone/tablet. It is recommended to keep your
smartphone/tablet in front of you or in your pocket when syncing information or for caller
ID. The Vivitar Tracker will always be monitoring activity, even if your mobile device is not
with you.
If your Vivitar Tracker is not making a proper Bluetooth connection, check your
smartphone/tablet Bluetooth settings menu.
Getting Started
1. Make sure your Bluetooth tracker has been charged and placed properly on your wrist.
Power on your mobile device and launch the Vivitar Get Fit app.
2. Once you have completed the initial set up and paired your device, the Dashboard
screen appears.

14
Navigation Bar
The bottom navigation bar includes buttons that allow you to quickly access data
measurements for your daily activity (Steps, Sleep, Heart Rate, Blood Pressure), running and
device and app settings.
• Tap the ‘Dashboard’ button to access the ‘Dashboard’ screen.
• Tap the ‘Running’ button to access the ‘Running’ screen.
• Tap the ‘Settings’ button to access the ‘Settings’ screen.
NOTE: The selected button appears highlighted.

15
Dashboard
Tap on the ‘Dashboard’ button to view the Dashboard screen.
The following is displayed:
• Current Steps and latest hours of sleep
• Steps: today, yesterday, 2 days ago
• Sport: Displays a chart of your daily steps.
Tap the chart to view the Sports data screen which displays a
summary of your daily steps, distance and calories. Your steps
per every half hour of the day are also shown.
• Sleep: Displays a chart of your daily sleep.
Tap the chart to view the Sleep data screen which displays a
summary of your daily sleep duration, amount of times you
wake up, the time when you fall asleep and when you wake
up, as well as the amount of time you are in a deep sleep and
light sleep.
• Heart Rate: Displays a chart of your daily Heart Rate.
Tap the chart to view the Heart Rate data screen which
displays your daily Heart Rate along with the Heart Rate Zone.

16
• Blood Pressure: Displays a chart of your Blood Pressure.
Tap the chart to view your daily Blood Pressure data which displays your lowest BP,
highest BP and measured time.
• Manual Heart Rate:
Tap the Heart Rate icon to open the Manual Heart Rate data screen, which monitors
your heart rate via the app. You can choose to save the data to the app. This is the only
way to save this data to your app.
• Manual Blood Pressure:
Tap the Blood Pressure icon to open the Manual Blood Pressure data screen, which
monitors your blood pressure via the app. You can choose to save the data to the app.
This is the only way to save this data to your app.
NOTE: Share your data to your social networks by tapping on the upload icon on the data
screens.

17
DASHBOARD DATA SCREENS:

18
Running
Tap on the ‘Running’ button to view the Running screen. Tap on ‘Start Running’ to open
the map screen. The following is displayed:
• Map View: Tracks your running locations as per the GPS
reading.
• Start button: Tap the ‘Start Sport/Running’ button to begin
recording your running data.
NOTE: GPS signal may be poor and the app may not
accurately track in maps if you are indoors.
• Current distance: The accumulate distance as you run.
• Active running time: The amount of time you are running
is displayed.
• Kilometers/Miles per hour: The distance run per hour is
displayed.
• Pace: Your running place is displayed.
• Calories: Number of calories burned while running is
displayed.

19
Settings
Tap on the ‘Settings’ button to view the Settings screen.
The following is displayed:
1. Personal Settings
Tap on your profile icon or nickname to open the Profile
screen displaying your personal settings.
The following Profile settings are displayed and can be
changed by tapping the setting.
a. Profile Image:
Tap the profile icon and follow the prompts to change the
icon to a photo from your mobile device albums or to take a
picture using the mobile device’s camera. To return to the
Profile screen without changing the profile picture, tap
Cancel.
b. Nickname:
You can change the default nickname by tapping on it and
entering a new name. Then tap ‘Done’/’Confirm’ to save the
setting. To return to the Profile screen without changing the
/