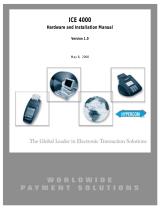Page is loading ...

Cleaning the T7
Plus
Use the following procedure to clean the casing and the printer mechanism of the T7
Plus
:
- Apply denatured alcohol or a Windex
®
-type product to a clean, soft, non-abrasive,low-lint cloth.
Carefully wipe the entire terminal.
- As needed, use anti-static compressed air to clean in and around the printer mechanism.
Supply Information
If you are unable to purchase items such as paper through your bank or processor,
contact Merchant Supplies at 800.522.8710.
Compliance
This equipment is compliant with the following:
World Headquarters
2851 West Kathleen Road
•
Phoenix, AZ 85053
602.504.5000
•
877.HYPERCOM within USA
•
Fax: 602.504.5166
e-mail: info@hypercom.com
•
web: www.hypercom.com
© Hypercom Corporation, 2002. Printed in the United States of America.
940365-002 Rev. D 10/02
T7
Plus
TERMINAL
INSTALLATION
GUIDE
• FCC Part 15 (ICES-003)
• FCC Part 68 (CS-03)
• CTR21
• EN55022
• EN55024
• EN60950
• CISPR 22
• AS/NZS 3260
• AS/NZS 3548
W
ARNING
: DO NOT use undiluted ammonia, or abrasive cleaners.
Adding Value to Innovation

T7
Plus
Terminal
The Hypercom
®
epic (ePOS-infocommerce™) T7
Plus
combines the flexibility of a full-featured,
smart-card ready (HyperSmart™) integrated POS terminal with the infrastructure to quickly and
cost-effectively integrate new applications. This combination makes the T7
Plus
the simplest and
most innovative POS solution available today.
Note: Features on your model of T7Plus may vary from those shown in this installation guide.
Installation Procedures
Note: The following equipment warnings are for your safety and that of your equipment.
Powering Up the Terminal
Use the following procedure to power up the T7
Plus
:
1. Connect the +24 VDC power cable from the AC adapter to the
three-pin terminal power socket, labeled PWR, on the back panel of
the T7
Plus
. See Figure 1.
2. Plug the adapter into a grounded AC power outlet. When the power
is properly connected the terminal beeps twice then performs a
self-test routine.
Connecting the Telephone Line
Use the following procedure to connect a telephone line to the T7
Plus
:
1. Insert the telephone cable shipped with the T7
Plus
terminal into a
dedicated analog telephone outlet.
2. Connect the other end of the telephone cable into the port labeled
LINE on the back panel of the T7
Plus
terminal. See Figure 2.
The use of a different cable may result in improper operation.
Note: Ensure that the telephone line cable latches firmly into the jacks
on the T7
Plus
terminal and wall receptacle.
Note: If connection to an extension telephone is needed, install a
Hypercom Line Splitter into the terminal port labeled LINE. Install
the line from the extension phone into the PHONE port on the
Splitter. Install the line from the wall receptacle into the LINE port.
See Figure 3. The terminal disconnects the PHONE port when a
transaction is being processed.
Setup Procedures
Use the following procedures to set up your T7
Plus
for operation:
Loading Paper
Use the following procedure to load paper into the T7
Plus
terminal:
Note: Use only thermal roll paper.
1. Squeeze the paper cover tabs and lift open the paper cover.
See Figure 4.
2. Place the paper roll into the holder so the paper feeds from
under the roll. Pull the end of the paper roll over the
printer. See Figure 5.
3. While holding the end of the paper roll, close the paper
cover. You will hear the paper cover click when properly
latched. See Figure 5.
4. Tear off the excess paper.
Using a Credit Card
A credit card can be swiped bi-directionally (either toward or away from you):
1. When holding the card, make sure the stripe is facing away from the body of the terminal
(toward your right and down).
2. Slide the card all the way though the long credit card
slot on the right-side of the terminal, starting on either
end, in one smooth motion. See Figure 6.
3. Follow standard operating procedures to complete the
transaction. See the
T7Plus HyperWare Retail and
Restaurant Software Manual
or contact your bank or
processor for more information.
Using a Smart Card (Optional)
Use the following procedure to insert a Smart Card:
1. When holding the smart card, make sure the metallic
contact is facing upward and toward the body of the terminal.
2. Insert the card into the Smart Card slot on the right side of the T7
Plus
. See Figure 6.
Remove the Smart Card when the terminal screen instructs you to do so.
W
ARNING
:
•
Do not use an ungrounded adapter, power adapter, power extender cable, or AC outlet.
•
Do not disassemble the AC adapter. Only qualified technicians may service the adapter.
•
The AC adapter is intended for indoor use only; do not expose to rain or snow.
•
Do not immerse the AC adapter or the terminal in fluid.
•
Ensure that the telphone line is disconnected when the unit is unplugged from the
AC power outlet.
Power Socket
Figure 2
W
ARNING
: DO NOT insert the telephone line into the PIN pad port.
Paper Cover Tabs
Figure 4
Figure 5
Line Port
RS-232 Port
PIN Pad Port
Figure 6
Smart Card Slot
Credit Card Slot
Paper Roll
Figure 1
Line Port
Phone Port
Figure 3

HyperWare
®
Retail Software
Quick Reference Card
T7Plus with SPOS 09A
Note: Printing a second receipt, the customer receipt, is an option for all transactions.
Credit Sale
Terminal Display Action
SWIPE CUSTOMER CARD Swipe credit card through card reader.
AMOUNT $0.00 Enter amount of sale, press ENTER.
COMMS Terminal dials host.
RESPONSE
Approval 123456
Approval number is displayed on screen, and printed on
receipt.
Debit Sale
Terminal Display Action
SWIPE CUSTOMER CARD Press Debit button.
SWIPE CUSTOMER CARD Swipe card through card reader.
AMOUNT $0.00 Enter amount of sale, press ENTER.
Waiting for PIN Customer enters PIN on attached PIN Pad.
COMMS Terminal dials host.
RESPONSE
Approval 123456
Approval number is displayed on screen, and printed on
receipt.
EBT Sale
Terminal Display Action
SWIPE CUSTOMER CARD Press E-Mail button.
SWIPE CUSTOMER CARD Swipe card through card reader.
1-FOOD STAMP
2-CASH BENEFIT
Press 1 for FOOD STAMP or 2 for CASH BENEFIT,
press ENTER.
SALE AMOUNT $0.00 Enter amount of sale, press ENTER.
Waiting for PIN Customer enters PIN on attached PIN Pad.
COMMS Terminal dials host.
RESPONSE
Approval 123456
Approval number is displayed on screen, and printed on
receipt.
Credit Refund
Terminal Display Action
SWIPE CUSTOMER CARD Press Refund button.
SWIPE CUSTOMER CARD Swipe card through card reader.
AMOUNT $0.00 Enter amount of refund, press ENTER.
COMMS Terminal dials host.
RESPONSE
Approval 123456
Approval number is displayed on screen, and printed on
receipt.
Debit Refund
Terminal Display Action
SWIPE CUSTOMER CARD Press Debit and Refund buttons.
SWIPE CUSTOMER CARD Swipe card through card reader.
AMOUNT $0.00 Enter amount of refund, press ENTER.
Waiting for PIN Customer enters PIN on attached PIN Pad.
COMMS Terminal dials host.
RESPONSE
Approval 123456
Approval number is displayed on screen, and printed on
receipt.
HyperWare
®
Retail Software
Reprint Last Receipt
Terminal Display Action
SWIPE CUSTOMER CARD Press Function, 7, 2, then ENTER.
1-MERCHANT RECPT
2-CUSTOMER RECPT
Press 1 for MERCHANT RECEIPT or
press 2 for CUSTOMER RECEIPT, then ENTER.
REPRINT COMPLETE Receipt is printed.
Offline/Force
Terminal Display Action
SWIPE CUSTOMER CARD Press Off Line button.
**OFFLINE MODE**
ENTER ACCOUNT NUMBER
Enter card number, press ENTER.
EXPIRATION DATE MMYY Enter expiration date, press ENTER.
AMOUNT $0.00 Enter amount of sale, press ENTER.
ENTER APPROVAL CODE Enter approval code from voice authorization.
TRANSACTION ACCEPTED Offline/Force is complete.
Batch Report (Summary)
Terminal Display Action
SWIPE CUSTOMER CARD Press Reports button.
3-AUDIT
4-SUMMARY
Press 4, then ENTER.
SCANNING BATCH Terminal scans for Batch Totals and prints Summary
Report.
Batch Report (Audit)
Terminal Display Action
SWIPE CUSTOMER CARD Press Reports button.
3-AUDIT
4-SUMMARY
Press 3, then ENTER.
HOST NUMBER Enter Host Number or ‘0’ for all hosts.
PRINTING Audit report is printed.
Batch Settle
Terminal Display Action
SWIPE CUSTOMER CARD Press Settle button.
ENTER PASSWORD Enter password, press ENTER.
HOST NUMBER Press 0 for all hosts or enter Host Number, then ENTER.
SCANNING BATCH Terminal scans for Batch Totals.
SALES TOTAL CORRECT? Press YES to confirm sale.
REFUND TOTAL CORRECT? Press YES to confirm refund total.
SCANNING BATCH Terminal scans for Batch Totals.
COMMS Terminal dials host.
RESPONSE
Approval 123456
Settlement is complete.
SCANNING BATCH Settlement report is printed.
World Headquarters
2851 West Kathleen Road • Phoenix, AZ 85053
602.504.5000 • 877.HYPERCOM within USA • Fax: 602.866.5380
e-mail: [email protected] • web: www.hypercom.com
© Hypercom Corporation, 2004. Printed in the United States of America
940365-008, rev. D 11/2004

HyperWare
®
Restaurant Software
Quick Reference Card
T7Plus with SPOS 09A
Note: Printing a second receipt, the customer receipt, is an option for all transactions.
Credit Sale
Terminal Display Action
SWIPE CUSTOMER CARD Swipe credit card through card reader.
ENTER SERVER NUMBER Enter Server number, press ENTER.
BASE AMOUNT $0.00 Enter amount of sale, press ENTER.
TIP AMOUNT $0.00 Enter Tip amount, press ENTER;
or just press ENTER and complete tip adjust later.
TOTAL CORRECT? $0.00 Press YES to confirm, NO to change amount.
COMMS Terminal dials host.
RESPONSE
Approval 123456
Approval number is displayed on screen, and printed on
receipt.
Debit Sale
Terminal Display Action
SWIPE CUSTOMER CARD Press Debit button.
SWIPE CUSTOMER CARD Swipe card through card reader.
ENTER SERVER NUMBER Enter Server number, press ENTER.
BASE AMOUNT $0.00 Enter amount of sale, press ENTER.
TIP AMOUNT $0.00 Enter Tip amount, press ENTER.
Waiting for PIN Customer enters PIN on attached PIN Pad.
COMMS Terminal dials host.
RESPONSE
Approval 123456
Approval number is displayed on screen, and printed on
receipt.
Credit Refund
Terminal Display Action
SWIPE CUSTOMER CARD Press Refund button.
SWIPE CUSTOMER CARD Swipe card through card reader.
ENTER SERVER NUMBER Enter server number, press ENTER.
AMOUNT $0.00 Enter amount of refund, press ENTER.
COMMS Terminal dials host.
RESPONSE
Approval 123456
Approval number is displayed on screen, and printed on
receipt.
Debit Refund
Terminal Display
Action
SWIPE CUSTOMER CARD Press Debit and Refund buttons.
SWIPE CUSTOMER CARD Swipe card through card reader.
ENTER SERVER NUMBER Enter server number, press ENTER.
AMOUNT $0.00 Enter amount of refund, press ENTER.
Waiting for PIN Customer enters PIN on attached PIN Pad.
COMMS Terminal dials host.
RESPONSE
Approval 123456
Approval number is displayed on screen, and printed on
receipt.
Server Sign-On
Terminal Display Action
SWIPE CUSTOMER CARD Press Function, 77, then ENTER.
ENTER SERVER NUMBER Enter Server ID, press ENTER.
SIGN-ON? Y or N Touch YES to add this Server ID to terminal.
TRANSACTION ACCEPTED Server Sign-On is complete.
HyperWare
®
Restaurant Software
Open Tab
Terminal Display Action
SWIPE CUSTOMER CARD Press Function, 20, then ENTER.
1–OPEN 2–CLOSE 3–PRINT Press 1, then ENTER to open a Tab.
SWIPE CUSTOMER CARD Swipe credit card through card reader.
ENTER SERVER NUMBER Enter Server number, press ENTER.
BASE AMOUNT $0.00 Enter amount of sale, press ENTER.
TOTAL CORRECT? $0.00 Touch YES to confirm adjusted total amount.
COMMS Terminal dials host.
RESPONSE
Approval 123456
Approval number is displayed on screen, and printed on
receipt.
Close Tab
Terminal Display Action
SWIPE CUSTOMER CARD Press Function, 20, then ENTER.
1–OPEN 2–CLOSE 3–PRINT Press 2, then ENTER to close a Tab.
PRESS HERE FOR MENU Touch Menu Bar at top of screen.
ENTER INVOICE NUMBER Enter invoice number of Open Tab, press ENTER.
CORRECT? Touch YES if this is correct Invoice Number.
TOTAL CORRECT? $0.00 Touch YES to confirm, NO to change amount.
TRANSACTION ACCEPTED Close Tab is complete.
Tip Adjust
Terminal Display Action
SWIPE CUSTOMER CARD Press Adjust button.
ENTER INVOICE NUMBER Enter invoice number of original sale, press ENTER.
BASE AMOUNT $0.00
ENTER TIP $0.00
Enter tip amount, press ENTER.
TOTAL CORRECT? $0.00 Touch YES to confirm adjusted total amount.
TRANSACTION ACCEPTED Tip Adjust is complete.
Void
Terminal Display Action
SWIPE CUSTOMER CARD Press Void button.
ENTER INVOICE NUMBER Enter invoice number, press ENTER.
XXXXXX $00.00.
CORRECT? YES or NO
Press YES to void this transaction. Touch NO if this is
not correct invoice number.
COMMS Terminal dials host.
TRANSACTION ACCEPTED Void is complete.
Reprint Last Receipt
Terminal Display Action
SWIPE CUSTOMER CARD Press Function, 72, then ENTER.
1-MERCHANT RECPT
2-CUSTOMER RECPT
Press 1 to reprint MERCHANT RECEIPT or
press 2 to reprint CUSTOMER RECEIPT, then ENTER.
REPRINT COMPLETE Receipt is printed.
World Headquarters
2851 West Kathleen Road • Phoenix, AZ 85053
602.504.5000 • 877.HYPERCOM within USA • Fax: 602.866.5380
e-mail: [email protected] • web: www.hypercom.com
© Hypercom Corporation, 2004. Printed in the United States of America
940365-009, rev. D 11/2004
/