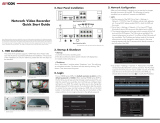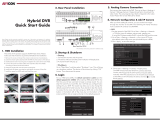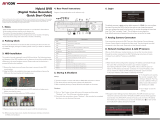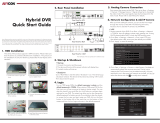Page is loading ...

Note: Please read this instruction carefully for correct use of the product and preserve it for reference purposes.
All the examples and pictures used here are for reference only. There may be several technically incorrect
places or printing errors in this manual. The updates will be added into the new version of this manual. The
contents of this manual are subject to change without notice.This device should be operated only from the
type of power source indicatedon the marking label. The voltage of the power must be verified before using
the same.
Network Video Recorder
Quick Start Guide
This series of the product supports 2 SATA hard drive. Please make
sure that the device is powered off before the installation. The pictures
of the installation are only for reference, please take the real object as
the standard.
The default username is admin and the default password is 123456.
You must configure the wizard if you start the NVR for the first time
and you may change the password when you configure the wizard for
the first time. You can skip the settings of wizard next time. Click
“Start” and select “Login”. This will take you to see a login box. Input
default username and password you set and you can see the live
image.
1. HDD Installation
2. Rear Panel Installation
Loosen the screws to open the cover. 2. Screw the screws into the holes of HDD but
not tighten them.
3. Put the HDDs onto the bottom of the device.
5. Turn over the machine and secure the HDD
with the screws.
6. Install back the cover and secure it with the
screws.
Tips: Please check the inside structure of the device and make sure the cables connected well
before installing the cover back.
4. Connect the power and data cables.
The interfaces of the rear panel are for reference only.
• Startup
1. Connect the monitor and the power.
2. The device will boot and the power indicator will display blue.
3. A wizard window will pop up.
• Shutdown
Click “Start” and then select “Shutdown” icon. This will bring up a
shutdown window. The device will shut down by clicking “OK” button.
Then disconnect the power.
3. Startup & Shutdown
4. Login
Username
Password
admin
Login
Enter Password
Display Password Log In Automatically
LoginEdit Security Question Cancel
• LAN
1. Set the network of the NVR. Go to Start Settings
Network TCP/IP. Input IP address, subnet mask, gateway,
etc. If using DHCP, please enable DHCP in both the NVR and
the router.
2. Go to Start Settings Network Port. Input HTTP port
(the default value is 80), server port (the default port is 6036).
3. The internal ethernet port is the port which connects all the PoE
ports with the NVR system. The PoE ports are available if the
internal ethernet port is online; if it is offline, all the PoE ports
will be unavailable. The IP address and subnet mask of the internal
ethernet port can be changed to make the port in the same
network segment with the IP cameras which directly connect to
the PoE ports of the NVR.
4. Go to Start Settings Camera Add Camera. The NVR
will automatically refresh the cameras searched. The IPC which
supports the Onvif protocol may be added manually. If the IPC
searched is not in the same local network as the NVR, you
should select the device and click to modify the IP address.
2
4
6
8 10
12
14
16
AUDI O
OUT
DC4 8V
1
3
5
7
PoE Ports
9
11
13
15
LAN
VG A
AUDI O
USB
IN
Internet
IP Address Settings
Ethernet Port 1 ( Online ) Internal Ethernet Port ( Online )
Obtain an IPv4 add ress automa ticall y
Obtain an IPv6 add ress automa ticall y
Address
192 . 16 8 . 1 . 2
Address
Subnet M ask
255 . 2 55 . 25 5 . 255
Mask L ength
0
Gatew ay
192 . 16 8 . 1 . 1
Gatew ay
MTU
1500
O
btain DNS autom atically
Preferred DNS
. . .
Alternate DNS
. . .
Apply
After you finish adding IP cameras, you can see the live images
through the monitor of the NVR. The following will mainly
introduce how to add the IP cameras via LAN/WAN.
5. Network Configuration & Add IP Camera
CE :98 :23 :75 :35 :22
192 .1 68 . 1 . 45
255 . 255 . 255 . 0
Edit Camera
Mac Addr ess
Ad dr ess
Sync to IPC
Su bnet Mask
Gatewa y
192 .1 68 . 1 . 1
Us er n am e
admin
Pass w or d
OK
Cancel
Add Camera
Quickly Add Manually Add Add Recorder
2
192.168.1.38 80 255 .255.255.0 XXX XXX 3.4.2
3
192.168.2.45 80 255 .255.255.0 XXX XXX 4.0.0.1.beta1
No.
Ad dr ess
1 192.168.1.20
Po rt
Ed i t
Su bnet Mask
Protocol
Model
Version
80
255
.
255
.
255
.
0
XXX
XXX
3.4.2
Se l ected : 1/3
Remain Bandwidth: 108 / 120 Mb
Default Password
Add
Cancel

6. UPnP
7. NAT
• WAN
1. Set the network of the NVR. Go to Start Settings Network
PPPoE. Enable PPPoE and then input the user name and
password received from your ISP.
2. Go to Start Settings Camera. Click “Add Camera” or
behind the column of the search camera and select “Manually Add”
to add the IP cameras. Input IP address, server port, username and
password of the IP camera. The IP camera must be connected over
WAN. And here the IP address of the IP camera must be a WAN
IP address.
• NAT Setting
You can use the UPnP function to enable the fast connection to
WAN via a router without port mapping.
1. Go to Start Settings Network UPnP, and enable UPnP
and then click “Apply” button to save.
2. Enable the UPnP function in the router.
3. Click “Refresh” button to refresh the UPnP status. If the UPnP
status were still “Invalid UPnP” after refreshing it for several times,
the port would be wrong. Please change the mapping type to
“Manual” and then click to modify the port until the UPnP
status turns to “valid UPnP”.
1. The NVR shall be powered on and connected to the network.
2. Go to Start Settings Network TCP/IP. You can obtain
the IP address, subnet mask and gateway automatically.
You can also manually enter them according to the actual network
situation. Please make sure the network segment is the same as
that of the network which is used.
3. Set the preferred or alternative DNS Server. Click “Apply” to
save the parameters.
4. Go to Start Settings Network NAT tab. Enable NAT and
select the NAT Server Address (The default NAT Server Address
is nat.autonat.com). Click “Apply” to save the parameters.
9. Manual Recording
Enter Password
Enter Username
Enter device serial number
Login
• NAT Access
After finishing the NAT settings, you can input www.autonat.com in
the IE address bar and then press enter to go to the following
interface. If you are the first time to access the NAT, you shall
download and install the ActiveX according to the popup tips.
After installing ActiveX successfully, it will pop the login box.
Device Serial Number: Click on the menu bar at the bottom of
the live interface to check the serial number or go to Start Settings
Network Network Status to check the serial number of the NVR).
Username: The username of the NVR. The default username is admin.
Password: The password of the NVR. The password is set by yourself
when you configure the wizard for the first time.
Before recording, please install and format a HDD. In the live
interface you can see the menu toolbar. Click button to start
recording. Click it again to stop recording. You can also click to
check the status of the recording.
10. Playback
Click “Instant Playback” in the right-click menu of the camera’s
preview window to select or drag the playback progress bar
to change the playback time to play back the record.
Click on the tool bar at the bottom of the live preview
interface or click Start Playback to go to the playback interface
as shown below. You can also add the playback cameras manually.
Click in the playback window to pop up the “Add Camera”
window. Check the cameras in the window and then click “Add”
to add playback camera. The record files of the added playback
camera will be played in the playback interface.
• Instant Playback
• General Playback
5. Checkmark the device you want to add and then click “Add”
button. The NVR will automatically refresh the cameras and
return to “Edit Camera” interface. “Online” status means connecting
the device successfully and you will see the live image. You may
select the added device and click button to modify channel,
IP address, ect.
Dele teEdit
1
2
192. 168.1.20IP Camera 1
192. 168.1.38IP Camera 2
XXX
9008
9008
9008
XXX
Onli ne
XXXOfflin e
XXX
Rema in Ba ndwid th: 85 / 12 0 Mb
No. Came ra Name
IP Address
Port
Prot ocol Mode l
Prev iew
Stat us
Edit Camera
Edit Camera Group
Search Camera
3
192. 168 .1.45IP Camer a 3
XXXOnli ne XXX
CE :98 :23 :75 :35 :22
192 .1 68 . 1 . 45
255 . 255 . 255 . 0
Edit Camera
Mac Addr ess
Ad dr ess
Sync to IPC
Su bnet Mask
Gatewa y
192 .1 68 . 1 . 1
Us er n am e
admin
Pass w or d
OK
Cancel
UPnP
Ena ble
Map Type
Auto
Port T ype
External Port
External Address
Port
UPnP Status Edit
HTTP Port
80
183.17.254.19
80
Valid UPnP
HTTPS Port
443
183.17.254.19
443
Valid UPnP
Server Port
6036
183.17.254.19
6036
Valid UPnP
RTSP Port
554
183.17.254.19
554
Invalid UPnP
Ref resh Appl y
Apply
NAT
Visit Address
www.autonat.com
Enable
NAT Server Address nat.autonat.com
/