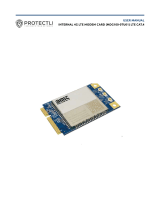Page is loading ...

ICX35-HWC
Industrial Cellular Gateway
3G/4G LTE
February 24, 2021
USER MANUAL

Your Feedback Please
We always want you to feel that you made the right decision to use our products. If you have suggestions, comments,
compliments or complaints about our products, documentation, or support, please write or call us.
ProSoft Technology, Inc.
+1 (661) 716-5100
+1 (661) 716-5101 (Fax)
www.prosoft-technology.com
ICX35-HWC User Manual
February 24, 2021
ProSoft Technology®, is a registered copyright of ProSoft Technology, Inc. All other brand or product names are or
may be trademarks of, and are used to identify products and services of, their respective owners.
Content Disclaimer
This documentation is not intended as a substitute for and is not to be used for determining suitability or reliability of
these products for specific user applications. It is the duty of any such user or integrator to perform the appropriate
and complete risk analysis, evaluation and testing of the products with respect to the relevant specific application or
use thereof. Neither ProSoft Technology nor any of its affiliates or subsidiaries shall be responsible or liable for
misuse of the information contained herein. Information in this document including illustrations, specifications and
dimensions may contain technical inaccuracies or typographical errors. ProSoft Technology makes no warranty or
representation as to its accuracy and assumes no liability for and reserves the right to correct such inaccuracies or
errors at any time without notice. If you have any suggestions for improvements or amendments or have found errors
in this publication, please notify us.
No part of this document may be reproduced in any form or by any means, electronic or mechanical, including
photocopying, without express written permission of ProSoft Technology. All pertinent state, regional, and local safety
regulations must be observed when installing and using this product. For reasons of safety and to help ensure
compliance with documented system data, only the manufacturer should perform repairs to components. When
devices are used for applications with technical safety requirements, the relevant instructions must be followed.
Failure to use ProSoft Technology software or approved software with our hardware products may result in injury,
harm, or improper operating results. Failure to observe this information can result in injury or equipment damage.
© 2021 ProSoft Technology. All Rights Reserved.
For professional users in the European Union
If you wish to discard electrical and electronic equipment (EEE), please contact your dealer or supplier for further
information.
Warning – Cancer and Reproductive Harm – www.P65Warnings.ca.gov

Page 3 of 131
Installation Instructions:
THIS EQUIPMENT IS AN OPEN-TYPE DEVICE AND IS MEANT TO BE INSTALLED IN AN ENCLOSURE
SUITABLE FOR THE ENVIRONMENT SUCH THAT THE EQUIPMENT IS ONLY ACCESSIBLE WITH THE USE OF
A TOOL.
SUITABLE FOR USE IN CLASS I, DIVISION 2, GROUPS A, B, C AND D HAZARDOUS LOCATIONS, OR
NONHAZARDOUS LOCATIONS ONLY.
WARNING – EXPLOSION HAZARD – DO NOT DISCONNECT EQUIPMENT WHILE THE CIRCUIT IS LIVE OR
UNLESS THE AREA IS KNOWN TO BE FREE OF IGNITABLE CONCENTRATIONS.
WARNING – EXPLOSION HAZARD – SUBSTITUTION OF ANY COMPONENT MAY IMPAIR SUITABILITY FOR
CLASS I, DIVISION 2.
INSTRUCTIONS D'INSTALLATION:
CET APPAREIL EST UN DISPOSITIF DE TYPE OUVERT ET EST DESTINÉ A ETRE INSTALLÉ DANS UN
ENVIRONNEMENT ADAPTÉ AFIN QUE L'ÉQUIPEMENT SOIT ACCESSIBLE UNIQUEMENT AVEC
L'UTILISATION D'UN OUTIL.
ADAPTÉ POUR UNE UTILISATION EN CLASSE I, DIVISION 2, GROUPES A, B, C ET ZONES DANGEREUSES
OU NON.
AVERTISSEMENT - RISQUE D'EXPLOSION - NE PAS DÉCONNECTER L’ÉQUIPEMENT LORSQUE LE CIRCUIT
EST EN FONCTIONNEMENT A MOINS QUE LA ZONE SOIT DÉPOURVUE D’ÉLÉMENTS INFLAMMABLES.
AVERTISSEMENT - RISQUE D'EXPLOSION – LA SUBSTITUTION DE TOUT COMPOSANT PEUT NUIRE A LA
CONFORMITÉ DE LA CLASSE I, DIVISION 2.
Do not operate the ProSoft Technology Wireless products in areas where blasting is in progress, where explosive
atmospheres may be present, near medical equipment, near life support equipment, or any equipment which may be
susceptible to any form of radio interference. In such areas, the ProSoft Technology Wireless products MUST BE
POWERED OFF. The ProSoft Technology Wireless products can transmit signals that could interfere with this
equipment.
Do not operate the ProSoft Technology Wireless products in any aircraft, whether the aircraft is on the ground or in
flight. In aircraft, the ProSoft Technology Wireless products MUST BE POWERED OFF. When operating, the ProSoft
Technology Wireless products can transmit signals that could interfere with various onboard systems.
Note: Some airlines may permit the use of cellular phones while the aircraft is on the ground and the door is open.
The ICX35-HWC may be used at this time.
The driver or operator of any vehicle should not operate the ProSoft Technology Wireless products while in control of
a vehicle. Doing so will detract from the driver or operator's control and operation of that vehicle. In some states and
provinces, operating such communications devices while in control of a vehicle is an offense.
Agency Approvals and Certifications
Please visit our website: www.prosoft-technology.com

Page 4 of 131
Table of Contents
1 Start Here ................................................................................................................ 7
1.1 About the ICX35-HWC Industrial Cellular Gateway ............................................................. 7
1.1.1 Specifications ................................................................................................................... 8
1.2 Package Contents ................................................................................................................ 9
1.3 Jumpers ................................................................................................................................ 9
1.4 Reset (Power Cycle) Button ............................................................................................... 10
1.5 Power Requirements .......................................................................................................... 11
2 Connecting to the ICX35-HWC............................................................................. 13
2.1 Configuration Webpage Setup ........................................................................................... 13
2.2 Assigning a LAN IP Address .............................................................................................. 16
2.3 Connecting to Your Cellular Provider ................................................................................. 19
2.3.1 Connection Using GSM/GPRS ...................................................................................... 19
2.3.2 Connection Using CDMA ............................................................................................... 21
2.3.3 SIM Card Security .......................................................................................................... 21
2.3.4 SIM Card PIN Verification .............................................................................................. 22
2.3.5 Unblocking a SIM Card .................................................................................................. 24
2.4 Connecting to the Internet Using the ICX35-HWC ............................................................. 27
3 ICX35-HWC Webpage ........................................................................................... 28
3.1 Status Tab .......................................................................................................................... 28
3.2 Configuration Tab ............................................................................................................... 30
3.2.1 Basic .............................................................................................................................. 30
3.2.2 Advanced ....................................................................................................................... 31
3.2.3 Firewall ........................................................................................................................... 61
3.3 Administrator Tab ............................................................................................................... 64
3.3.1 System ........................................................................................................................... 64
3.3.2 Access Control ............................................................................................................... 65
3.3.3 Logs ............................................................................................................................... 70
3.3.4 SMS ............................................................................................................................... 71
3.3.5 Ping ................................................................................................................................ 73
3.3.6 License ........................................................................................................................... 74
4 ProSoft Connect ................................................................................................... 75
4.1 Activation ............................................................................................................................ 75
5 Hardware Installation ........................................................................................... 77
5.1 Antenna Installation ............................................................................................................ 77
5.2 Connecting the Radio to a Network Device ........................................................................ 78
5.2.1 Ethernet Cable Specifications ........................................................................................ 79
5.2.2 Serial Port Basics .......................................................................................................... 80
5.3 LED Indicators .................................................................................................................... 81
6 EtherNet/IP and SMS Text Messaging................................................................. 83
6.1 Creating a New RSLogix 5000 Project ............................................................................... 84
6.1.1 Adding Ethernet Connectivity to the Project .................................................................. 85

Page 5 of 131
6.1.2 Ethernet Bridge Network Setup ..................................................................................... 87
6.2 Importing the AOI ................................................................................................................ 89
6.3 EtherNet/IP and SMS Text Message Features .................................................................. 91
6.3.1 ICX35-HWC Diagnostic Data Retrieval ......................................................................... 91
6.3.2 ICX35-HWC Diagnostic Counter Reset ......................................................................... 93
6.3.3 Sending SMS Text Messages from the ICX35-HWC .................................................... 94
6.3.4 Retrieving SMS Text Messages from the ICX35-HWC ................................................. 96
6.3.5 Clearing SMS Text Messages from the ICX35-HWC .................................................... 98
6.3.6 Rebooting the ICX35-HWC ............................................................................................ 98
7 Modbus TCP/IP Communications ....................................................................... 99
7.1 ICX35-HWC Diagnostic Data Retrieval .............................................................................. 99
7.2 ICX35-HWC Diagnostic Counter Reset ............................................................................ 100
7.3 Sending SMS Text Messages to the ICX35-HWC ........................................................... 100
7.4 Retrieving SMS Text Messages from the ICX35-HWC .................................................... 101
7.5 Additional Features ........................................................................................................... 101
8 Watchdog ............................................................................................................ 102
8.1 Watchdog Scenarios......................................................................................................... 103
8.2 Watchdog Configuration From Export File ....................................................................... 107
8.3 Watchdog Configuration on ICX35-HWC Webpage ......................................................... 109
9 Firmware Procedures ......................................................................................... 110
9.1 Gateway Firmware Install ................................................................................................. 111
9.2 Radio Firmware Install ...................................................................................................... 112
9.2.1 Verizon Support ........................................................................................................... 113
10 ICX35-HWC Tech Notes ..................................................................................... 114
10.1 Pass Through Mode (End Device to End Device) Example ......................................... 114
10.1.1 ICX35-HWC Configuration Parameters ..................................................................... 115
10.1.2 Enable Pass Through ................................................................................................ 116
10.1.3 End Device Parameter Notes .................................................................................... 116
10.1.4 Obtaining Data from the End Device ......................................................................... 116
10.2 Pass Through and OpenVPN Example ........................................................................ 117
10.2.1 ICX35-1 Configuration Parameters ........................................................................... 118
10.2.2 Enable Pass Through ................................................................................................ 119
10.2.3 Configuring End Device 1 .......................................................................................... 119
10.2.4 Configuring End Device 2 .......................................................................................... 119
10.2.5 Configuring OpenVPN Parameters ........................................................................... 120
10.3 OpenVPN with DHCP Enabled Example ...................................................................... 121
10.3.1 ICX35-1 Configuration ............................................................................................... 122
10.3.2 ICX35-2 Configuration ............................................................................................... 123
10.3.3 End Device Configuration .......................................................................................... 123
10.4 OpenVPN with Username and Password Authentication ............................................. 124
10.4.1 Configuring the Username/Password as the Only Method of Authentication ........... 124
10.4.2 Configuring the Username and Password with Certificates ...................................... 125
10.5 Connecting to Multiple OpenVPN Servers .................................................................... 126
10.5.1 Troubleshooting Multiple OpenVPN Servers ............................................................. 128

Page 6 of 131
11 Cellular Technology Definitions ........................................................................ 129
12 Support, Service & Warranty ............................................................................. 131
12.1 Contacting Technical Support ....................................................................................... 131
12.2 Warranty Information .................................................................................................... 131

Page 7 of 131
1 Start Here
1.1 About the ICX35-HWC Industrial Cellular Gateway
The ICX35-HWC Industrial Cellular Gateway provides secure wireless Ethernet and serial
connectivity to remote devices over 4G LTE cellular services with fallback to 3G. These devices
include PAC/PLCs, RTUs, DCS systems, instruments, electronic billboards and communication
towers.
The ICX35-HWC is ideal for programming and maintenance of remote equipment, remote data
collection, SCADA, and machine-to-machine (M2M) applications. It operates on LTE/GSM and
CDMA networks with a single device.
The ICX35-HWC supports:
4G LTE with GSM and CDMA cellular technologies
Cellular networks worldwide
Secure VPN connections over internet and cellular links for remote site access to
corporate networks (VPN Client Mode)
Simultaneous Ethernet and serial data port (Modbus & DF1 encapsulation)
communications providing SCADA migration path to cellular for serial and Ethernet
devices.
Built-in web server for local/remote configuration, monitoring, and wireless network
diagnostics.

Page 8 of 131
1.1.1 Specifications
Cellular Modem
Specification
Description
Cellular Technology
LTE, GSM, UMTS/HSPA+, GPRS, EDGE, CDMA
Frequency/Bands
ICX35-HWC-A:
Frequency: 700 / 800 / 850 / 900 / 1700 / 1800 / 1900 / 2100 MHz
HSPA and HSPA+ Bands: 1,2,4,5,8
LTE Bands: 2,4,5,13,17,25
Quad-band EDGE/GPRS/GSM
CDMA/EVDO Bands: BC0, BC1, BC10
ICX35-HWC-E:
Frequency: 800 / 850 / 900 / 1800 / 1900 / 2100 / 2600 MHz
HSPA and HSPA+ Bands: 1,2,5,8
LTE Bands: 1,3,7,8,20
Quad-band EDGE/GPRS/GSM
Max Downlink Speeds
Up to 100 Mbps maximum (network dependent)
Max Uplink Speeds
Up to 50 Mbps maximum (network dependent)
Activation
SIM Slot
Security
OpenVPN client, IPSec client, IP Address Filtering
Physical
Specification
Description
Enclosure
Extruded aluminum with DIN clip
Dimensions (H x W x D)
5.52 x 2.06 x 4.37 in, 14.01 x 5.24 x 11.09 cm
Shock
IEC 60068-2-27; 20G @ 11ms (Operational)
IEC 60068-2-27; 30G @ 11ms (Non-Operational)
Vibration
IEC 60068-2-6; 10G, 10 to 150 Hz
Ethernet Port
(1) 10/100 Base-T, RJ45 connector
Serial Port
(1) DB9 female (serial tunneling & encapsulation)
Antenna Ports
(2) Female RP-SMA connector. Antennas sold separately
Weight
14.5 oz (411 g)
Enclosure
Extruded aluminum with DIN clip
Environmental
Specification
Description
Operating Temperature
IEC 60068 -40°F to +158°F (-40°C to +70°C)
Humidity
IEC 60068-30 5% to 95%, with no condensation
External Power
10 to 30 VDC
Peak Power Consumption
< 6W

Page 9 of 131
1.2 Package Contents
The following components are included with the ICX35-HWC and are required for installation
and configuration.
Important: Before beginning the installation, please verify all of the following items are present.
Qty.
Part Name
Part Number
Part Description
1
ICX35-HWC Cellular Gateway
ICX35-HWC
3G/4G LTE
1
2-pin Power Connector
002-0116
Power Connector
1
Connector Lever
357-0061
Wire installation tool
1
Jumper for rear pins
357-1517
Two-pin jumper
If any of these components are missing, please contact ProSoft Technology Support for
replacement parts.
1.3 Jumpers
The three jumpers on the back of the unit are described from top to bottom:
Jumper Position
Description
(Not visible) Factory Use Only
Temporarily sets the LAN IP address to 192.168.0.250.
The jumper should be kept on until the unit boots and becomes accessible. It remains at
this address as long as the jumper is in place, regardless of the LAN IP address
configured on the web server.
The ICX35-HWC reverts to the configured server address once the jumper is removed.
Resets the ICX35-HWC to factory defaults.
The jumper should be kept until all the LEDs start to slowly blink. At this point, the
jumper should be removed and the unit should be power cycled. After doing so, the front
panel LEDs blink continuously, but the unit will not operate any further. Remove this
jumper and power cycle the device to restore normal operations with factory defaults.
The custom username/password will also be reset to the defaults values.

Page 10 of 131
1.4 Reset (Power Cycle) Button
The reset button is located at the bottom of the front panel of the ICX35-HWC.

Page 11 of 131
1.5 Power Requirements
The ICX35-HWC accepts voltages between 10 and 30 VDC, with an average power draw of 3
watts or less.
A detachable power connector comes with the radio, as shown below. The connector terminals
are labeled + (positive DC connection) and - (DC ground connection).
Important: When wiring the power connector supplied with the radio, be sure to observe the
proper polarity markings on the power connector. Wiring the connector incorrectly can cause
serious damage to the radio which will not be covered under the ProSoft warranty.
The Power Connector (ProSoft part number 002-0116) is shown on the left. Note the + and –
polarity markings. The connector lever (ProSoft part number 357-0061) shown on the right is
helpful for installing wires into the spring-loaded contacts inside power connector.
Note: The onsite chassis/earth connection derived from the AC side of the main system power
supply should not be connected to either negative or any other power terminal of ICX35-HWC.

Page 12 of 131
To use the connector lever, insert it into the connector as shown:
Press down on the installation tool to use it as a lever to open the connector’s contacts to insert
a wire. A properly-wired power connector is shown:

Page 13 of 131
2 Connecting to the ICX35-HWC
The configuration webpage is used to configure and manage the ICX35-HWC. First-time setup
must be performed over a wired network, where provider-specific cellular configuration details
are configured. Once initially set up, you can access the webserver over the LAN and cellular
networks (unless LAN access is disabled).
Key benefits of the web-based configurator include:
Login and device parameter configuration
Network setting adjustments
Security setting maintenance
Event reporting update
Firmware installs
2.1 Configuration Webpage Setup
1. Insert the SIM card (size 2FF, Mini-SIM) on the front of the module.
2. Ensure that the module is connected to the network.
3. Apply power to the module.
4. Log into the ICX35-HWC configuration webpage. The default IP address of the ICX35-
HWC is 192.168.0.250. If your PC is on a different subnet, temporarily set the IP address
of your PC to 192.168.0.xxx with a subnet of 255.255.255.0.
5. Open a web browser and enter the ICX35-HWC default address of
http://192.168.0.250:8080.
You can also use ProSoft Discovery Service to set a temporary IP address. You can
download and install ProSoft Discovery Services from the ProSoft website at:
www.prosoft-technology.com.
6. Once the ICX35-HWC homepage opens, enter the USERNAME and PASSWORD to log
in. The default USERNAME is 'admin' and the default PASSWORD is 'password'.
Note: For the initial or default ICX35-HWC login, after the default username and
password are used, the user will be prompted to change the password.

Page 14 of 131
The new password must comply with the following rules:
Password field must have between 8-40 characters.
Password must contain characters from three of the following four categories:
* Uppercase characters
* Lowercase characters
* Base 10 digits (0 through 9)
* Non-alphanumeric characters: .~`!@#$%^*()-+={}:?_
Note: After successful login with the new password, further password changes can only
be done from the Administrator > Access Control webpage.

Page 15 of 131
7. After successful login, the homepage displays data from the Status tab.

Page 16 of 131
2.2 Assigning a LAN IP Address
1. Select the Configuration tab and then select BASIC.
2. Enter a name for the module in the Module Name field.
3. Enter the APN (Access Point Name). This information is provided by your cellular
provider.
4. Internet Access via LAN is also possible. Enable this parameter and then click APPLY.
You will be asked to enter a gateway and 2 DNS servers.
Note: WAN interface is disabled when LAN is enabled.
5. Enter the IP Address and Subnet Mask of the ICX35-HWC.
6. Choose whether or not to use DHCP (Dynamic Host Configuration Protocol) for end
devices.
a) If YES, enable the DHCP SERVER option and select a DHCP Range of IP addresses
applicable to multiple end devices.

Page 17 of 131
• DHCP Range – This allows you to enter a range of IP addresses that can be addressed.
For example, if you have a number of devices connected to a remote ICX35-HWC, you
can enter the DHCP range to use on devices connected to the remote ICX35-HWC.
• Lease Time – Enter the desired lease time using seconds, minutes, or hours.
b) For each End Device, set the TCP/IPv4 properties (Found at Control Panel / Network
and Internet / Network Connections) as follows:
c) If NO, Disable the DHCP option.
d) On the laptop, set the TCP/IPv4 properties as follows. Non-PC devices, such PLC’s, do
not require the Preferred DNS Server entry.

Page 18 of 131
7. In the ICX35-HWC configuration webpage, click APPLY. The page automatically redirects
to the new IP address if the IP address is changed.
8. Reset your PC back to its original IP address. This IP address should be on the same
subnet as the ICX35-HWC.
9. Close your browser and open a new session. Enter the new IP address of the ICX35-
HWC to access the configuration webpage. Add :8080 to specify the correct port
(192.168.0.250:8080).

Page 19 of 131
2.3 Connecting to Your Cellular Provider
The ICX35-HWC supports 3G GSM/GPRS and 4G LTE (where applicable) networks. It uses
your cellular provider as an ISP (Internet Service Provider) to connect to the Internet. All cellular
service connections require a Subscriber Identity Module (SIM) to be installed in the ICX35-
HWC. This includes connections to CDMA based services like Verizon (previously did not
require a SIM). Contact your service provider to obtain a SIM.
2.3.1 Connection Using GSM/GPRS
The Subscriber Identity Module (SIM) in the ICX35-HWC is a smartcard that securely stores the
key identifying a cellular subscriber. Generally, you will only need to install a SIM once in the life
of the cellular gateway - and it may be pre-installed by your ProSoft Technology Representative.
Important: Your cellular provider must provide the Public APN and IP address of the SIM card.
AT&T Users: For SMS texting functionality, you must power up the ICX35-HWC with the SIM
installed within 72 hours after AT&T activates the SIM card.
The SIM card slot is located on the front of the cellular gateway.

Page 20 of 131
1. Remove the SIM Card Slot cover by removing the two screws holding it into place.
2. Insert the SIM card (size 2FF, Mini-SIM) into the ICX35-HWC and cycle power. The SIM
card is read by the ICX35-HWC upon boot up.
3. Re-attach the SIM Card Slot cover.
4. Enter the APN (Access Point Name) in the Configuration > Basic, Gateway Settings.
The APN is provided by your cellular provider.
5. After the ICX35-HWC reboots, it establishes a link to your cellular provider network, also
called registering on the network, and then receives an IP address.
6. When the ICX35-HWC receives its IP address from the cellular provider, a connection to
the Internet or the cellular network is also available for computers or other devices to
connect directly to the ICX35-HWC.
7. The GSM network information is now displayed on the Status webpage.
/