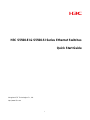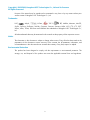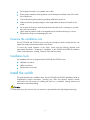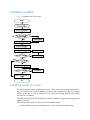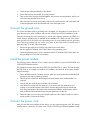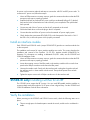1
H3C S5500-EI & S5500-SI Series Ethernet Switches
Quick Start Guide
Hangzhou H3C Technologies Co., Ltd.
http://www.h3c.com

2
Copyright © 2003-2010, Hangzhou H3C Technologies Co., Ltd. and its licensors
All Rights Reserved
No part of this manual may be reproduced or transmitted in any form or by any means without prior
written consent of Hangzhou H3C Technologies Co., Ltd.
Trademarks
H3C, , Aolynk, , H
3
Care,
, TOP G, , IRF, NetPilot, Neocean, NeoVTL,
SecPro, SecPoint, SecEngine, SecPath, Comware, Secware, Storware, NQA, VVG, V
2
G, V
n
G, PSPT,
XGbus, N-Bus, TiGem, InnoVision and HUASAN are trademarks of Hangzhou H3C Technologies Co.,
Ltd.
All other trademarks that may be mentioned in this manual are the property of their respective owners.
Notice
The information in this document is subject to change without notice. Every effort has been made in the
preparation of this document to ensure accuracy of the contents, but all statements, information, and
recommendations in this document do not constitute the warranty of any kind, express or implied.
Environmental Protection
This product has been designed to comply with the requirements on environmental protection. The
storage, use, and disposal of this product must meet the applicable national laws and regulations.

3
S5500-EI and S5500-SI Quick Start Guide
About this guide
This guide provides steps for basic installation and configuration for the S5500-EI and S5500-SI
series. Further information, such as optional installation and configuration procedures are
available in the S5500-EI and S5500-SI Installation Guide. For information about changing the
boot mode, loading software, and maintenance and troubleshooting, see the S5500-EI and
S5500-SI Installation Guide.
Product overview
The S5500-EI series include the following models.
• S5500-28C-EI-DC
• S5500-28C-EI
• S5500-52C-EI
• S5500-52C-PWR-EI
• S5500-28C-PWR-EI
• S5500-28F-EI
The S5500-SI series includes the following models.
• S5500-28C-SI
• S5500-52C-SI
• S5500-28C-PWR-SI
• S5500-28C-PWR-SI
• S5500-20TP-SI
Prepare for installation
Safety recommendations
To avoid possible bodily injury and equipment damage, read the following safety
recommendations before installing an H3C S5500-EI or S5500-SI switch; these do not cover
every possible hazardous condition.
• Do not place the switch near water or in a damp environment. Prevent water or moisture
from entering the switch chassis.

4
• Do not place the switch on an unstable case or desk.
• Ensure proper ventilation of the equipment room and keep the ventilation vents of the switch
free of obstruction.
• Connect the yellow-green protection grounding cable before power-on.
• Make sure that the operating voltage is in the range labeled on the power module of the
switch.
• Do not open the chassis to avoid electrical shocks when the switch is operating or just when
the switch is powered off.
• When replacing interface cards, hot-swappable power modules and fan trays, wear an
ESD-preventive strap to avoid damaging the units.
Examine the installation site
The H3C S5500-EI and S5500-SI series can only be used indoors. Make sure that the floor can
support the weight of the cabinet and the switch chassis.
To ensure the normal operation of the switch, ensure that the following elements meet
requirements described in “Preparing for installation” in the S5500-EI and S5500-SI Installation
Guide: room temperature, humidity, cleanness, EMS and laser safety.
Installation tools
The installation tools are not shipped with the S5500-EI and S5500-SI series.
• Flat-blade screwdriver
• Phillips screwdriver
• ESD-preventive wrist strap
Install the switch
This guide provides basic installation steps. See the S5500-EI and S5500-SI Installation Guide for
comprehensive product information, including port, LEDs and optional interface module
specifications as well as steps for installing the switch on a workbench, loading software and
maintenance and troubleshooting.
To avoid bodily injury, do not touch any wire, terminal, or part marked with a high-voltage hazard sign.

5
Installation workflow
Figure 1 Installation flow of the switch
Install the switch on a rack
This section provides steps to install the switch on a 19-inch rack using mounting brackets and a
tray. The S5500-EI and S5500-SI Installation Guide provides comprehensive steps for mounting
brackets, guide rails, as well as instructions for front and rear mounting brackets and installing
the switch on a workbench.
All models of the S5500-EI and S5500-SI series support installation using front mounting brackets
together with a tray.
Follow these steps to install a switch into a 19-inch standard cabinet:
1. Wear an ESD-preventive wrist strap and ensure a good skin contact and grounding.

6
2.
Check the grounding and stability of the cabinet.
3. Fix the delivered tray horizontally in a proper position.
4. Take out the screws which are packed together with the front mounting brackets, and fix one
end of mounting brackets to the switch.
5. Place the switch on the tray horizontally, slide the tray into the cabinet, and fix the other end
of mounting brackets to the front brackets with crews and captive nuts.
Connect the ground wire
This section documents when a grounding strip is available. For information for when there is no
grounding strip or for other installation sites, see the S5500-EI and S5500-SI Installation Guide.
Correctly connecting the switch ground wire is crucial to the lightning protection and EMS of a
switch. When a grounding strip is available at the installation site, attach one end of the yellow-
green ground wire of the switch to the grounding screw on the grounding strip (the grounding
screw and the grounding hole are on the rear panel of the switch and are marked with a
grounding sign). To do this, follow these steps:
1. Remove the grounding screw from the rear panel of the switch chassis.
2. Put the supplied OT terminal of the PGND cable on the grounding screw.
3. Fasten the grounding screw, which is attached with the OT terminal of the PGND cable, into
the grounding screw hole with a screwdriver.
Install the power module
The following section describes how to install a power module for only the S5500-28F-EI and
S5500-20TP-SI Ethernet switches.
The installation/removal procedure of the PSR150-A and PSR150-D is similar. This manual takes
the PSR150-A as an example to introduce the installation and removal of the power module.
Follow these steps:
1. Wear an ESD-preventive wrist strap, ensure a good skin contact and make sure that the ESD-
preventive wrist strap is properly grounded.
2. Take the power module from the package and check that the power module model is as
required.
3. Face the slot into which the power module is to be inserted.
4. Insert the power module with the upside up. (if you insert it with the upside down, the
insertion is not smooth because of the specific structure design of the power module and
slot). Grasp the handle of the module with one hand and hold the module bottom with the
other, and then slide the module slowly along the guide rails into the slot.
5. Fasten the captive screw on the power module clockwise with a Philips screwdriver until the
power module is fixed into the chassis.
Connect the power cord
After you insert the power module into the device, you can connect the power cord. This manual
includes steps to connect the AC power cord. See the S5500-EI and S5500-SI Installation Guide

7
for power cord connection methods and steps to connect the -48V DC and RPS power cords. To
connect an AC power cord, follow these steps:
1. Wear an ESD-preventive wrist strap, ensure a good skin contact and make sure that the ESD-
preventive wrist strap is properly grounded.
2. Install the bail latch to prevent the AC power cord from accidentally falling off. Fix the bail
latch into the holes located at the two sides of the AC power receptacle. Then pull the bail
latch upwards.
3. Connect one end of the AC power cord to the AC receptacle on the switch.
4. Pull the bail latch down to secure the plug to the AC receptacle.
5. Connect the other end of the AC power cord to the external AC power supply system.
6. Check whether the system status LED (PWR/SYS) on the front panel of the switch is ON. If
the LED is ON, it shows the power cord is properly connected.
Install an interface module
Each S5500-EI and S5500-SI switch (except S5500-20TP-SI) provide two interface module slots
on the rear panel.
The installation and removal of various interface modules are similar. This section describes the
installation and removal of the Dual-Port 10 GE SFP+ Interface Module (LSPM2SP2P) for
illustration. For information on installing a dedicated CX4/SFP+ cable, see the S5500-EI and
S5500-SI Installation Guide.
1. Wear an ESD-preventive wrist strap, ensure a good skin contact and make sure that the ESD-
preventive wrist strap is properly grounded.
2. Loosen the mounting screws of the filler panel on the interface card slot of the switch's front
panel with a Phillips screwdriver and remove the filler panel.
3. Unwrap the interface card. Gently push the interface card in along the slot guide rails until
the interface card is in close contact with the switch. Then push the ejector levers at both
sides inward.
4. Tighten the captive screws with a Phillips screwdriver to fix the interface card.
S5500-EI only: installing switches for an IRF
The S5500-EI series support the IRF function. You can install IRF-capable interface modules to
connect multiple switches through the 10 GE ports to form a logical entity. See the S5500-EI and
S5500-SI Installation Guide for more information.
Verify the installation
Before powering on the S5500-EI and S5500-SI series switch, check the following items are in
place:
• There is enough space for heat dissipation around the switch, and the rack or workbench is
stable.

8
• The ground wire is connected.
• The selected power module matches that required by the switch and the power cables are
properly connected.
• All the interface cables are cabled indoors. If there is any cable wired outdoors, verify that
socket strip with lightning protection and lightning arresters for network ports have been
properly connected.
Connect the switch to the network
Connect the console cable
When you want to use the terminal to configure the switch, follow these steps to connect a
terminal device to the switch using the console cable:
1. Plug the DB-9 female connector of the console cable to the serial port of the console terminal
or PC.
2. Connect the RJ-45 connector of the console cable to the console port of the switch.
Set up a configuration environment
1. Launch a terminal emulation utility. Select Start > Programs > Accessories >
Communications > HyperTerminal to access the HyperTerminal window. Click
in
the window to set up a new connection.
2. Enter the name of the new connection in the Connection Description dialog box, and
click OK. Select a port from the Connect using drop-down list.
3. Set serial port parameters. Set the bits per second to 9600, data bits to 8, parity to None,
stop bits to 1, and flow control to None.
4. Click OK to enter the HypterTerminal window,
5. Select File > Properties in the HyperTerminal window. Click Settings in the Window,
select VT100 for terminal emulation, and click OK.
Power on the switch
Before powering on the switch, verify that:
• The power cable is properly connected.
• The power supply voltage meets the requirement of the switch.
• The console cable is properly connected; the terminal or PC used for configuration has been
started; and the configuration parameters have been set.
-
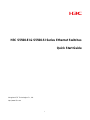 1
1
-
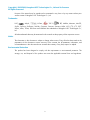 2
2
-
 3
3
-
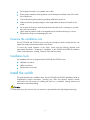 4
4
-
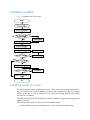 5
5
-
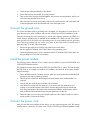 6
6
-
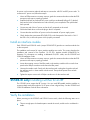 7
7
-
 8
8
H3C S5500-28C-PWR-SI Quick start guide
- Type
- Quick start guide
- This manual is also suitable for
Ask a question and I''ll find the answer in the document
Finding information in a document is now easier with AI
Related papers
-
H3C S5500-52C-EI Installation guide
-
H3C S5500-52C-SI Installation guide
-
H3C S5500-52C-EI Quick start guide
-
H3C S5500-SI Series Installation guide
-
H3C S5500-52C-EI Installation guide
-
H3C S5500-52 C-EI Installation guide
-
H3C S5500-EI Series Quick Start
-
H3C S5500-EI Series Operating instructions
-
H3C PSR150-D1 User manual
-
H3C 0235A08K Datasheet
Other documents
-
Dahua DH-S5500-24GF4XF-E User manual
-
3com 5500-EI Series User manual
-
Sony BDPS5500 Operating instructions
-
Sony BDP-S5500 Operating instructions
-
Sony BDP-S3500 User manual
-
Sony BDP-S3500 Operating instructions
-
Sony BDPS1500 User manual
-
Sony BDP-S3500 Owner's manual
-
Sony BDP-S3500 Operating instructions
-
Sony BDP-S3500 Operating instructions