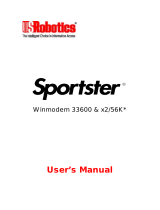Page is loading ...

This manual covers installation and operating instructions for the following 3Com modem:
U.S. Robotics 56 kbps∗ Winmodem™
U.S. Robotics is a registered trademark and Connections, RapidComm, and x2 are trademarks of
3Com Corporation and its subsidiaries. Windows is a registered trademark of Microsoft Corp.
CompuServe is a registered trademark of CompuServe Inc. America Online is a registered trademark
of America Online Inc. Any other trademarks, trade names, or service marks used in this manual are
the property of their respective owners.
© 1998 3Com Corporation
7770 North Frontage Road
Skokie, IL 60077-2690
All Rights Reserved
∗∗ IMPORTANT! In accordance with the ITU-T standard for 56K transmissions, this modem is capable
of 56 Kbps downloads. However, due to FCC rules which restrict power output of the service
providers’ modems, current download speeds are limited to 53 Kbps. Actual speeds may vary
depending on line conditions and other factors. Uploads from users to server equipment travel at
speeds up to 31.2 Kbps. An analog phone line compatible with the ITU-T 56K standard or x2
technology, and an Internet provider or corporate host site compatible with the ITU-T 56K standard
or x2 technology are necessary for these high-speed downloads.

TABLE OF CONTENTS
Welcome to 56k Information Access 1
Product Features 2
Windows 3.x Installation 3
How to Insert the Modem 4
Running the Installation on a Windows 3.1 or 3.11 System 8
Before You Begin (Windows 95 Users) 13
Windows 95 Installation 14
How to Prepare For Plug and Play 14
Checking Your Version of Windows 95 14
Checking Your System’s Resources 16
How to Insert the Modem 17
Installing the Winmodem Software in Windows 950a 21
Installing the Winmodem Software in Windows 950b 22
Un-Installing the Winmodem Software in Windows 26
Software Installation and Testing 29
Software Installation and Registration Using the Update Wizard 29
Starting the Wizard 30
Installing the RapidComm Fax/Data Software 31

TABLE OF CONTENTS
Installing Other Fax/Data Software 32
Type of Modem 32
Initialization String 32
Flow Control 33
Using Modem Station 34
Why Modem Station? 34
What Does Modem Station Do? 34
Installing Modem Station 34
Starting Modem Station 37
Using Detect New Modems 39
Using Terminal 40
Using Modem Configurator 43
Using Modem to Computer 46
Using the Extended Information Screens 50
U.S. Robotics Update Wizard 56
Installing the Wizard 57
Updating Your Modem 57
Troubleshooting and Online Help Resources 58
Problems and Solutions 58
Online Help Resources 69
Are You Still Having Problems? 72
If You Need to Return the Modem to 3Com 73

WELCOME TO 56K INFORMATION ACCESS
1
The International Telecommunications Union
(ITU) decides the technical protocols
communications devices must use to
interoperate with each other. Modems that
comply with ITU standards can “talk to” other
standards-compliant modems and fax
machines worldwide.
The ITU has decided on a worldwide 56K
standard technology. So, now with a
U.S. Robotics modem you can get all the
Internet you want from any service provider
who offers the ITU standard 56K technology
or x2™ technology.
This modem will give you the most
compatibility with high speed downloads from
service providers that offer the ITU 56K
standard technology or x2 technology to their
customers. 3Com is working with providers
everywhere to quickly upgrade their service to
the ITU 56K standard.
* Capable of receiving up to 56 Kbps and sending
up to 31.2 Kbps. Due to FCC regulations, receiving
speeds are limited to 53 Kbps. Actual speeds may
vary. Requires compatible phone line and server
equipment. Complies with both the proposed ITU
56K standard and x2 protocols. ITU 56K standard
officially determined in February, 1998; expected to
be ratified in September, 1998. See
www.3com.com/56k

PRODUCT FEATURES
2
Modulation Schemes
56K ITU-T standard
x2™ technology
ITU-T V.34+
ITU-T V.34
ITU-T V.32bis
ITU-T V.32
ITU-T V.22bis
ITU-T V.22
ITU-T V.23
Bell 212A
ITU-T V.21
Bell 103
Error Control and Data
Compression Schemes
ITU-T V.42
ITU-T V.42bis
MNP 2-5
Fax Modulation Schemes
ITU-T V.17
ITU-T V.29
ITU-T V.27ter
ITU-T V.21
Fax Standards
EIA 578 Class 1 FAX
EIA 592 Class 2.0 FAX
Front Channel Link Rates
28000, 29333, 30666, 32000,
33333, 34666, 36000, 37333,
38666, 40000, 41333, 42666,
44000, 45333, 46666, 48000,
49333, 50666, 52000, 53333,
54666, 56000, 57333
Back Channel Link Rates
4800, 7200, 9600, 12000, 14400,
16800, 19200, 21600, 24000,
26400, 28800, 31200
33600
V.34+ Link Rates
4800, 7200, 9600, 12000, 14400,
16800, 19200, 21600, 24000,
26400, 28800, 31200, 33600
V.32bis Link Rates
4800, 7200, 9600, 12000, 14400
Additional Link Rates
300, 1200/75 (V.23), 1200, 2400
Fax Link Rates2400, 4800, 7200,
9600,
12000, 14400

WINDOWS 3.X INSTALLATION
3
These instructions cover the installation of the
Winmodem hardware and the accompanying
software under Windows 3.x. These
instructions are for users of either Windows
3.1, Windows 3.11, or Windows for
Workgroups.
You’ll need these items from your
U.S. Robotics modem box:
the modem a phone cord
Connections CD
Winmodem disk Installation
Guide
Plus: a screwdriver (not included)

WINMODEM INSTALLATION UNDER WINDOWS 3.X
4
This chapter will walk you through the
installation of your Winmodem. There are two
parts to the installation: hardware (the modem)
and software. The modem must be installed
before the software.
NOTE: Your Winmodem supports
Plug and Play installation, the fastest,
easiest way to add new features (a
modem, a sound card, etc.) to your PC.
How to Insert the Modem
NOTE: Before installing your
modem, write down its serial number.
(You’ll find the serial number
underneath the bar code on the white
sticker on the modem and on the
outside of the box the modem came
in.) If you ever need to call our
customer support department, a
customer support representative will
ask you for the serial number. This
will help him or her identify your
modem.
1. Shut down Windows, turn off your
computer and unplug it from the electrical
outlet.
2. Unplug any peripheral devices (printer,
monitor, keyboard) from the computer.

WINMODEM INSTALLATION UNDER WINDOWS 3.X
5
TIP: Before you unplug anything, label
the cords or make a sketch of how
things are connected. This can be
helpful when you plug things back in
later.
CAUTION: To avoid the risk of electric
shock, make sure your computer and all
peripheral devices are turned off and
unplugged.
3. Remove the screws from your computer’s
cover and then remove the cover. Your
computer may look different from the
drawing on the right, but the basic principle
for removing the cover should be the same.
Refer to your computer manufacturer’s
manual if you need further instructions.
4. Find an empty ISA expansion slot at least
as long as the gold edge of your modem.
(ISA slots have black plastic grooves lined
with silver metal.) Unscrew and remove
the expansion slot cover (the long narrow
piece of metal that keeps dust from
entering through the opening perpendicular
to the slot.) Be careful not to drop the
screw into the computer. You will need it
later to screw the modem into place.

WINMODEM INSTALLATION UNDER WINDOWS 3.X
6
5. Holding the modem by each corner, align
the gold edge with an empty expansion
slot. Push down gently until the modem
snaps into the slot. (Note: The drawing
shows horizontally aligned expansion slots.
Some computers have vertically aligned
slots. The instructions apply to both styles.)
You’ll have to apply a little pressure to
seat the modem properly. Sometimes a
gentle back-and-forth motion helps get the
modem all the way into the slot. If you feel
resistance, the modem may not be
properly lined up with the slot. Do not
force it. Take the modem all the way out
and try again.
6. Once the modem is seated, secure it using
the screw you removed in step 3.
7. Put the computer’s cover back on and
replace the screws.
8. If you currently have a phone plugged into
the wall jack you’re going to use for the
modem, disconnect the phone’s cable from
the jack. (See Warning statement on next
page.)

WINMODEM INSTALLATION UNDER WINDOWS 3.X
7
9. Plug one end of the phone cable that came
with the modem into the TELCO jack at
the rear of the modem.
WARNING: The phone jack
you use must be an ANALOG phone
line (the type found in most homes).
Many office buildings have digital
phone lines. Be sure you know
which type of line you have. The
modem will be damaged if you use a
digital phone line.
10. Plug the other end of the cable into the wall
jack.
11. If you want to use a telephone on the same
line as the modem, plug the telephone’s
cable into the modem’s PHONE jack.
12. Plug the power cords, cables, and
peripherals back into the computer and
turn the computer on.
13. If Windows does not start automatically,
please start it now.
Modem Initialization
Your Winmodem came with a diskette that
contains an installation program that will help
your computer finish installing the modem. The
installation program will also copy modem
programs from the disk onto your computer’s
hard drive.

WINMODEM INSTALLATION UNDER WINDOWS 3.X
8
Running the Installation Program
on a Windows 3.1 or 3.11 For
Workgroups System
After inserting the Winmodem follow these
steps:
1. Insert the installation diskette.
2. Click on Program Manager. Now click
File and select Run. In the Command Line
text box, type a:\install.exe. Click OK.
3. The next screen will tell you where the
Winmodem installation files will be located.
Click Continue to copy the Winmodem
files to this directory. If you wish to copy
the Winmodem files to a different
directory, type the path to that directory in
the Install to text box.

WINMODEM INSTALLATION UNDER WINDOWS 3.X
9
4. This screen tells you that the software will
create the new Winmodem directory.
Click Yes.
5.
This screen lets you know the installation
software is being loaded to your hard
drive. Let it finish.
6. This screen tells you that modifications
have been made to your Windows system
files. Click OK.
7. This screen tells you that the software will
automatically detect available
communications ports for the Winmodem.
Click OK.

WINMODEM INSTALLATION UNDER WINDOWS 3.X
10
8. After the software detects the available
COM ports, it will ask you select one for
the Winmodem. Highlight the first or
lowest one and then click OK. Be sure to
write the number of the free COM port
you select. See the troubleshooting section
of this manual if the software does not
locate an available COM port.
9. Your Winmodem software has been
installed. Click Restart Windows to
finish the process.

WINMODEM INSTALLATION UNDER WINDOWS 3.X
11
10. Windows will now restart. At this point,
you will see a new Winmodem group.
(Note: If you do not see a new
Winmodem group, you will instead see
the Configuration screen. You will have
to choose an available I/O address and
an available IRQ. Do not select “Let
plug and play configure… ”)
• For the I/O address: Choose any on the
list.
• For the IRQ: The COM port/IRQ
combinations shown here work with
most computer set-ups:
COM IRQ
1 .....................4
2 .....................3
3 .....................5, 7, or 9
4 .....................5, 7, or 9

WINMODEM INSTALLATION UNDER WINDOWS 3.X
12
• If you have a sound card, SCSI card, or
game card, it might be using IRQ 5 or 7. Do
not make 5 or 7 your first choice, because it
might not be available.
• Once you’ve chosen a combination, restart
Windows. Click on Program Manager.
You should see the Winmodem group. If
you do not see this group, try a different
combination of resources.
• If you chose an unavailable I/O address, you
will get an error message. Choose another
I/O address in the Configuration dialog
box that appears.
• If you chose an unavailable IRQ, you may
encounter problems when your
communications software program tells you
it cannot find the modem. At that point
choose another IRQ in the Configuration
dialog box. (You can find it by clicking the
Configurator icon in the Winmodem group
in the Program Manager window.)
Once you’ve finished installing your modem,
you are ready to install the Connections CD-
ROM (included with your Winmodem.) Please
turn to the section entitled “Software
Installation”(page 29).

BEFORE YOU BEGIN (WINDOWS 95 USERS)
13
Your U.S. Robotics modem is a Plug and Play
device. Windows 95 can automatically identify a
Plug and Play device and determine if your system
has the resources necessary to support the device.
However, Plug and Play will not work if you do not
have resources available or if devices on your
system are not reporting resource usage correctly.
Here’s how you can verify that your system has the
necessary resources before installing the modem.
1. Click the Windows 95 Start button, point to
Settings, and then click Control Panel.
2. Double-click the System icon.
3. When the “System Properties” screen appears,
click the Device Manager tab.
4. Double-click Computer and the “Computer
Properties” screen appears. Select the option at
the top of the screen to show Interrupt Requests
(IRQs).
You will see the IRQs your system is currently
using. If IRQs 3, 4, 5, and 7 are being used, you
need to free an IRQ before you begin installation.
This process involves moving a device from the
IRQ you want to use to a different (and usually
higher) IRQ setting. Please read the documentation
for (or contact the manufacturer of) the device that
is currently using the IRQ you want to use for your
modem to learn more about what you should do to
free the IRQ for your modem.

WINDOWS 95 INSTALLATION
14
You’ll need these items from your U.S.
Robotics modem box:
the modem a phone cord
the Connections CD this manual
Winmodem disk Installation Guide
Plus: a screwdriver (not included)
NOTE: These instructions are for
Windows 95 users. Windows 3.x users
should go to the “Windows 3.x Installation”
section of this manual on page 3.
How to Prepare for Plug and
Play Installation
Checking Your Version of Windows 95
To install your Winmodem properly, you must first
know which version of Windows 95 you have.
Please follow these instructions to check.

WINMODEM INSTALLATION UNDER WINDOWS 95
15
1. Right-click the My Computer icon in
Windows.
2. Select Properties.
3. Find your version number in the upper right
corner of the “General” screen shown below.
In this example the Windows version is 950a.
Make a note of the version you are have. You will
follow different instructions later depending on
which version you have.

WINMODEM INSTALLATION UNDER WINDOWS 95
16
Check Your System’s Resources
Your modem is a Plug and Play device. Windows
95 can automatically identify a Plug and Play device
and determine if your system has the resources
necessary to support the device. However, Plug
and Play will not work if you do not have resources
available or if devices on your system are not
reporting resource usage correctly. Here’s how you
can verify that your system has the necessary
resources before installing the modem.
1. Click the Windows 95 Start button, point to
Settings, and then click Control Panel.
2. Double-click the System icon.
3. When the “System Properties” screen appears,
click the Device Manager tab.
4. Double-click Computer and the “Computer
Properties” screen appears.
5. Select the Interrupt request (IRQ) option at
the top of the screen.
You will see the IRQs your system is currently
using. If IRQs 3, 4, 5, and 7 are being used, you
need to free an IRQ before you begin installation.
This process involves moving a device from the
IRQ you want to use to a different (and usually
higher) IRQ setting. Please read the documentation
for (or contact the manufacturer of) the device that
is
currently using the IRQ you want to use
for your modem to learn more about what
you should do to free the IRQ for your modem.
/