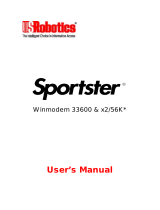Page is loading ...

This manual covers 3Com U.S. Robotics® faxmodems.
3Com, the 3Com logo, U.S. Robotics, and Winmodem are registered trademarks and Connections, RapidComm,
and x2 are trademarks of 3Com Corporation. Windows is a registered trademark of Microsoft Corp. CompuServe
is a registered trademark of CompuServe Inc. America Online is a registered trademark of America Online Inc.
Any other trademarks, trade names, or service marks used in this manual are the property of their respective
owners.
Copyright © 1999 3Com Corporation. All rights reserved.
3800 Golf Rd.
Rolling Meadows, IL 60008
* IMPORTANT! In accordance with the ITU-T standard for 56K transmissions (V.90), U.S. Robotics 56 Kbps
modems are capable of 56 Kbps downloads. However, due to FCC rules which restrict power output of service
providers, current download speeds are limited to 53 Kbps. Actual speeds may vary due to line conditions and
other factors. Uploads from users to server equipment travel at speeds up to 31.2 Kbps. An analog phone line
compatible with the V.90 standard or x2 technology and an Internet provider or corporate host site compatible
with the V.90 standard or x2 technology are necessary for these high-speed downloads.


TABLE OF CONTENTS
56K Faxmodem Product Features .....................................................................................1-1
Software Installation ......................................................................................................2-1
Speakerphone Features (External Voice Speakerphone Modems Only)......................3-1
Internet Update Wizard....................................................................................................4-1
Uninstalling a U.S. Robotics Modem ..............................................................................5-1
Uninstalling a Winmodem Modem............................................................................................ 5-1
Uninstalling an Internal Faxmodem.......................................................................................... 5-2
Uninstalling an External Faxmodem......................................................................................... 5-2
Troubleshooting and Help Resources.............................................................................6-1
Problems and Solutions............................................................................................................. 6-1
Help Resources........................................................................................................................ 6-39
Are You Still Having Problems?.............................................................................................. 6-39
If You Need to Return the Modem to 3Com for Repair............................................................ 6-40
Glossary............................................................................................................................ 7-1
Technical Reference .........................................................................................................8-1
Regulatory Information and Limited Warranty..............................................................9-1

56K FAXMODEM PRODUCT FEATURES
1-1
Modulation Schemes
ITU-T V.90
x2™ technology
ITU-T V.34+
ITU-T V.34
ITU-T V.32bis
ITU-T V.32
ITU-T V.22bis
ITU-T V.22
ITU-T V.23
Bell 212A
ITU-T V.21
Bell 103
Error Control and Data Compression
Schemes
ITU-T V.42
ITU-T V.42bis
MNP 2-5
Fax Modulation Schemes
ITU-T V.17
ITU-T V.29
ITU-T V.27ter
ITU-T V.21
Fax Standards
EIA 578 Class 1 FAX
EIA 592 Class 2.0 FAX
Front Channel Link Rates
28000, 29333, 30666, 32000, 33333, 34666,
36000, 37333, 38666, 40000, 41333, 42666,
44000, 45333, 46666, 48000, 49333, 50666,
52000, 53333, 54666, 56000, 57333
Back Channel Link Rates
4800, 7200, 9600, 12000, 14400, 16800,
19200, 21600, 24000, 26400, 28800, 31200
33600
V.34+ Link Rates
4800, 7200, 9600, 12000, 14400, 16800,
19200, 21600, 24000, 26400, 28800, 31200,
33600
V.32bis Link Rates
4800, 7200, 9600, 12000, 14400
Additional Link Rates
300, 1200/75 (V.23), 1200, 2400
Fax Link Rates
2400, 4800, 7200, 9600,
12000, 14400
DCE Rates
300, 1200, 2400, 9600, 19200, 38400, 57600,
115200, 230400*
* The 230400 DCE rate is supported by the 56K internal
faxmodem only.

SOFTWARE INSTALLATION
2-1
Running the Setup Wizard
The instructions for installing your Connections™ CD-ROM
software are on the installation map included in your modem’s
box. If you have not completed this portion of your install, you
should do so now.
Using Connections Software
Once installation is complete, you can use the Connections CD
at any time by following these steps:
• Insert the Connections CD into your CD-ROM drive.
• If the CD is already in your drive, take it out and reinsert
it.
• If you have disabled AutoPlay, click Start, point to
Programs, point to 3Com U.S. Robotics, and click
Connections.
Installing the RapidComm™ Software
NOTE: If you have an older version of RapidComm
software on your system, uninstall it before continuing.
To start the uninstall, double-click the Add/Remove
Programs icon in the Control Panel. This will erase any
faxes you have in your inbox, and delete your phone/fax
lists. If you need to save them, copy them to a new
directory.
The Connections CD contains the RapidComm communications
software. RapidComm is used with standard modems;
RapidComm Voice is used with modems with voice
functionality.
Once you have installed the Connections program group, you
can install the RapidComm software. (The Setup Wizard does
not install RapidComm.)
Follow these instructions to install RapidComm:
1. Start the Connections CD (follow the instructions in the
section “Using Connections Software” on this page).
2. On the main Connections menu, click Software.
3. Click the Communications button.
4. Click the RapidComm (if you have a regular faxmodem) or
RapidComm Voice (if you have a voice faxmodem)
button.
5. Follow the on-screen instructions to finish the installation.
NOTE: The CD also contains an electronic user
manual for RapidComm and RapidComm Voice.
Congratulations—you are now ready to
start using your U.S. Robotics modem!

SPEAKERPHONE FEATURES (EXTERNAL VOICE SPEAKERPHONE MODEMS ONLY)
3-1
Making a Speakerphone Call with a
Telephone
1. Make sure your telephone is plugged into the modem’s
PHONE jack.
2. Lift the telephone’s handset.
3. Dial the phone number.
4. When the person on the other end answers, press the
SPEAKER button (on top of the modem).
5. Hang up the handset.
6. To end the call, press the SPEAKER button again.
Making a Speakerphone Call with
Communications Software
1. Dial the telephone number using your communications
software.
2. To end the call, hang up using your software (see the
software’s Help file for more information).
Answering an Incoming Call
When you hear your phone ring, press the SPEAKER button.
(If you do not hear your phone ring, you may not have the
telephone’s cord plugged into the modem’s PHONE jack. If
you are using your communications software to dial
speakerphone calls, the software needs to be running in order
for you to hear incoming calls.)
Disabling the Speaker Feature
If you want to talk privately to a caller, you can use a phone
handset instead of the speaker.
To disable the speaker for the entire call: Do not press the
SPEAKER button when the call comes in. Simply lift the
handset of the telephone connected to the modem’s PHONE
jack.
To disable the speaker during a call: Pick up the handset of
the telephone connected to the modem’s PHONE jack. To use
the speaker again, press the SPEAKER button and then hang up
the handset.
Adjusting Speaker Volume
Press the up and down volume buttons on top of the modem
(marked VOLUME).

SPEAKERPHONE FEATURES (EXTERNAL VOICE SPEAKERPHONE MODEMS ONLY)
3-2
Muting a Call
If you’d like to say something without the receiving party
hearing you, you can press the MUTE button. When you mute
a call, the ONLINE light will blink.
To turn off the mute feature, press MUTE again. (The
ONLINE light will stop blinking and remain illuminated for the
remainder of the call.)

INTERNET UPDATE WIZARD
4-1
The Connections CD-ROM, which came with your modem,
includes the 3Com Internet Update Wizard. This software is
designed to quickly update your modem to the latest code.
NOTE: You can also obtain this software from our
BBS (847-262-6000; log in as Modem Utility, and the
setup file will be downloaded) or from our Web page
(http://consumer.3com.com/support/index.html).
NOTE: Complete the instructions in the “Software
Installation” chapter before installing the Internet
Update Wizard.
Installing the Wizard
1. Insert the Connections CD into your
CD-ROM drive.
2. The Connections interface will appear automatically.
3. Click Software.
4. Click Modem Software.
5. Click the Internet Update Wizard button.
6. Click Install Software.
7. Follow the on-screen instructions to complete the
installation.
8. When you see the screen below, the setup is complete. Click
OK.
NOTE: For more detailed instructions, see our Web
page
(http://www.3com.com/56k/usr/upgrade/muw.html).
Updating Your Modem
1. Click Start, point to Programs, point to 3Com
U.S.Robotics, and then point to Internet Update Wizard.
Finally, click the Internet Update Wizard selection.
2. Follow the on-screen instructions to complete the update
process.

UNINSTALLING A U.S. ROBOTICS MODEM
5-1
NOTE: These instructions only apply to current U.S.
Robotics modems. If the modem you’ll be uninstalling
was made by another manufacturer, refer to that
modem’s documentation for uninstall instructions.
To Uninstall
• A Winmodem® Modem, see page 5-1.
• An Internal Faxmodem, see page 5-2.
• An External Faxmodem, see page 5-2.
Uninstalling a Winmodem Modem
1. First, remove the Winmodem software from the Windows
operating system. From the Start menu, point to Settings
and then click Control Panel.
2. Double-click the System icon.
3. Select Device Manager.
4. Double-click Modems.
5. Select Winmodem.
6. Click Properties.
7. Choose the Port Settings tab and then click the Uninstall
button.
8. Windows displays the following message: “Warning, you
are about to remove this device from your system.” Click
OK. The Winmodem is now uninstalled from your system.
9. Next, verify that you completely uninstalled the Winmodem
software. Click Start, point to Settings and select Control
Panel.
10. Double-click the System icon and click the Device
Manager tab. If you do not see a modem icon, you’ve
successfully uninstalled your Winmodem software. If you do
see an icon, repeat these instructions beginning with Step 1.
11. Shut down Windows.
12. Remove the phone cords from the modem’s TELCO (or
) and PHONE (or ) jacks. If the modem is a voice
modem, remove any microphones or powered speakers
attached to the modem.
.

UNINSTALLING A U.S. ROBOTICS MODEM
5-2
CAUTION: To avoid the risk of electric shock, make
sure your computer and all peripheral devices are turned
off and unplugged.
13. Remove the computer’s cover. (If you do not know how,
refer to your computer’s documentation.)
14. Find the modem inside the computer. (It will be the green
board with TELCO (or ) and PHONE (or ) stamped
on its metal bracket.)
15. Remove the screw that attaches the modem’s metal bracket
to the computer.
16. Remove the modem from its slot.
17. Replace the computer’s cover, and replace slot cover and
screw.
Uninstalling an Internal Faxmodem
1. First, remove the modem from the Windows operating
system. From the Start menu, point to Settings and then
click Control Panel.
2. Double-click the Modems icon.
3. Click to highlight the name of the modem you wish to
remove.
4. Click the Remove button.
5. Shut down Windows.
6. Remove the phone cords from the modem’s TELCO (or
) and PHONE (or ) jacks. If the modem is a voice
modem, remove any microphones or powered speakers
attached to the modem.
CAUTION: To avoid the risk of electric shock,
make sure your computer and all peripheral devices are
turned off and unplugged.
7. Remove the computer’s cover. (If you do not know how,
refer to the documentation for your computer.)
8. Find the modem inside the computer. (It will be the green
board with TELCO (or ) and PHONE (or ) stamped
on its metal bracket.)
9. Remove the screw that attaches the modem’s metal bracket
to the computer.
10. Remove the modem from its slot.
11. Replace the computer’s cover, and replace the slot cover
and screw.
Uninstalling an External Faxmodem
1. First remove the modem from the Windows operating
system. From the Start menu, point to Settings and then
click Control Panel.
2. Double-click the System icon.
3. Click the Device Manager tab.

UNINSTALLING A U.S. ROBOTICS MODEM
5-3
4. Double-click the Modems icon.
5. Click to highlight the name of the modem you wish to
remove.
6. Click the Remove button.
7. Remove the phone cords from the modem’s TELCO (or
) and PHONE (or ) jacks.
8. Shut down Windows.
CAUTION: To avoid the risk of electric shock,
make sure your computer and all peripheral devices are
turned off and unplugged.
9. Unplug the modem’s power adapter from the outlet or
power strip.
10. Unplug the modem’s serial cable from the computer.

TROUBLESHOOTING AND HELP RESOURCES
6-1
External Modems ........................................................................................................ 6-3
Basic Troubleshooting Steps........................................................................................................... 6-3
My Computer Isn’t Recognizing my Modem.................................................................................. 6-4
My Software Isn’t Recognizing my Modem ................................................................................... 6-5
My Modem Won’t Dial Out or Doesn’t Answer Incoming Calls.................................................... 6-6
My Modem Sounds Like it’s Trying to Connect to Another Modem, but Fails.............................. 6-7
My Modem Isn’t Achieving a 56K Internet Connection................................................................. 6-9
External USB Modems................................................................................................6-10
Basic Troubleshooting Steps......................................................................................................... 6-10
My Computer Isn’t Recognizing my Modem................................................................................ 6-11
My Software Isn’t Recognizing my Modem ................................................................................. 6-14
My Modem Won’t Dial Out or Doesn’t Answer Incoming Calls.................................................. 6-14
My Modem Sounds Like it’s Trying to Connect to Another Modem, but Fails............................ 6-16
My Modem Isn’t Achieving a 56K Internet Connection............................................................... 6-17
Macintosh Modems....................................................................................................6-18
Basic Troubleshooting Steps......................................................................................................... 6-18
My Computer Isn’t Recognizing my Modem................................................................................ 6-19
My Software Isn’t Recognizing my Modem ................................................................................. 6-19
My Modem Won’t Dial Out or Doesn’t Answer Incoming Calls.................................................. 6-20
My Modem Sounds Like it’s Trying to Connect to Another Modem, but Fails............................ 6-21
My Modem Isn’t Achieving a 56K Internet Connection............................................................... 6-21
Internal Winmodem Modems.................................................................................... 6-23
Basic Troubleshooting Steps......................................................................................................... 6-23
My Computer Isn’t Recognizing my Modem................................................................................ 6-23
My Software Isn’t Recognizing my Modem ................................................................................. 6-24
My Modem Won’t Dial Out or Doesn’t Answer Incoming Calls.................................................. 6-25
My Modem Sounds Like it’s Trying to Connect to Another Modem, but Fails............................ 6-26
My Modem Isn’t Achieving a 56K Internet Connection............................................................... 6-27

T
ROUBLESHOOTING AND
H
ELP
R
ESOURCES
6-2
Internal ISA Modems ................................................................................................ 6-28
Basic Troubleshooting Steps......................................................................................................... 6-28
My Computer Isn’t Recognizing my Modem................................................................................ 6-28
My Software Isn’t Recognizing my Modem ................................................................................. 6-30
My Modem Won’t Dial Out or Doesn’t Answer Incoming Calls.................................................. 6-31
My Modem Sounds Like it’s Trying to Connect to Another Modem, but Fails............................ 6-32
My Modem Isn’t Achieving a 56K Internet Connection............................................................... 6-33
Internal PCI Modems................................................................................................. 6-34
Basic Troubleshooting Steps......................................................................................................... 6-34
My Computer Isn’t Recognizing my Modem................................................................................ 6-34
My Software Isn’t Recognizing my Modem ................................................................................. 6-36
My Modem Won’t Dial Out or Doesn’t Answer Incoming Calls.................................................. 6-37
My Modem Sounds Like it’s Trying to Connect to Another Modem, but Fails............................ 6-38
My Modem Isn’t Achieving a 56K Internet Connection............................................................... 6-38
Help Resources.......................................................................................................... 6-39
Are You Still Having Problems? ................................................................................ 6-39
If You Need to Return the Modem to 3Com for Repair .............................................. 6-40

T
ROUBLESHOOTING AND
H
ELP
R
ESOURCES
6-3
EXTERNAL MODEMS
Basic Troubleshooting Steps
1. Is your modem turned on? When your modem is properly connected to power and is turned on, the CS light on the front panel
will be on.
2. Is your power supply connected properly to both your modem and an electrical outlet? If it is, check the outlet with another
electric device (like a lamp) to be sure that you are getting power. Also, use the power supply that came with your modem; other
similar-looking power supplies may be of different voltages and could damage your modem.
3. Are you using the proper cable to connect your modem to your computer? Make sure you are using an RS-232 modem cable.
Check the packaging of the cable you bought. There are many computer cables that look similar to an RS-232, such as a Null
Modem cable, that will not work correctly with this modem. Depending on whether you have a 9-pin or 25-pin serial port on your
computer, you will need either a DB9/DB25 or a DB25/DB25 serial cable. See the diagrams below.
You need a
DB9F/DB25M
RS-232 serial cable
You need a
DB25F/DB25M
RS-232 serial cable

T
ROUBLESHOOTING AND
H
ELP
R
ESOURCES
6-4
4. If there are DIP switches on the back of your modem, are they set correctly? DIP switches 3, 5, and 8 should be in the down
position. See the diagram below for the proper settings.
5. Is your phone cord properly connected? The phone cord should be plugged into the jack on the modem and into the wall
phone jack. Use the phone cord included in your modem's box if possible.
PROBLEM: My computer isn’t recognizing my modem.
Possible solution:
Make sure the modem is plugged in and turned on. If it is, check the outlet with another electric device (like a lamp) to be sure that you
are getting power. Also, you must use the power supply that came with your modem; other similar-looking power supplies may be of
different voltages and could damage your modem.
When your modem is properly connected to power and is turned on, the CS light on the front panel will be on.
Possible solution:
Make sure you are using the proper cable. This modem requires an RS-232 serial cable. Check the packaging of the cable you bought.
There are many computer cables that look similar to an RS-232, such as a Null Modem cable, that will not work correctly with this
modem.
Possible solution:
You may be using a COM port that is either already in use or not configured correctly. To work properly, this modem needs to be
plugged into an enabled serial port which is assigned to a free COM port. Typically, most computers have two serial ports assigned to
COM 1 & 2 respectively.

T
ROUBLESHOOTING AND
H
ELP
R
ESOURCES
6-5
Windows 95/98
Make sure your COM port is not already in use by another modem. Click Windows Start, Settings, and Control Panel, and
then double-click Modems. Look for another modem already in the machine. If there is another modem installed, click the
Diagnostics tab to find out which COM port it is using. If a previous modem is already using the available COM port, you can
either use another COM port or uninstall the previously installed modem. See your previous modem’s manual for
uninstallation instructions.
Right-click the My Computer icon on your desktop. Click Properties.
Click the Device Manager tab. Look under Ports (COM & LPT). If the Communications Ports have yellow explanation
points or red Xs over them, your COM ports may be configured incorrectly. If this is the case, you may need to contact your
computer manufacturer.
It is also possible that you may be plugging an external modem’s cable into a disabled serial port. Refer to your computer’s
manual for information about enabling COM ports. This usually involves altering the BIOS settings and possibly the operating
system.
Windows NT
Click Windows Start, Settings, and then Control Panel. Double-click Ports. Make sure the port you are plugging the modem
into appears in the list. If it does not, the port needs to be added, and possibly enabled in the BIOS. Consult your Windows NT
manual for information about adding ports. After you add or enable the port, follow the instructions on the front of the
Installation Guide that came with your modem to install your modem.
PROBLEM: My software isn’t recognizing my modem.
Possible solution:
Your communications software may not function properly if you have more than one version of the software installed, you are using an
older version, or you have more than one communications software installed on your system. We highly recommend using the
communications software provided with your modem on the Connections CD-ROM.

T
ROUBLESHOOTING AND
H
ELP
R
ESOURCES
6-6
Possible solution:
Make sure the modem is plugged in and turned on. If it is, check the outlet with another electric device (like a lamp) to be sure that you
are getting power. Also, you must use the power supply that came with your modem; other similar-looking power supplies may be of
different voltages and could damage your modem. When your modem is properly connected to power and is turned on, the CS light on
the front panel will be on.
Possible solution:
Your software's port settings may be incorrect. Make sure the software's port settings match those for your modem. This information is
on the Installation Guide that came with your modem. There should be a place in the Setup section of your software for this.
Possible solution:
You may not have the correct modem type selected in your software or in Windows. Click on Windows Start, Settings, and Control
Panel. When Control Panel opens, click Modems. Here you will see a list of installed modems. You can also add, remove, or view
the properties of modems from this window. The 3Com U.S. Robotics modem you have installed should be present in the list of
installed modems. If none of the modem descriptions in the list match your 3Com U.S. Robotics modem or no modems are listed, your
modem is not properly installed. Try reinstalling your modem.
Possible solution:
If you are using Dial-Up Networking, it may not be configured correctly. Check your configuration and make sure you have the correct
port selected. Double-click My Computer, double-click Dial-Up Networking, right click on the connection you are trying to use, and
select Properties. Make sure that the description in the modem box matches the description of the modem you are using. If it doesn’t
match, select the proper modem description.
PROBLEM: My modem won't dial out or doesn't answer incoming calls.
FOR BOTH DIALING AND ANSWERING PROBLEMS:
Possible solution:
Make sure that you are using the power supply that came with your modem; other similar-looking power supplies may be of different
voltages and could damage your modem.

T
ROUBLESHOOTING AND
H
ELP
R
ESOURCES
6-7
Possible solution:
You might have a bad phone cord connection to your modem, or your phone cord may be plugged into the wrong jack. The phone cord
should be plugged into the jack on the modem and into the wall phone jack. Use the phone cord included in your modem's box if
possible.
Possible solution:
You may have devices between the modem and the phone jack. There should be no line splitters, fax machines, or other devices
between the modem and the wall jack.
OFFICE USERS:
Possible solution:
You may have plugged your modem's phone cord into a digital line, which can damage your modem. Call your phone company if you
are unsure whether or not your phone line is digital.
If your phone system requires dialing “9” to access an outside line, be sure to add “9” before the number you are dialing.
DIALING PROBLEMS FOR VOICE MAIL USERS:
Possible solution:
If you have voice mail provided by your local phone company, your dial tone may be altered when messages are waiting. Retrieve your
voice mail to restore your normal dial tone.
PROBLEM: My modem sounds like it’s trying to connect to another modem, but fails.
Possible solution:
You may have a poor connection. All calls are routed differently, so try placing the call again. You may see one of the following error
messages.
Windows 95

T
ROUBLESHOOTING AND
H
ELP
R
ESOURCES
6-8
Windows 98
Windows NT
Possible solution:
Make sure the DIP switches on the back of your modem are set correctly. DIP switches 3, 5, and 8 should be in the down position. See
the diagram below for the proper settings.

T
ROUBLESHOOTING AND
H
ELP
R
ESOURCES
6-9
PROBLEM: My modem isn’t achieving a 56K Internet connection.
Note: Due to current FCC regulations, maximum download speed is limited to 53,333 bps.
Our research has shown that the vast majority of telephone lines in North America can and do support 56K connections. The V.90
protocol allows for connection speeds of up to 56K, but line conditions may affect the actual speeds during a given connection. Due to
unusual telephone line configurations, some users will not be able to take full advantage of V.90 technology at this time. In order to
achieve a V.90 connection, the following must occur:
• The server you’re dialing in to must support and provide a digital V.90 signal. Your ISP can provide you with a list of dial-up
connections and information on what those connections currently support.
• The telephone line between your ISP and your modem must be capable of supporting a 56K connection and contain only one
analog-to-digital conversion. The 56K signal from your ISP begins as a digital signal. Somewhere between the ISP and your
modem, there will be a analog-to-digital signal conversion so that your modem can receive the data. There must be no more than
one analog-to-digital signal conversion in the path from your ISP to your modem. If more than one analog-to-digital conversion
occurs, your connect speeds will default to V.34 (33.6). There may also be impairments on the local lines between your ISP and
your modem. These impairments can prevent or limit V.90 connection speeds. All telephone calls are routed differently, so you
should try making your 56K connection several times. One way to test this is to dial into a long distance location. Long distance
lines are often much clearer than local lines. It is important to note that telephone companies are constantly upgrading their
systems. Lines that do not support 56K today may support 56K in the near future.
• Your modem must be connecting to a V.90/56K server. A pair of 56K modems will not connect to each other at V.90/56K
speeds.
/