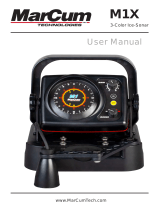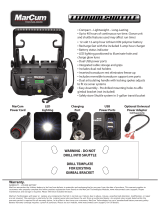- 10 -
Battery Warnings
Do not immerse the battery in water or sea water. Keep the battery in a cool
dry place when not in use. Do not use or leave the battery near a heat source
(i.e. heater, furnace, fire). Use the battery charger only as directed when
recharging. Do not reverse the positive and negative terminals on the battery
connections. Do not discard the battery in a fire, furnace, or other combusti-
ble space. Do not connect the battery directly to an electrical outlet. Do not
short –circuit the battery by directly connecting the positive and negative
terminals with metal objects. Do not directly solder the battery or pierce the
battery with a nail or other sharp objects. If the battery gives off an odor,
generates heat, becomes discolored or in any way appears abnormal during
use, or while recharging or discharging, immediately stop using it. If the
battery leaks and the battery contents (electrolyte) gets into an eye, do not
rub the eye. Instead, flush the eye(s) with clean water and immediately seek
medical attention or it may result in injury to the eye(s). Do not use the
battery in a location where static electricity or magnetic fields are great or it
may result in damage to the battery safety devices. Do not leave the battery
in high temperatures (i.e. in direct sunlight or in a vehicle in extremely hot
weather) or it may overheat and its performance will be degraded and
service life decreased. Tape the battery terminals prior to disposal to insulate
them as discarded batteries may cause fire or explosion. For skilled person:
CAUTION: Danger of explosion if battery is incorrectly replaced. Replace
only with the same or equivalent type.
– Replacement of a battery with an incorrect type that can defeat a
safeguard (for example, in the case of some lithium battery types);
– Disposal of a battery into fire or a hot oven, or mechanically crushing or
cutting of a battery, that can result in an explosion;
– Leaving a battery in an extremely high temperature surrounding environ-
ment that can result in an explosion or the leakage of flammable liquid or
gas;
– A battery subjected to extremely low air pressure that may result in an
explosion or the leakage of flammable liquid or gas.
– Manufacturer: Electronics Technologies LLC, 3943 Quebec Ave N Minneapolis, MN
55427
HOW TO OBTAIN SERVICE
If your system is malfunctioning, check the support section of our website.
You may find that the solution to your problem is something you can resolve
yourself. If you need to send it in, there is no need to contact our office.
Getting repairs made is as simple as going to our website, MarCumtech.com
clicking the support tab and then filling out the MarCum Warranty Claim.
Once you have completed and submitted a warranty claim, package the
system as described on the website and ship it to us.
If your system is out of warranty, it is a simple as going to our website and
filling out a MarCum non-warranty claim. Once you have completed the
non-warranty claim, package the system as described on the website and
ship it to us. All non-warranty repair pricing is determined after the system is
received by us.
Some people are more comfortable calling for shipping instructions. During
peak ice season, we sometimes receive a high volume of calls, making it
impossible to get to all customers who phone in. For this reason, strongly
consider using the Online forms at www.marcumtech.com/support or using
the "Live Chat" option.
OUR ADDRESS:
MARCUM TECHNOLOGIES
ATTN: SERVICE DEPT.
3943 QUEBEC AVE NORTH
MINNEAPOLIS, MN 55427
Please send your email inquiries to:
service@MarCumTech.com
If you are unable to use email or internet, you may call us at 763-512-3987.
Our office hours are Monday – Friday, 8 – 4 Central Time.
International callers may use 888-778-1208.
The customer is responsible for shipping costs associated with returning the
system to MarCum Technologies. MarCum will pay for shipping the repaired
system back to the customer while it is still under warranty. All out of warranty
services will be charged a fee for service which must be paid in advance.
The unit should be securely packed and shipped “pre-paid freight” and
insured to MarCum Technologies. It is the customer’s full responsibility to
track their products sent out in the mail or other forms of delivery service.
MarCum Technologies will not be liable for packages lost in route to us.
Unless specified otherwise, do not include batteries or other accessories
when returning the product for repair. MarCum Technologies will not be
responsible for lost or damaged accessories. Turnaround time can vary, on
average it is about 1 week.
www.MarCumtech.com