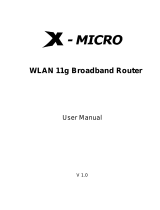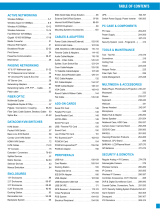Page is loading ...

X-Micro WLAN 11g PCMCIA Card
User Manual
Version 1.1

2
Table of Contents
Information to User……………………………….. 3
1 Introduction………………………………………... 5
2
Wireless LAN basics……………………………… 6
3
Windows Installation……………………………… 7
3.1
Install Driver/Utility under Windows-XP/2000
8
3.2
Install Driver/Utility Under Windows-9x/Me
10
3.3
Configuration Utility
17
4
Technical Specifications of X-Micro WLAN 11g
PCMCIA Card…………………………………….........
…
25
Troubleshooting…………………………………… 26
Glossary…………………………………………… 27

3
INFORMATION TO USER
FCC INFORMATION
FCC Radiation Exposure Statement
This equipment complies with FCC radiation exposure limits set forth for an
uncontrolled environment.
This equipment should be installed and operated with minimum distance 20cm
between the radiator & your body.
This transmitter must not be co-located or operating in conjunction with any other
antenna or transmitter.
The equipment has been tested and found to comply with the limits for a Class B
Digital Device, pursuant to part 15 of the FCC Rules. These limits are designed to
provide reasonable protection against harmful interference in a residential installation.
This equipment generates, uses and can radiate radio frequency energy and, if not
installed and used in accordance with the instruction, may cause harmful interference
to radio communication. However, there is no grantee that interference will not occur
in a particular installation. If this equipment dose cause harmful interference to radio
or television reception, which can be determined by turning the equipment off and on,
the user is encouraged to try to correct the interference by one or more of the
following measures:
--Reorient or relocate the receiving antenna.
--Increase the separation between the equipment and receiver.
--Connect the equipment into an outlet on a circuit different from that to which the
receiver is connected.
--Consult the dealer or an experienced radio/TV technician for help.
Notice: The Part 15 radio device operates on a non-interference basis with other
devices operating at this frequency. Any changes or modification not
expressly approved by the party responsible could void the user’s authority to
operate the device.

4
REGULATORY INFORMATION
X-Micro WLAN 11g PCMCIA Card must be installed and used in strict accordance
with the instructions. This device complies with the following radio frequency and
safety standards.
USA - Federal Communications Commission (FCC)
This device complies with Part 15 of FCC Rules. Operation is subject to the following
two conditions:
1. This device may not cause harmful interference.
2. This device must accept any interference that may cause undesired operation.
Europe - R&TTE Directive
This device complies with the specifications listed below
• ETS 300-826 General EMC requirements for Radio equipment.
• ETS 300-328 Technical requirements for Radio equipment.
• EN60950 Safety Requirements for Radio equipment
The channel identifiers, channel center frequencies, and regulatory domains of each
22-MHz-wide channel are shown in following Table.
Regulatory Domains
Channel
Identifier
Center
Frequency
(MHZ)
Japan ETSI
North
America
Israel France Mexico
1
2412
9 9 9
9
2 2417
9 9 9
9
3 2422
9 9 9
9
4 2427
9 9 9
9
5 2432
9 9 9
9
6 2437
9 9 9
9
7 2442
9 9 9
9
8 2447
9 9 9
9
9 2452
9 9 9 9
10
2457
9 9 9
9 9
11 2462
9 9 9
9 9
12 2467
9 9
9
13 2472
9 9
9
14 2484
9

5
1. Introduction
Thank you for purchasing X-Micro WLAN 11g PCMCIA Card. You are about
to install a networking system that is not only fast and powerful, but also
easy to set up and simple to maintain. In a short time you and those in your
network will be able to share a local printer and files, access the Internet,
and roam about the office wire-free.
Using radio frequency (RF) technology, WLANs transmit and receive data
over the air, minimizing the need for wired connections. Thus, WLANs
combine data connectivity with user mobility, and, through simplified
configuration, enable movable LANs.
This wireless networking solution has been designed for both large and
small businesses, and it is scalable so that you can easily add more users
and new network features as your business grows.
This manual will assist you in the installing X-Micro WLAN 11g PCMCIA
Card.

6
2. Wireless LAN basics
Wireless LAN network defined by IEEE 802.11b standard committee could be
configured as:
• Ad Hoc wireless LAN, or
• Infrastructure wireless LAN.
Ad Hoc network is a group of notebooks with wireless LAN PC card called a BSS
(Basic Service Set). These notebooks use their wireless LAN PC cards to
communicate with each other, and notebooks cannot connect to the Internet.
Figure 2-1 Ad Hoc wireless network
The most obvious differentiation between Infrastructure wireless network and
Ad Hoc wireless network is that the notebooks in Infrastructure wireless network can
make use of the resource in the Internet through Access Point.
STA 3
STA 1
STA 2
Access Point
Internet
Figure 2-2 Infrastructure wireless network
To set up your notebook’s network as the type of “Ad Hoc” or “Infrastructure”
wireless network depends completely on your requirement. Generally, if your network
environment has an Access Point, we recommend that you set it as “Infrastructure”
to connect to the Internet.
STA 1
STA 2
STA 3

7
3. Windows Installation
Before You Start
To use X-Micro WLAN 11g PCMCIA Card with a computing device, the device must
be equipped with an internal or external PCMCIA Card Type II or Type III slot. All
drivers and supporting software for the X-Micro WLAN 11g PCMCIA Card must be
loaded and configured.
Ask your system administrator for the following information, which you may need to
provide during driver installation:
• Your Wireless Client Name
• Your Wireless SSID
• Your computer’s unique client name and workgroup name
• For your network account, your user name and password.
• Your IP address, gateway address, and subnet mask if you’re not using a
DHCP server.
Every computer on a network is identified by a unique network address. There are two
methods of assigning network addresses to computer on a TCP/IP network:
• Static IP addressing
• Dynamic IP addressing (DHCP)
In networks with static IP addressing, the network administrator manually assigns an
IP address to each computer. Once a static IP address is assigned, a computer uses
the same IP address every time it reboots and logs on to the network. You may
manually change the IP address in the Network Properties dialog box. Networks
using static IP addresses are easy to set up and do not require additional network
management software.
In networks with dynamic IP addressing, a DHCP server in the network dynamically
assigns IP addresses to all clients every time they log on to the network. Network
using dynamic IP addresses require setting up and running a DHCP Server or
installing the Wingate software package.

8
3.1 Install Driver/Utility under Windows-XP/2000
Step 1. Please insert the Device CD Windows XP/2000 was automatically running
autorun.
Step 2. Welcome dialog, please click Next
Step 3. Starting Copy.

9
Step 4. Click Finish to complete installation.
Step 5 After you install Utility, Hold the X-Micro WLAN 11g PCMCIA Card with the
logo facing up, and insert the card into the slot, applying just enough
pressure to make sure it is fully seated. Windows XP/2000 automatically
detects the X-Micro WLAN 11g PCMCIA Card.
After finished install driver and utility on your system. Let’s starting to setup
your wireless card. First of all we will see the connection notice in the right
corne

10
3.2 Install Driver/Utility Under Windows-9x/Me
Step 1. After you install Utility, Hold the Adapter with the logo facing up, and insert
the card into the slot, applying just enough pressure to make sure it is fully
seated. Windows 98 automatically detects the Adapter, briefly opens a New
Hardware Found window, and starts collecting information for a driver
information database. When Windows 98 is ready to configure the new
hardware, it opens the Add New Hardware Wizard dialog box as shown,
Click Next.
Step 2. A dialog box appears asking what do you want Windows to do. Select
Search for the best driver for your device (recommended) and click Next.

11
Step 3. Click Next button to find device driver.
Step 4. After the hardware wizard finds the installation files in the system, it displays
the search results:” Windows driver file search for the device:
X-Micro WLAN 11g PCMCIA Card.” Click Next to copy the required files.

12
Step 5. (Only Win98se User)
Installation need some files under CD-Rom, Please insert product’s CD in
Your computer select path about CD-Rom like “D:\” , than click ”OK” .
Step 6. (Only Win98se User)
Installation must use some path files, Please insert the Windows 98 SE CD.

13
Step 7. Starting Copy
Step 8. The Add New Hardware Wizard window appears stating that Windows has
finished installing the software that your new hardware device requires.
Click Finish.

14
Step 9. The System Settings Change window states:” To finish setting up your new
hardware, you must restart your computer. Do you want to restart your
computer now?” Remove the software CD and click Yes to restart the
computer.
Step 10. After the computer restarts, double click the My Computer icon on your
desktop. In My Computer window, double click the Control Panel icon. In
Control Panel window, double click the Network icon.

15
Step 11. Select the TCP/IP-> X-Micro WLAN 11g PCMCIA Card for setting the IP
address. Click Properties.
Step 12. Set IP address and Subnet Mask. You can select either Static or DHCP
setting. If you use the static IP setup then please enter the IP address and
Subnet masking. You should ask your network administrator for an address,
and then type it into the blanket boxes as below. Then click OK to return to
Step 10 Network dialog box.
If your network has a DHCP server and Access Point supports DHCP. IP
address can be automatically assigned to this device. Choose Use DHCP
for WINS Resolution in WINS Configuration then clicks OK to return to
Step 10 Network
dialog box.

16
Step 13. The System Settings Change: “To finish setting up your new hardware, you
must restart your
computer. Do you
want to restart
your computer
now?” Click Yes
to restart the
computer.

17
3.3 Configuration Utility
X-Micro WLAN 11g PCMCIA Card uses its own management software. All functions
controlled by user are provided by this application. When you insert the X-Micro
WLAN 11g PCMCIA Card into the PCMCIA slot, a new
icon- should appear in your icon tray automatically wait
a while. If the icon is in red, it means that X-Micro WLAN 11g PCMCIA Card
configuration is invalid or incomplete.
Double click on that icon will show you the screen as shown below. Left click
Advanced button.

18
3-3-1.Wireless Networks Configuration
The Configuration Tab contains several fields where operating parameters of
the driver can be viewed or changed. Changes to any of the parameters in
this panel can be applied to the driver without a need to restart the PC.

19
Network Mode
Left click Advanced button .This field allows you to select from a list of
supported Network “Modes”. The modes displayed will have three values:
“Infrastructure”, “Ad Hoc”.
Infrastructure-
The infrastructure mode of operation requires the
presence of an 802.11b Access Point.
All communication is done via the Access Point, which
relays packets to other wireless clients in the BSS as
well as to modes on a wired network such as Ethernet.
Ad Hoc-
This is the 802.11b peer-to-peer mode of operation. All
communication is done from Client to Client without the
use of an Access Point. 802.11 Ad Hoc networking use
the same SSID for establishing the wireless connection.
In this mode the Channel number will be found
automatically.

20
SSID
SSID is the group name that will be shared by every member of your wireless
network. You will only be able to connect with an Access Point, which has the
same SSID.
/