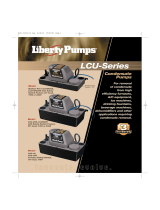User Manual
MXG 1.2, MXP, MXS1.2
Release 1.02

2
INDEX
1 – MX Series in a few words 3
2 – What is in the kit? 5
3 – Power 6
4 – What you can do via keyboard 7
4.1 – Set Date/Time 8
4.2 – Set backlight 9
4.3 – Set video input 9
4.4 – Counters management 10
4.5 –Reset Gear Calculation 10
4.6 – GPS & Tracks management 11
4.7 – Wi-Fi Management 12
4.8 – System Information 12
4.8.1 – Net Info page 13
5 – Wi-Fi configuration 14
5.1 – Configuring MX Series loggers as an access point (AP) 15
5.2 – Adding MX Series loggers to an existing network 18
5.3 – Wi-Fi network settings 21
5.4 – The Internet connectivity 23
5.5 – Connection issues 23
5.6 – Working on Mac
TM
with virtualized Windows
TM
24
5.7 – Connected device visualization issues 26
6 – MX Series and the PC 27
6.1 – Connection to the PC 27
6.2 – Configuration of MX Series 27
6.2.1 – Channels configuration 28
6.2.2 – ECU Connection and configuration 32
6.2.3 – RPM 34
6.2.4 – CAN2 Stream configuration 37
6.2.5 – CAN Expansions configuration 38
Setting LCU-One CAN 39
Setting Channel Expansion 40
Setting TC Hub. 41
Setting RIO_2a. 42
Setting Shift Lights Module. 44
Setting Formula Steering Wheel 3 45
6.2.6 – Math channels configuration 48
6.2.7 – Status variables configuration 49
6.2.8 – Parameters configuration 50
6.2.9 – Shift Lights and Alarms configuration 51
6.2.10 – Trigger commands configuration 54
6.2.11 – Icons manager configuration 57
6.2.12 – Display configuration 60
6.2.13 – SmartyCam stream setting 62
6.2.14 – CAN Output configuration 62
6.3 – Managing a track on MX Series with Race Studio 3 65
6.4 – ECU Driver builder 68
6.5 – The device window 70
6.5.1 – Online value forcing 70
7 – On the track 73
8 – Data recall 73
9 – Data download and analysis 74
10 – New firmware upgrade 75
11 – Connection with the expansions 76
11.1 – Rear cameras connection and management 76
12 – Technical specifications and drawings 79

3
1 – MX Series in a few words
What is MX Series?
MX Series is the new AiM range of dashes that offers different dimensions, flexibility, usability and that may manage a wide range of
channel inputs.
It features:
• ECU connection (CAN, RS232 and K-Line)
• 4 speed inputs
• 1 RPM input
• 8 analog inputs
• 2 analog video camera inputs
• up to 8 configurable display pages
• a huge tracks database to automatically selects the track you are racing on
• from 5 to 8 alarm LEDs
• 10 RGB LEDs that you may configure to clearly show if you are improving or not.
What about ECU connection?
MX Series manages CAN, K-Line and RS232 ECU communication lines and its huge database includes more than 1500 ECU protocols.
Is MX Series an expandable logger?
Yes. MX Series can be connected to various AiM expansions like GPS Module, Channel Expansion, TC Hub and LCU-One CAN to maximize
your engine performances and to AiM SmartyCam to see your track performances on your PC with all the values you need in overlay.
Anything else?
You may connect up to two additional optional back cameras to the dedicated input in order to show a reverse mirror image directly on
its display.

4
The table here below shows the difference among the loggers.
FEATURE MXG 1.2 MXP MXS 1.2
Display 7” TFT 6” TFT 5” TFT
Resolution 800*480 pixels
Contrast 1000:1 600:1
Brightness 700cd/m² - 1,100 Lumen
Light Sensor Yes
Alarm Display Icons Yes, freely configurable
Alarm RGB LEDs 8 configurable 5 configurable 6 configurable
Shift Lights 10 configurable RGB LEDs
CAN Connection 3
ECU Connection CAN, RS232 or K-Line to 1.000 + industry leading ECUs
Expansion Modules GPS Module, Channel Expansion, TC Hub, Lambda Controller, SmartyCamHD
Analog Inputs 8 fully configurable, max 1.000 Hz each
Digital Inputs 4 speed inputs, lap signal, coil RPM input
Digital outputs 2 (1A each)
Second CAN Yes
WiFi connection Yes
Inertial platform Internal 3 axis gyro, magnetometer and ±5G accelerometer
Internal Memory 4GB
Body Anodized Aluminium
Pushbuttons Metallic
Connectors 2 Motorsport connectors+1 Binder connector
Dimensions 237*127.6*26 mm 189.6*106.4*24.9 169.4*97*23 mm
Weight 950g 640g 530g
Power Consumption 400mA
Waterproof IP65

5
2 – What is in the kit?
MX Series kit includes:
• MX Series logger shown below
• 37 pins Deutsch connector harness with mini USB cable
• USB adapter cable (from mini to standard USB)
• GPS08 Module
• CD for software installation
• MX Series user manual

6
3 – Power
The power is managed by two pins of the 37 pins connector:
• Pin 1: Power (9-15 Volts)
• Pin 2: Ground
They must be connected as shown in the following diagram.

7
4 – What you can do via keyboard
MX Series needs to be configured via software but there are some functions you can manage via the device lateral buttons,
Press “Menu” button and this page appears.
The icons are to manage:
Date/Time
Counters
Wi-Fi connection
Backlight
Reset Gear Calculation
System Info
Video In
GPS and Tracks

8
4.1 – Set Date/Time
Here you can:
• set time format: 12H or 24h; press “CHANGE” to switch among the options and “NEXT” to scroll to Date format
• set date format: MM/DD/YY or DD/MM/YY or YY/MM/DD; press “CHANGE” to switch among the options
• “GPS Date Time Sync” default setting is “Enabled” (left image below); this means that date and time comes form MX GPS. Press
“CHANGE” to disable the synchronization and set date and time manually
• press “NEXT” so start setting time (right image below)
The system enters in manual date/time mode. With reference to the images below:
• press “NEXT” to start setting time –> hour becomes selected (13 in red below) –> press “SELECT” and hour becomes editable (13 on
red background below) –> Use “DEC” and “INC” to set hour –>
• press “DESEL” and “INC” button switches to “NEXT”: press it to switch to minute option: press “SELECT and set minute
• press “DESEL” and then “NEXT” and you come back to “Hour”; press “CHANGE” and “Hour” switches to “Date”: press “NEXT”
• set day, month and year as for time setting and press “EXIT”; you come back to “Time Format”: press “EXIT” to save and quit

9
4.2 – Set backlight
The brightness of the display and LEDs may be adjusted in two ways, depending on the light captured by a dedicated sensor integrated
in the dash
• AUTOMATIC: in case ambient light is higher than a defined threshold, the brightness is reduced; you can set day and night
brightness level as well as the brightness threshold value that switches from day to night mode (left image below)
• MANUAL: you may define the brightness of the display and LEDs choosing among some values: 20%, 40%, 60%, 80%, 100% (right
image below).
4.3 – Set video input
Video In page manages up to two additional optional back cameras (that cannot be logged).
They are to be connected to the Binder 712 female connector rear central of MX Series logger, as shown in the pinout you find at the end
of this user guide. Please refer to paragraph 11.1 (“Rear cameras connection and management”) for further information.
Features to set are:
• Input: Video 1 / Video 2
• State: Enabled/Disabled
• Format: NTSC/PAL
• Brightness and Contrast from 10 to 100%
Use:
• “CHANGE” button to set each feature
• “NEXT” button to scroll the features
• “EXIT” to save and quit

10
4.4 – Counters management
MX Series features 4 user odometers, labelled User 1 – User 4, plus a non-resettable System Odometer. All odometers are shown on the
configuration software Race Studio 3 too (see chapter about MX Series and the PC).
Each odometer can be activated/deactivated and/or reset. To manage an odometer select it and press “CHANGE”.
4.5 –Reset Gear Calculation
With “Reset Gear Calc” function it is possible to re-start gear calculation. This function is very useful in case something has been modified
on the vehicle or if the gear calculation is for any reason invalid or failed. §For this function to be available it is necessary:
• that the configuration set in Race Studio 3 includes calculated gear (see paragraph 6.2.6 for further information)
• that gear calculation has been performed at least once.
Tom reset gear calculation press “OK”.
The system notifies that gear calculation is being performed. At this point it is necessary to run a track lap engaging all gears and leaving
each gear engaged for about 5 seconds. When the max gear has been reached the system records the calculation and starts showing the
engaged gear on the display (if the selected layout includes this field) as well recording the gear. For further information concerning
gear calculation see “FAQ” section concerning MX series, configuration paragraph of www.aim-sportline.com.

11
4.6 – GPS & Tracks management
MX Series can be used on track thanks to AiM GPS08 Module included in the kit. This is used for:
• Lap time calculation
• Speed calculation
• Predictive lap time calculation
To calculate these data the system needs to know the start/finish line coordinates of the racetrack you are racing on; MX Series comes
with a long list of the world main tracks, constantly updated by our technicians and automatically loaded to your PC when you run Race
Studio 3 software and a connection to the Internet is available.
MX Series provides two track selection modes: automatic and manual.
Automatic:
MX Series automatically recognizes the track you are running on, loads the start/finish line and the possible splits coordinates and
calculates lap and split times without optical/magnetic receiver. This is the best mode in most cases.
Manual:
Allows to manually select the track from the internal database.
This mode is to be preferred when multiple track configurations are available nearby. In this case MX Series would anyway recognize the
track but would need at least one complete track lap.
You can scroll the list of available tracks choosing among these options:
• nearest: shows only tracks in a 10 km distance
• all: shows all tracks stored in the system in alphabetical order
• custom: shows only the tracks you have previously created with Rase Studio 3 software (see paragraph 6.3)

12
4.7 – Wi-Fi Management
Here you can manage Wi-Fi as well as select the channel to be used (expert users only) and reset its configuration. Wi-Fi modes are:
• ON
• Auto: switches Wi-Fi on when the vehicle is stopped and automatically switches it off when MX Series starts recording according to
the setting you performed in “Parameters” page of Race Studio 3 software (see paragraph 6.2.8 for further information)
• OFF
Select Channel function is for expert users only; here it is possible to select which Wi-Fi channel to use; available option are:
• AUTO (default – recommended)
• 1
• 6
• 11
“Wi-Fi reset CFG” resets Wi-Fi configuration and is very useful if you do not remember Wi-Fi password.
4.8 – System Information
This page shows MX info as well as as firmware and booter version; if any expansion is connected (please note GPS Module is considered
an expansion too) “Net Info” option is shown allowing to enter the page with all information about the expansions connected to MX.

13
4.8.1 – Net Info page
Entering “System Info” page with any expansion connected to MX the system places directly on “Net Info” option and pressing “ENTER”
it enters in the page showing all information concerning the devices connected to MX.
For all expansions the system shows serial number and firmware version. In the example below AiM network includes:
• GPS with serial number 0926677 and firmware version 35.64.00
• Channel Expansion with serial number 2000962 and firmware version 40.63.00

14
5 – Wi-Fi configuration
Two possible Wi-Fi connection modes are available.
1 – As an access point (AP – default)
This is the ideal configuration for one only device and one only computer. In this situation MX Series creates a Wi-Fi network and works
as an Access Point the PC can be connected to.
2 – Existing network (to connect to an existing Wi-Fi network – WLAN)
This mode is complex and implies an external access point (AP) but it is also more flexible and powerful because allows the
communication among more than one device and more than one computer in the same network. MX Series and the PC must connect to
an existing Wi-Fi network made by a device that works as an external access point.
When working in WLAN mode MX Series has two available security levels:
• network authentication: network password
• device authentication: MX logger password
Both levels allow the use of different strategies. A PC in WLAN, for example, can see several AiM devices but can communicate only with
those he knows the password of.
Forgetting the password Wi-Fi configuration can be reset from MX Series menu as explained at paragraph 4.7.

15
5.1 – Configuring MX Series loggers as an access point (AP)
This is MX Series default configuration and is the easiest and most direct connection mode, ideal to communicate with one MX Series
logger using one PC. It is free and so completely accessible by anyone. Please set an access password as soon as possible.
To establish a Wi-Fi connection:
• ensure that the Wi-Fi is enabled
• read MX Series Name (75 in the image below)
• run Race Studio 3
• click Wi-Fi icon and select your device
• in a few seconds the connection is established

16
To set other parameters create a unique password to protect the device/ network. With a password the communication is safe and
encrypted using WPA2-PSK standard.
Characters allowed in the password are all letters, also capital, all digits and these characters: ‘+-_()[]{}$£!?^#@*\\\”=~.:;/%"
“Space” type can be used if it is not the first one because this could cause incomprehension in some Windows
TM
versions.

17
This AP or SSID name is unique for the device.
An example of name is:” AiM-MXS12-02523” where:
• “AiM” is the prefix of all AiM devices
• “MXP” is the device identifier
• “000075” is the device serial number assigned by the factory.
To make a device more recognizable a name can be added to the SSID. With the limit of eight characters. Allowed characters are all
letters, capital too, all digits and these characters: ‘+ - _ () [] {}!.
“Space” type can be used provided that it is not the first one because it can cause incomprehension in some Windows
TM
versions.
Adding, for example, the driver’s name, Tom Wolf, the network name (SSID) becomes:
”AiM-MXP-000075-TomWolf”
Once all parameters set click “Transmit”. MX Series logger reboots and is configured with the new parameters. If MX Series logger is
protected by a password, as recommended, Race Studio 3 will ask that password to authenticate.
Please Note: the same Wi-Fi connection can be created with the operative system tool.
Once the device has been authenticated in the Wi-Fi network it can communicate using Race Studio 3.

18
5.2 – Adding MX Series loggers to an existing network
This situation is ideal for a team with multiple drivers and staff members and is desired to communicate with one or more AiM devices
using the same PC network. Each MX Series logger can have its password that adds another security and privacy level to the network.
Race Studio 3 will show all MX Series loggers connected to the same network under “Connected devices” label, bottom left of the
software page: click the device.
Enter “Wi-Fi and properties” tab and set it on “Existing Network”; fill in network name, network password and device password.
Transmit the network settings to the device clicking “Transmit”: it reboots and joins that network.
Please note: the only admitted password are those following WPA2-PSK standard.

19
To complete this procedure use Race Studio 3 software as here explained.
Here above is shown a device “MXP ID 75” that switched from AP to WLAN mode (Existing Network).
Network name is “network_2” and does not work with free access because is protected by a password.

20
To obtain connectivity on the device the PC has to be authenticated to the same network as shown here below.
When the PC is authenticated to the network called “network_2” it can see all devices you configured to access the same network. In the
image below three AiM devices are connected to the same “network_2” WLAN.
Page is loading ...
Page is loading ...
Page is loading ...
Page is loading ...
Page is loading ...
Page is loading ...
Page is loading ...
Page is loading ...
Page is loading ...
Page is loading ...
Page is loading ...
Page is loading ...
Page is loading ...
Page is loading ...
Page is loading ...
Page is loading ...
Page is loading ...
Page is loading ...
Page is loading ...
Page is loading ...
Page is loading ...
Page is loading ...
Page is loading ...
Page is loading ...
Page is loading ...
Page is loading ...
Page is loading ...
Page is loading ...
Page is loading ...
Page is loading ...
Page is loading ...
Page is loading ...
Page is loading ...
Page is loading ...
Page is loading ...
Page is loading ...
Page is loading ...
Page is loading ...
Page is loading ...
Page is loading ...
Page is loading ...
Page is loading ...
Page is loading ...
Page is loading ...
Page is loading ...
Page is loading ...
Page is loading ...
Page is loading ...
Page is loading ...
Page is loading ...
Page is loading ...
Page is loading ...
Page is loading ...
Page is loading ...
Page is loading ...
Page is loading ...
Page is loading ...
Page is loading ...
Page is loading ...
Page is loading ...
Page is loading ...
Page is loading ...
Page is loading ...
Page is loading ...
Page is loading ...
Page is loading ...
Page is loading ...
Page is loading ...
Page is loading ...
Page is loading ...
Page is loading ...
Page is loading ...
Page is loading ...
Page is loading ...
-
 1
1
-
 2
2
-
 3
3
-
 4
4
-
 5
5
-
 6
6
-
 7
7
-
 8
8
-
 9
9
-
 10
10
-
 11
11
-
 12
12
-
 13
13
-
 14
14
-
 15
15
-
 16
16
-
 17
17
-
 18
18
-
 19
19
-
 20
20
-
 21
21
-
 22
22
-
 23
23
-
 24
24
-
 25
25
-
 26
26
-
 27
27
-
 28
28
-
 29
29
-
 30
30
-
 31
31
-
 32
32
-
 33
33
-
 34
34
-
 35
35
-
 36
36
-
 37
37
-
 38
38
-
 39
39
-
 40
40
-
 41
41
-
 42
42
-
 43
43
-
 44
44
-
 45
45
-
 46
46
-
 47
47
-
 48
48
-
 49
49
-
 50
50
-
 51
51
-
 52
52
-
 53
53
-
 54
54
-
 55
55
-
 56
56
-
 57
57
-
 58
58
-
 59
59
-
 60
60
-
 61
61
-
 62
62
-
 63
63
-
 64
64
-
 65
65
-
 66
66
-
 67
67
-
 68
68
-
 69
69
-
 70
70
-
 71
71
-
 72
72
-
 73
73
-
 74
74
-
 75
75
-
 76
76
-
 77
77
-
 78
78
-
 79
79
-
 80
80
-
 81
81
-
 82
82
-
 83
83
-
 84
84
-
 85
85
-
 86
86
-
 87
87
-
 88
88
-
 89
89
-
 90
90
-
 91
91
-
 92
92
-
 93
93
-
 94
94
Aim MXG 1.2 User guide
- Type
- User guide
- This manual is also suitable for
Ask a question and I''ll find the answer in the document
Finding information in a document is now easier with AI
Related papers
Other documents
-
Discount Car Stereo Soundgate CANPULSE 2 Speed Pulse Generator in CAN-BUS Vehicles Product information
-
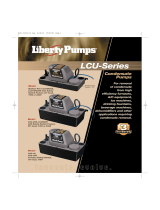 Liberty Pumps LCU-15 Specification
Liberty Pumps LCU-15 Specification
-
ThermoWorks ThermaData Quick start guide
-
APsystems ECU-3 Reference guide
-
MONARCH INSTRUMENT Track-It™ Vacuum/Temperature Data Logger Quick start guide
-
Vernier Logger Pro User guide
-
Dickson WiZARD2 User manual
-
Rittal 3311.493 Assembly And Operating Manual
-
Cooler Master ALC-U01 Datasheet
-
 Advanced Telemetry Systems W500/510 Owner's manual
Advanced Telemetry Systems W500/510 Owner's manual