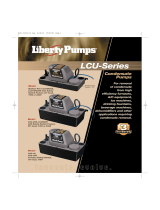2
INDEX
1 – MX2E in a few words 3
2 – MX2E kit and installation 4
2.1 – Installation 5
3 – MX2E Main features 8
3.1 – Lap Times 10
3.2 – Icons 10
3.3 – LEDs 11
3.4 – The keyboard 11
4 – Menu 12
4.1 – Preferences 13
4.1.1 – Display ........................................................................................................................................................................................... 14
4.1.2 – Vehicle ........................................................................................................................................................................................... 16
4.1.3 – Shiftlights....................................................................................................................................................................................... 21
4.1.4 – Meas Unit ...................................................................................................................................................................................... 22
4.1.5 – Date/Time ..................................................................................................................................................................................... 22
4.1.6 – Backlight ........................................................................................................................................................................................ 22
4.2 – Track Manager (and GPS Info) 23
4.2.1 – GPS Info ......................................................................................................................................................................................... 24
4.3 – Reverse Camera 24
4.4 – Trip 25
4.5 – Wi-Fi 26
4.6 – System Info 26
5 – On track application 27
5.1 – Connection to the PC 28
5.2 – Configuration 29
5.2.1 – CAN Expansions configuration ...................................................................................................................................................... 30
5.2.2 – Shift Ligths configuration .............................................................................................................................................................. 34
5.2.3 – SmartyCam configuration .............................................................................................................................................................. 35
5.3 – Managing a track on MX2E with Race Studio 3 38
5.4 – The device window 41
5.4.1 – Live measures page ....................................................................................................................................................................... 42
5.4.2 – Online value forcing ...................................................................................................................................................................... 42
6 – Data recall 44
7 – Data download and analysis 45
8 – Wi-Fi configuration 46
8.1 – Configuring MX2E dash-logger as an access point (AP) 48
8.2 – Adding MX2E loggers to an existing network 51
8.3 – Wi-Fi network settings 53
8.4 – The Internet connectivity 54
8.5 – Connection issues 54
8.6 – Working on Mac
TM
with virtualized Windows
TM
55
8.7 – Connected device visualization issues 57
9 – New firmware upgrade 58
10 – Rear cameras connection and management 59
Appendix 1 – ECU channels logged by MX2E 60
Appendix 2 – MX2E Adapter harness 63