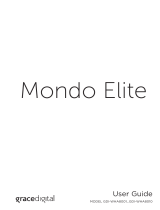Page is loading ...

NOW
PLAYING
BACK
SHIFT
P1
P6
P2
P7
P3
P8
P4
P9
P5
P
10
Enter Your SiriusXM Streaming User Name and Password
a. a. Next you will be prompted to enter your
SiriusXM streaming username. Highlight
Username and press the TUNE knob. Then
enter each character in your username. When
complete press the Submit button. Your
username is case sensitive.
b. b. Next enter your SiriusXM password. Highlight
Password and press the TUNE knob. Then
enter each character in your password. When
complete press the Submit button. Your
password is case sensitive.
c. c. The Sound Station will check your SiriusXM
username and password. If correct, “SirusXM
credentials accepted” will be briefly displayed.
d. d. Next you will be prompted to select your time
zone. Turn the TUNE knob to highlight your time
zone and press the TUNE knob to select.
e. e. If you are prompted that an Internet Update is
available, allow the update to install. Turn the
TUNE knob to highlight Install Update and press
the TUNE knob to select. Wait until the update
has completed and you see the message, “Please
press the Power button”.
f. f. The installation is complete. Press the power button if the Sound Station is in Standby mode.
The radio home screen will be shown. Scroll the TUNE knob until you are on the Category icon
and press the TUNE knob. Turn the TUNE knob to highlight a category and press the TUNE
knob to display a list of channels. Turn the TUNE knob to highlight a channel and press the
TUNE knob to tune the channel.
IMPORTANT! In order to use the SiriusXM Sound Station you must have a SiriusXM subscription package
that includes streaming. If you don’t have a subscription that includes streaming, you can add it to your
existing SiriusXM package or subscribe to streaming only.
To subscribe, go to siriusxm.com/streaming or call 866-635-2349.
IMPORTANT! The Sound Station doesn’t have a Radio ID or ESN. You must use your streaming user name
and password to log in.
TIP! To verify that you are subscribed to SiriusXM streaming, listen online:
Go online to siriusxm.com/streaming. Click on the Listen Now link, enter your username and password,
and click Login. If you can listen, then you are subscribed to stream SiriusXM.
This Quick Start Guide covers the most common type of wireless network connection. If your
wireless network requires manual configuration refer to the User Guide. Also refer to the
“Troubleshooting” section in the User Guide if you encounter any problems.
Turning the TUNE knob scrolls through menus and lists to highlight items, and pressing the TUNE
knob selects a highlighted item.
Connect to a Wireless Network
a. a. Plug the AC Power Adapter into an AC outlet, and plug the power plug into the connector on
the rear of the SiriusXM Sound Station. Press the Power button if the Sound Station does not
turn on automatically.
b. b. The Network Wizard screen will be displayed,
with Wireless highlighted. Press the TUNE knob
to select.
c. c. On the Wireless screen, Scan will be highlighted.
Press the TUNE knob to select.
d. d. Wait while the Sound Station scans for wireless
networks and then select your wireless network
from the list. Turn the TUNE knob to highlight
your wireless network and then press the TUNE
knob to select.
e. e. The Sound Station will attempt to connect to
the wireless network. If you chose a network
that requires a password, you will be prompted
to enter the network password. Password will
be highlighted. Press the TUNE knob to begin
entering the password. Otherwise, the Sound
Station will attempt to connect to the wireless
network.
f. f. To enter the network password, turn the
TUNE knob to highlight each character of the
password and press the TUNE knob to select
the character. Then enter the next character
and continue until you have finished entering
the password. If you make an error, press the
Delete button to erase the character. When
you have completed entering the network
password, press the Submit button.
g. g. When the Sound Station has successfully
connected to the wireless network, “Connected
successfully” will be displayed. Continue with
step 2.
Sound Station Functions Alarm Clock, Sleep and Snooze Timer
STEP 2: Enter Your SiriusXM Account Information
STEP 1: Connect to a Wireless Network
HOME Button
Press to access the menu
for listening modes and
configuration options.
Display Screen
TUNE Knob (Multifunction)
Turning the knob at the Now Playing screen displays the Channel Listing screen;
pressing the knob at the Now Playing screen displays the Direct Tune screen;
turning the knob in a menu or user input screen scrolls through and highlights
menus and choices; pressing the knob in a menu or user input screen selects the
highlighted item.
Context Sensitive Buttons (5)
These buttons change their
functions according to the
context. Press to select the
function shown on the display
screen just above the button.
Volume / Mute Knob
Turn to adjust the volume;
press to mute and un-mute
audio.
P1-P10 Buttons
Press to tune to a favorite
channel; press and hold to
set the current channel as a
favorite channel.
BACK Button
Press to return to the
previously displayed screen.
Shift Button
Press to toggle between
Favorite banks P1-P5 & P6-P10.
The TTR3 Sound Station User Guide is available at www.siriusxm.com/guides.
Now Playing Button
Press to return to the Now
Playing screen. While at
the Now Playing screen,
press to learn more about
the channel, show, or artist,
and for additional selection
options.
Headphone
Connection
Power Connection
Grab Handle
RCA Line Out
Connection L/R
Top View
Rear View
Front View
Side View
Aux In
Connection
Snooze / Sleep Timer Button
During an alarm press to
set the snooze time.
Power/Standby Button
Press to turn On/Standby; also
press to turn alarm off.
Alarm Clock
The Sound Station has five alarm clocks, each of which can be configured independently.
To Add or Modify an alarm:
a. a. Turn the TUNE knob to highlight Settings and press to select. Turn TUNE knob to highlight
Clock & Alarms and press to select. Turn TUNE knob to highlight Alarm and press to select.
b. b. To add an alarm, press the Add New Alarm button, or to modify an alarm, turn the TUNE knob
to highlight an alarm and press the Modify Alarm button.
c. c. Each alarm has configuration options which are summarized in the following table. Turn the TUNE
knob to highlight a configuration option and press it to select. Then turn the TUNE knob to change
a setting and press it to confirm the setting.
Alarm
Time
12:00 AM - 11:59 PM Turn the TUNE knob to adjust the hour setting and press the
TUNE knob to select. Turn the TUNE knob to adjust the minutes
setting and press the TUNE knob to select.
Repeat One Time, Everyday, Weekly,
Weekdays, Weekends, Sunday,
Monday, Tuesday, Wednesday,
Thursday, Friday, or Saturday
Turn the TUNE knob to highlight the frequency of the alarm and
press the TUNE knob to select.
Alarm
Channel
Buzzer, or choose a channel Turn the TUNE knob to highlight what you want to wake up to,
and press the TUNE knob to select.
Volume Variable Turn the TUNE knob to adjust the volume of the alarm and press
the TUNE knob to select.
d. d. When you finish configuring the alarm, turn the TUNE Knob to highlight “Add alarm” and press
the TUNE Knob. An advisory message will be displayed confirming the action selected.
To Remove, Modify, Enable, or Disable alarms:
a. a. Turn the TUNE knob to highlight Settings and press to select. Turn TUNE knob to highlight
Clock & Alarms and press to select. Turn TUNE knob to highlight Alarm and press to select.
b. b. Turn the TUNE knob to highlight an alarm from the list and press the Remove, Modify, Enable,
or Disable button. An advisory message will be displayed confirming the action selected.
To Cancel an alarm:
a. a. When the radio is in standby, press and hold the Home button for 2 seconds. The alarm icon
will be removed from the display screen temporarily until after the scheduled time of the alarm
has passed. This function only cancels the upcoming alarm, not the alarm series.
Snooze Timer
When the alarm sounds, pressing the Snooze/Sleep Timer button will silence the alarm for 10 minutes,
or you can select a custom amount of time. After the snooze time elapses, the alarm will sound again.
To Snooze:
a. a. When the alarm clock is sounding, press the Snooze/Sleep Timer button on the top of the
Sound Station once to select the default snooze time of 10 minutes. To select a longer snooze
time, press the Snooze/Sleep Timer button again to increase the time by 10 minutes. Each time
the button is pressed the snooze time is increased by an additional 10 minutes.
b. b. Alternately you can also select a custom amount of snooze time. Press the SLEEP/SNOOZE
button and turn the TUNE knob to configure the amount of time, hours first and then minutes.
Turn the TUNE knob to select the time and press the TUNE knob to confirm.
Continued on opposite side...
AUX IN
USB Connection
For external wired Ethernet
Adapter, sold separately.
SNOOZE / sleep timer

siriusxm.com
Sirius XM Radio Inc.
1221 Avenue of the Americas
New York, NY 10020
1.866.635.2349
What’s in the Box?Alarm Clock, Snooze and Sleep Timer (continued)
Skipping Forward and Backward on Music Channels
Sound Station Main Display Screens
The Now Playing Screen
WiFi Signal Strength
(or Wired Connection)
Artist Name
or Talk Show Host
or Sports Teams
Channel Logo
Song/Program Title
or Talk Show Schedule
or Game Time/Game Details
Show Title
Clock
Album Art
Contextual options such as
Add to Favorites, etc.
Rewind Play/
Pause
Fast-
Forward
Return to Live
broadcast
Audio Play/Pause Indicator
Channel Number &
Channel Name or
On Demand Show
Audio Play/Mute
Indicator
Alarm Clock
Indicator
SiriusXM Sound Station AC Power Adapter Remote Control
& Batteries
The Home Screen
Browse Channels by Category
Recommendations based
upon your Listening History
Shows, Channels, and Pandora
Stations saved as Favorites
Adjust Equalization Settings
Recent Content that
you have listened to
Configure and Change
Settings
Search for Content
Switch to Aux In Select Pandora Stations
Browse All Channels
S
elect Pandora S
t
Sleep Timer
The sleep timer automatically turns the Sound Station off after a period of time as you fall asleep.
The period of time can be set up to 24 hours.
To turn the Sleep Timer On:
a. a. When the Sound Station is on, press the Snooze/Sleep Timer button on the top of the Sound
Station once to select the default sleep time of 10 minutes. To select a longer time, press the
Snooze/Sleep Timer button again to increase the time by 10 minutes. Each time the button is
pressed the sleep time is increased by an additional 10 minutes.
b. b. Alternately you can also select a custom amount of sleep time. Press the Snooze/Sleep Timer
button and turn the TUNE knob to configure the amount of time, hours first and then minutes.
Turn the TUNE knob to select the time and press the TUNE knob to confirm.
To cancel the Sleep Timer:
a. a. To cancel the sleep timer, press the Power button. The advisory message Sleep timer
deactivated will be displayed.
If you are listening to a music channel, On Demand, or a Pandora Station, pressing the Fast-Forward
button will skip to the next song (if listening behind live) and pressing the Rewind button will skip
back to the previous song.
Music industry rules govern the number of skips per channel. When you have reached the skip limit,
the Sound Station will display a message advising that you have reached the maximum number of
skips for a period of time. You will have to wait until the time displayed on the advisory before you
can again skip forward or backward.
NOW
PLAYING
BACK
SHIFT
P1
P6
P2
P7
P3
P8
P4
P9
P5
P
10
AAA
AAA
Important Legal Notice
Hardware and subscription sold separately. All SiriusXM services require a
subscription, each sold separately by SiriusXM. Some services and features
are subject to device capabilities and location availability. All fees, content and
features are subject to change. See our Customer Agreement for complete terms
at www.siriusxm.com. Our streaming service is available throughout our satellite
service area and in AK and HI. Service available in Canada; see www.siriusxm.ca.
SiriusXM
TTR3 Sound Station
Quick Start Guide
© 2020 SiriusXM Radio Inc. SiriusXM, Pandora and all related logos are trademarks of Sirius XM Radio
Inc. and its respective subsidiaries. Other marks, channel names and logos are the property of their
respective owners. All rights reserved.
SXSSTTR3QSG200924a
/