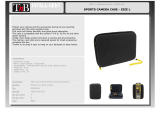I) Quick Start
Turning the Camera On
Press and hold the On/Off button for 2 seconds (one beeping sound). The LCD screen
will show the remaining time and the LED will be green.
Taking Video Footage
1. Aim at what you want to record.
2. Press and hold the 'Movie shutter button' for 2 seconds to start recording (one
beeping sound). The time elapsed will be shown on the LCD screen and the LED
will go from green to red.
3. Press and hold the 'Movie shutter button' again for 2 seconds to stop recording
(two beeping sounds). The length of the video footage will show on the LCD screen
for 2 seconds, after which the remaining time will be shown (the remaining time is
an estimate only) and the LED will go from red to green.
Capturing Photos
1. Aim at what you want to capture a photo of.
2. Press the 'Photo capture button' .
3. The screen will show the number of photos on memory (the number of photos on
memory is an estimate only).
II) Camera Precautions
Notice the following guidelines when using your camera
• The ATC5K is shock resistant, not shock proof.
• For your safety, do not press the buttons on the camera during sports activities.
• Do not place the camera in areas prone to dust or damp for extended periods of time.
This may cause a fire or an electrical shock.
• Do not leave the camera in places exposed to extremely high temperatures, such as
under direct sunlight, for extended periods of time. This may affect the camera housing
and internal components.
• Clean the lens with a soft cloth to remove fingerprints or dust.
• We recommend using Alkaline batteries in temperatures between 32°F to 104°F (0°C
to 40°C).
• The working temperature range of a normal Alkaline AA battery is 32°F to 104°F (0°C
to 40°C). Above or below this temperature may cause the batteries to malfunction,
therefore for use in low temperature, we recommend changing to Lithium batteries.
• Turn the camera off before removing the batteries or memory card. The card and the
data may be damaged if the memory card is inserted or removed while the camera is
still on.
• Remove the batteries and memory card before storing the camera for long periods of
time. Keep it in a well-ventilated place to prevent mould.
• Under the following circumstances, have the camera repaired by qualified personnel:
a) The plug is damaged or worn.
b) The device has been dropped and/or the housing has been damaged.
c) Liquid has entered the camera.
1
2
Disclaimer: Oregon Scientific will not, under any circumstances, be responsible for
injuries or property damage incurred during participation of any high-risk
sport/activity not endorsed or recommended by Oregon Scientific. Should the camera
malfunction under these circumstances, it would not be covered by the warranty. The
warranty will cover manufacturing defects.
Notes on copyright: Users are asked to note that the transfer of memory containing
photos or data protected under copyright laws is only permissible within the
restrictions imposed. Users assume all responsibility in the event that copyrights are
violated by the use of this camera.
Waterproof Feature
The ATC5K camera is waterproof up to 3m (10ft). Oregon Scientific will not assume
any responsibility for camera malfunction caused by liquid entering the camera as a
result of misuse by the user.
Important:
The remote control is not waterproof, it is water resistant. Do not take it underwater as
it may malfunction.
Precaution:
Ensure the latch above the LCD screen is correctly and completely locked to keep
liquid out of the camera.
Liquid may get inside the camera if the latch is not locked properly
• If the camera gets wet, wipe the liquid off as soon as possible with a dry cloth.
• Other camera accessories may not be waterproof.
• Ensure the latch above the LCD screen is correctly and properly locked.
Using the camera in cold weather
• We recommend using Energizer e2 lithium batteries in cold weather.
Don't use the camera in extreme temperatures as this may cause the
camera to malfunction.
Attention:
• Non-rechargeable batteries are not to be recharged;
• Rechargeable batteries are to be removed from the camera before being charged;
• Rechargeable batteries are only to be charged under adult supervision;
• The supply terminals are not to be short-circuited;
• Exhausted batteries are to be removed from the camera.
ATC5K_manual-US0710.qxd 8/18/08 5:40 PM Page 3