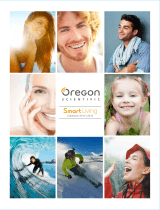- 1 -
I) Quick Start
Turning the ATC9K On
Press the On/Off Button .
A start up screen will be shown on the LCD.
II) Camera Precautions
Notice the following guidelines when using your camera
• The ATC9K is shock resistant, not shock proof.
• For your safety, do not press the buttons on the camera during sports activities.
• Do not place the camera in areas prone to dust or damp for extended periods
of time. This may cause a re or an electrical shock.
• Do not leave the camera in places exposed to extremely high temperatures,
such as under direct sunlight, for extended periods of time. This may affect
the camera housing and internal components.
• Clean the lens with a soft cloth to remove ngerprints or dust.
• If the rechargeable battery is mishandled, it can burst, cause a re or even
chemical burns. Observe the following cautions.
• Do not disassemble.
• Do not crush and do not expose the rechargeable battery to any shock or force
such as hammering, dropping or stepping on it.
• Do not short circuit and do not allow metal objects to come into contact with
the battery terminals.
• Do not expose to extreme temperatures below 0°C (32°F) or above 40°C (104°F).
• Do not incinerate or dispose of in re.
• Do not handle the damaged or leaking rechargeable battery.
• Be sure to charge the rechargeable battery using a genuine ATC9K battery
charger or charge it via the main unit.
• Keep the rechargeable battery out of the reach of small children.
Shooting Photos
1. Aim the ATC9K at what you would like to take a picture.
2. Press the Photo capture button at the top of the camera.
3. The LCD display will be frozen for a while, indicates that the scene had been
captured.
Recording Video Footage
1. Aim the ATC9K at what you would like to record.
2. To start recording press the Movie shutter button at the top of the camera.
3. Press the movie shutter button again to stop recording. An animation showing
a circular motion will appear, which indicates the footage is being saved.