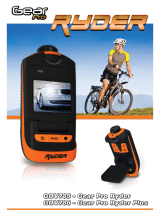[Type text]
HBUTTON05
Ensure you charge your device for at least 4-5 hours before first use!!!
Note: Indicator lights may vary in colour across different batches (yellow, blue, green, red)
Technical Data
Functions: photo, video and audio recording
Video: AVI, 640*480 resolution
Photo: JPG, 640*480 resolution
Included memory: 4 GB SD Card
USB:2.0
Charging time: 2-3 hours
Battery use time: built-in Li battery, 1-2 hours
Operation systems: No driver needed for installation if the operating system is
Windows ME/ 2000/ XP/ VISTA/ Windows 7 / Windows 8
Recording video
When on charge, a light will illuminate on the side of the device.
Hold the ON/OFF button (bottom) until the device vibrates and the light illuminates. The device is now
in standby mode.
Hold the play/pause button (top) until the device vibrates twice and the light disappears. The device is
now recording video.
Press the play/pause button again to stop recording, the light will illuminate again.