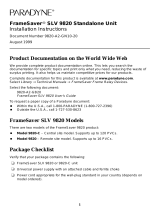Page is loading ...

TM
1
FrameSaver SLV
1-Slot Unit
Installation Instructions
Document Number 9024-A2-GN10-30
January 1999
Product Documentation on the World Wide Web
We provide complete product documentation online. This lets you search the
documentation for specific topics and print only what you need, reducing the waste of
surplus printing. It also helps us maintain competitive prices for our products.
Complete documentation for this product is available at www.paradyne.com.
Select
Service & Support
→
Technical Manuals
→
FrameSaver Frame Relay Devices.
Select one of the following documents:
9024-A2-GB20
FrameSaver SLV
9x24
User’s Guide
9128-A2-GB20
FrameSaver SLV
9126/9128
User’s Guide
To request a paper copy of a Paradyne document:
Within the U.S.A., call 1-800-PARADYNE (1-800-727-2396)
Outside the U.S.A., call 1-727-530-8623
To order the 9x24 User’s Guide, request Feature Number 9024-M1-001.
To order the 9126/9128 User’s Guide, request Feature Number 9128-M1-001.
Before You Begin
Make sure you have:
A dedicated, grounded power outlet that is protected by a circuit breaker within
6 feet of the FrameSaver SLV unit.
A clean, well-lit, and ventilated site that is free from environmental extremes.
One to two feet of clearance for cable connections.
A physical connection to the frame relay network.
— T1, if a FrameSaver SLV 9124, 9126, or 9128 unit.
— DDS, if a FrameSaver SLV 9624 unit.

2
An async (asynchronous) terminal or PC (personal computer) and an EIA-232
cable to connect to and set up the FrameSaver unit.
Node IP Addresses and Subnet Masks. See your network administrator for this
information.
IP Addresses and Subnet Masks of trap manager(s).
Connection to the telephone network for the modem.
If a DBM is installed,
— ISDN service and ISDN switch type
— CNIS (calling number identification service) of the answering unit.
— Phone numbers for the calling and answering ISDN DBMs.
— If a BRI DBM, the SPID (service profile identification)
— Local phone number for the unit.
NOTE:
It is important that you follow the instructions for installing the FrameSaver unit as
they are presented if you are to have a quick and trouble-free installation. Do not
install your cables until instructed to do so.
Package Checklist
Verify that your package contains the following:
1-Slot FrameSaver SLV (service level verifier) unit
Power cord with desktop power transformer.
— 120 Vac power transformer for a FrameSaver 9124, 9624, or 9128.
— 100–240 Vac power transformer for a FrameSaver 9126.
Modular cable for U.S. network access:
— RJ48C (T1) if a FrameSaver 9124, 9126, or 9128 (20 feet – 6.1 meters)
— RJ48S (DDS) if a FrameSaver 9624
DSX adapter if a FrameSaver 9126 (1 foot – 0.3048 meters)
Modular RJ11C cable for the modem connection of a FrameSaver 9126 or 9128
(14 feet – 4.27 meters)

3
An ISDN DBM cable if the FrameSaver unit has an integral DBM
(20 feet – 6.1 meters).
— BRI: RJ49C ISDN-U cable if a FrameSaver 9126 with an ISDN BRI DBM.
— PRI: RJ48C cable if a FrameSaver 9128 with an ISDN PRI DBM.
FrameSaver SLV
9x24 Quick Reference
(Document No. 9024-A2-GL10) or
FrameSaver SLV
9126/9128 Quick Reference
(Document No. 9128-A2-GL10)
Visit the Paradyne World Wide Web site at www.paradyne.com to register your
warranty. Select
Service & Support
→
Warranty Registration.
Additional cables may need to be ordered. See
Cables You May Need to Order
when
ordering cables.
Cables You May Need to Order
FrameSaver SLV units have native interfaces so cables are readily available, with the
following exceptions.
If connecting to a . . . Order a . . .
Model/Feature
Number
T1 Line interface/connector
(For use in Canada
)
T1 line interface cable,
RJ48C-to-CA81A
3100-F1-510
DSX-1 Adapter Cable
(FrameSaver 9126 only)
DSX-1 Adapter Cable
RJ48C-to-DB15
9008-F1-560
LAN Customer converter with a DB25
plug on one end and an 8-pin
modular jack on the other end, with
a custom 8-conductor cable and
LAN adapter
3100-F2-910
External Device
(e.g., a modem)
(FrameSaver 9x24 models
only.)
Standard EIA-232-D crossover
cable
9008-F1-550
Contact your sales representative to order cables.
Safety Instructions
Please refer to the
EMI Warnings
and
Important Safety Instructions
beginning on
page 34.

4
Installing the Power Supply and Cord
1. Insert the 4-prong plug into the POWER jack.
When inserting the plug at the rear of the FrameSaver unit, align the plug with the
notch above the POWER jack. Make sure the locking tab snaps securely into the
jack.
POWER
COM
NETWORK
DSX-1
98-15823
Power Cord /
Transformer
Insert the 3-prong plug
into an ac outlet.
OK
ALM
The front panel
OK LED lights.
2.
3.
3-Prong
Grounded
AC Outlet
Locking
Tab
POWER
(FrameSaver 9124
Shown)
2. Plug the power cord into the grounded power outlet.
Verification Check:
Did any LEDs light?
– If yes, the FrameSaver unit has power.
– If no, refer to
Troubleshooting Power and COM Port Connections
on page 6.

5
Connecting the COM Port to an Async Terminal
The FrameSaver unit must first be directly connected to a VT100-compatible async
terminal or a PC providing VT100 terminal emulation to set up access and
management of the unit.
1. Configure the VT100-compatible async terminal or PC to be compatible with the
FrameSaver unit:
– COM Port in use by your PC: COM1 or COM2
– COM Port Baud Rate is set to 19.2 kbps
– Character length is set to 8 data bits
– Parity is set to none
– Stop bit is set to 1
– Flow Control is set to None
2. Insert the DB25 end of the EIA-232 cable into the FrameSaver unit’s COM port.
98-15824
POWER
COM
NETWORK
DSX-1
To Connect to a PC
or Async Terminal
COM
Port
(FrameSaver 9124
Shown)
3. Insert the other end of the cable into the VT100-compatible terminal.
4. Tighten the screws on each side of the connector to secure them.
5. Press Enter on the keyboard (or Return, depending upon your keyboard) to display
the Main Menu.
Verification Check:
Did the Main Menu appear?
– If yes, you are ready to continue with the installation.
– If no, recheck terminal and FrameSaver unit compatibility (see settings in
Step 1), or Enter key was not pressed.
Refer to
Troubleshooting Power and COM Port Connections
on page 6 for other
possible causes. Refer to
Troubleshooting
in the User’s Guide for additional
explanations.

6
Troubleshooting Power and COM Port Connections
Symptom Possible Cause Solutions
No power, or none
of the system LEDs
are lit.
Power cord is not
securely plugged into the
wall power outlet or the
universal power supply.
Check that the power cord is
securely attached at both ends.
Wall receptacle has no
power.
1. Check the wall receptacle power
by plugging in some equipment
that is known to be working.
2. Check the circuit breaker.
Power supply or unit is
defective.
Contact your sales or service
representative for replacement of
the power supply or unit.
An LED is not lit. LED is burned out. Run the Lamp Test. If the LED in
question does not flash with the
other LEDs, contact your sales or
service representative.
Power-Up Self-Test
fails. The Alarm
LED is on after
power-up, but the
OK LED is not.
The FrameSaver unit has
detected an internal
failure.
1. Reset the FrameSaver unit and
try again.
2. Contact your service
representative.
Cannot access the
FrameSaver unit or
the user interface.
COM port is
misconfigured, or async
terminal connected to the
FrameSaver unit is
misconfigured.
1. Reset the FrameSaver unit and
try again (see
Restoring
Communication with a
Misconfigured Unit
in the User’s
Guide).
Make sure Port Use is set to
Terminal for the COM port.
2. Reconfigure the async terminal.
3. Contact your service
representative.

7
A Quick Guide to Configuration
The FrameSaver unit should operate using the default (factory-set) configuration
options, with exception to the changes specified in these installation instructions. Refer
to the following table for help navigating the menus.
Press the . . . To . . .
Esc key Go back one screen or menu level. To see a visual
representation of the menu levels, see Menu Hierarchy in
the Quick Reference.
Tab key, or
Up (↑) and Down (↓)
arrow keys
Move the cursor from one menu item to the next.
Enter or Return key Complete the menu or option selection.
Spacebar Display the next available setting when changing a
configuration option. All the available settings for an
option appears at the bottom of the screen.
As an example, follow these steps to go to the Configuration Edit/Display menu so you
can start setting up the unit:
1. From the Main Menu, press the down arrow key twice so the cursor is on
Configuration.
2. Press Enter to display the Configuration menu. The Load Configuration From
menu appears.
3. Press Enter to select Current Configuration. The cursor is already on this selection.
The Configuration Edit/Display menu appears.
This sequence of steps would be shown as the menu selection sequence:
Main Menu
→
Configuration
→
Load Configuration From:
→
Current Configuration
To save configuration changes:
1. Press Ctrl-a to move the cursor to the bottom of the screen.
2. Type s (Save) and press Enter. The Save Configuration To: prompt appears.
3. Press Enter to select Current Configuration. The cursor is already on this selection.
Command Complete appears at the bottom left of the screen when your changes
are saved.
4. Press Esc until the Configuration Edit/Display menu reappears to continue
configuring the unit.
Press Ctrl-a, type m (M
ainMenu), and press Enter ro return to the Main Menu.
In the sections that follow, only the minimum option changes required are included so
you will have a quick and trouble-free installation.

8
Installing and Setting Up the FrameSaver SLV
To complete the installation, you must:
Configure the FrameSaver unit.
Connect to the network.
Configure SNMP Trap Managers.
Connect to the DSX, if applicable (FrameSaver 9124, 9126, or 9128 only).
Connect to the DTE.
Connect to the modem (FrameSaver 9126 or 9128 only).
Connect to the ISDN, if applicable (FrameSaver 9126 or 9128 only).
NOTE:
Follow these instructions as they are presented. Installation time will be increased
if you connect the cables first.
Verifying that Self-Test Passed
Before starting to configure the FrameSaver unit, confirm that the unit passed the
self-test.
1. Follow this menu selection sequence from the Main Menu, pressing Enter after
each selection:
Main Menu
→
Status
→
System and Test Status
2. Check the Self-Test Results column (in the center of the System and Test Status
screen).
– If Passed appears, the FrameSaver unit successfully completed the self-test.
– If any failure messages appear, reset the unit by disconnecting, then
reconnecting the power cord. The unit will perform the self-test again. If the
failure reappears, call your service representative for assistance.

9
Configuring the FrameSaver Unit
To configure the FrameSaver unit:
Set the system clock.
Assign the Node IP Address.
Set up Network physical interface, and DSX-1 physical interface, if applicable.
Enter time slot assignments, if applicable (FrameSaver 9124, 9126, or 9128 only).
Set up Data Port physical interface(s).
Set up modem call directories if dial-out traps are desired (FrameSaver 9126 or
9128 only).
Set up the ISDN DBM, if installed (FrameSaver 9126 or 9128 only).
Set up management.
Set up Auto-Configuration.
Enter trap managers.
Set up service provider connectivity.
NOTE:
Follow these instructions as they are presented. Installation time will be increased
if you connect the cables first.
Setting the System Clock
To set up the system clock:
1. Select Date & Time.
Main Menu
→
Control
→
Date & Time
2. Move the cursor to the first field and enter the:
– Date in mm/dd/yyyy format (month/day/year).
– Time in hh:mm format (hours:minutes).
3. S
ave the date and time, and return to the Main Menu.
Assigning the Node IP Address
1. Set up the node.
Main Menu
→
Configuration
→
Management and Communication
→
IP Node
2. Minimally, enter the following options:
– Node IP Address
– Node Subnet Mask
3. S
ave the configuration and return to the Configuration Edit/Display menu.

10
Setting Up the Network and DSX-1 Interfaces
FrameSaver 9124, 9126, and 9128 units have network and DSX-1 interfaces.
1. Select the network interface’s physical configuration options.
Configuration
→
Network
→
Physical
2. Configure the interface to match the network provider’s settings.
3. S
ave the configuration and return to the Network menu.
4. Select Frame Relay.
5. Configure the frame relay characteristics to match the network provider’s settings.
6. S
ave the configuration and return to the Configuration Edit/Display menu.
7. If applicable, select DSX-1.
8. Enable the interface and configure the unit to match the service provider’s settings.
9. S
ave the configuration and return to the Configuration Edit/Display menu.
Entering Time Slot Assignments
Frame relay time slots are discovered automatically if Time Slot Discovery is enabled
on the Frame Relay Network 1 Assignments screen, which is the default setting).
Configuration
→
Time Slot Assignment
→
Frame Relay Network Assignments
This feature can be disabled, if desired, so that Frame Relay-to-Network Time Slot
Assignments can be manually configured.
Use the following procedure if additional network time slots need to be cross-connected
to the DSX-1 interface. See
Assigning Time Slots
in
Configuration Options
of the User’s
Guide to read more about assigning time slots for a FrameSaver 9124, 9126, or 9128.
1. For the DSX-1 interface, select DSX-1 from the Configuration Edit/Display menu
and enable Interface Status.
2. Return to the Configuration Edit/Display menu.
3. Select Time Slot Assignment, then Frame Relay Network Assignments.
4. For the DSX-1 interface, map the desired time slots to the DSX-1 interface.
– Press the Tab key to move the cursor to the desired network interface time slot.
– Press the spacebar until the appropriate DSX-1 channel is displayed, Frame
Relay (FrameRly1) or Available. Frame Relay is the default.
– Repeat the process until all the desired time slots have been assigned to a
DSX-1 channel.

11
5. S
ave the configuration and return to the Configuration Edit/Display menu if no
DSX-1 channels will be assigned to network time slots.
If configuring DSX-to-network time slots, proceed to Step 6.
6. Return to the Time Slot Assignment menu and select DSX-1 to Network
Assignments.
7. Map the DSX-1 time slots to the network time slots.
8. S
ave the configuration and return to the Configuration Edit/Display menu.
Setting Up Data Ports
1. Configure the physical characteristics of the port.
Configuration
→
Data Ports
→
Physical
2. For multiport FrameSaver units, select a port.
Helpful Hint:
Press the spacebar to display the port number and press Enter.
3. If Port-2 will be used on a multiport unit, enable Port Status.
4. Change any options that may be necessary for the port.
5. S
ave any changes and return to the Data Ports menu.
6. Select Frame Relay.
7. Configure the port to match the DTE’s settings, if necessary.
8. S
ave the configuration and return to the Configuration Edit/Display menu.

12
Setting Up the Modem
FrameSaver 9126 and 9128 units have an integral modem for remote management.
It is already set up for dial-in access to the unit, with Port Use set to Terminal.
If using the modem for dialed IP network connectivity
(SNMP, Telnet, FTP, or trap dial-out):
1. Select Modem Port.
Configuration
→
Management and Communication
→
Modem Port
2. Minimally, change Port Use to Net Link, Save the change, and return to the
Management and Communication menu.
– Change Port Use to Net Link.
– Assign the IP Address and Subnet Mask if it is different from the Node.
– Change Link Protocol to SLIP, if necessary. The default setting is PPP.
3. S
ave the configuration and return to the Configuration Edit/Display menu.
See
Setting Up the Internal Modem
in
Setup
of the User’s Guide for additional
information.
If trap dial-out is desired:
1. Set up the modem call directory phone numbers.
Main Menu
→
Control
→
Modem Call Directories
2. Select the desired Directory Number (A for Alarm, or 1–5 for an alternate trap
destination if the A does not answer).
3. Enter the phone number(s). Use valid characters only:
– ASCII text
– B for blind dialing
– W for wait for dialtone
– P for pulse dialing unless B specified
– T for tone dialing unless B specified
– Space, underscore ( _ ), comma (,) for a 2-second pause, and dash (–)
readability characters
4. S
ave the phone number(s) and return to the Configuration Edit/Display menu.
5. Select SNMP Traps.
Configuration
→
Management and Communication
→
SNMP Traps
– Enable SNMP Traps.
– Assign SNMP Trap Managers.
– Specify the IP address of the NMS that traps will be sent to when dialing out.
– Select desired trap categories.
6. S
ave the configuration and return to the Management and Communication menu.

13
7. Select Dial-Out and minimally, enable Trap Dial-Out.
8. S
ave the configuration and return to the Configuration Edit/Display menu.
Setting Up the ISDN DBM
FrameSaver 9126 and 9128 units may be equipped with an ISDN DBM.
An ISDN BRI DBM may be installed in a FrameSaver 9126, supporting up to
2 B-channels.
An ISDN PRI DBM may be installed in a FrameSaver 9128, supporting up to
23 B-channels.
The following guidelines apply.
Central site configuration guidelines:
– Configure a Link Profile for each remote site.
– Configure the unit to answer calls from the remote sites.
– Leave Automatic Backup Configuration disabled.
– Manually create alternate DLCIs on the ISDN Backup Link.
– Manually specify ISDN DLCIs as alternate DLCIs for the PVC Connection after
the primary DLCIs have been automatically discovered from the primary network
Link LMI or manually configured.
Remote site configuration guidelines:
– Configure a Link Profile for the central site in the first link profile, called HQ_Site.
This ensures that a backup DLCI will be created on the backup link for each
DLCI discovered on the network interface using the central site’s link profile.
– Configure the unit to originate calls to the central site if it is a FrameSaver 9128.
A FrameSaver 9126 is already configured to originate calls.
– Enable the Automatic Backup Configuration feature if the unit is a
FrameSaver 9128. A FrameSaver 9126 already has this feature enabled.
To set up the DBM for dial backup:
1. Configure the DBM interface.
Main Menu
→
Configuration
→
ISDN
→
Physical
2. Minimally, set the following configuration options:
– Interface Status is set to Enable.
– Originate or Answer is set to Answer for a central site, and set to Originate for a
remote site.
– Local Phone Number 1 is entered, plus the following:
FrameSaver 9126 with BRI FrameSaver 9128 with PRI
Configure the B-channels:
Service Profile ID1 (SPID)
Service Profile ID2 (SPID)
Local Phone Number 2
Configure T1 physical characteristics
to match the service provider’s
settings.
Local Phone Number

14
3. S
ave the configuration and return to the ISDN menu.
4. Select Link Profiles, then type n (N
ew) and press Enter.
5. Set up the ISDN Link Profiles.
– Name for the destination entered (e.g., Tampa). The default setting is HQ_Site.
– Link Status is set to Auto.
– Phone numbers entered:
Originating FrameSaver Unit Answering FrameSaver Unit
Outbound Phone number.
Valid characters can include:
Numbers (0–9)
Special characters * and #
Spaces
Inbound Calling ID1 and ID2. These
are the phone numbers of units that
calls will be accepted from.
Valid characters can include:
Numbers (0–9)
Remember to include local dial-out numbers (i.e., 9, then the number).
6. If configuring a central-site unit proceed to Step 7.
If configuring a remote-site unit, proceed to Step 11.
7. S
ave the configuration and return to the ISDN menu.
8. Select DLCI Records, N
ew, and press Enter. Minimally, configure the following
options to create DLCI records for the link:
– DLCI number
– DLCI Type is set to Multiplexed if a multiplexed DLCI is being backed up.
9. S
ave the configuration and return to the Configuration Edit/Display menu.
10. Select PVC Connections, then N
ew. Minimally, configure the following options to
create a PVC connection to be backed up.
– Alternate Destination Link name entered (e.g., Tampa). See the ISDN Link
Profile Name.
– Alternate Destination DLCI.
– Alternate Destination EDLCI if a multiplexed DLCI.
11. S
ave the configuration and return to the Configuration Edit/Display menu.
12. Select Auto Backup Criteria.
13. Enable Auto Backup.
14. S
ave the change and return to the Configuration Edit/Display menu.
See
Setting Up An ISDN DBM for Dial Backup
in
Setup
of the User’s Guide for
additional information.

15
Setting Up Management
For remote sites, only SNMP management needs to be set up. For the central site,
local management between the unit and the router must be set up along with SNMP
management.
To set up SNMP management:
1. Select Management and Communication.
2. Select General SNMP Management.
3. Minimally, set Name 1 Access to Read/Write.
4. S
ave the configuration and return to the Configuration Edit/Display menu.
To set up local management at the central-site unit:
1. Create a DLCI for the data port.
Configuration
→
Data Ports
→
DLCI Records
2. Save the configuration and return to the Configuration Edit/Display menu.
3. Select Management PVC.
Configuration
→
Management and Communication
→
Management PVC
4. Make the DLCI Record a management DLCI to create a Management PVC.
Minimally, enter the following options for each of the DLCI Records created:
– Name for the management DLCI.
– Special and the IP Address for the interface if it is different from the Node
IP Address.
– Primary Link for this DLCI (i.e., the DLCI’s primary destination interface).
– Primary DLCI (i.e., the DLCI number at the other end of the PVC).
5. S
ave the configuration and return to the Configuration Edit/Display menu.

16
Setting Up Auto-Configuration
The default frame relay discovery mode is 1MPort. No auto-configuration occurs until
the network cable is connected. If you do not want management links configured or
auto-configuration, change the default setting for the FR Discovery feature.
The following table describes the difference between the various settings.
FR Discovery Mode Description
1MPort
(Default)
Auto-configuration is enabled, and for each DLCI
discovered on the network, a multiplexed network DLCI
and a standard port DLCI will be configured and
connected.
The multiplexed network DLCI will contain one EDLCI for
management traffic (EDLCI/2), and one EDLCI for
customer data (EDLCI/0). The customer data EDLCI on
the network will be cross-connected to the data port
DLCI.
1Port Auto-configuration is enabled. For each DLCI discovered
on the network, a multiplexed network DLCI and a
standard port DLCI will be configured and connected
(EDLCI/0), creating a PVC within the FrameSaver unit.
No management DLCIs will be configured on the network
interface.
2MPorts
(FrameSaver 9128 only)
Auto-configuration is enabled on both Port-1 and
Port-2.
A management PVC is configured on EDLCI/2.
A multiplexed network DLCI containing three EDLCIs
is configured for Port-1 customer data (EDLCI/0),
Port-2 customer data (EDLCI/1), and management
data (EDLCI/2).
PVC connections are configured between the network
and port DLCIs.
NetOnly Auto-configuration is enabled, DLCIs are discovered on
the network interface, but no cross-connections are
configured.
Disable No frame relay discovery takes place. No DLCIs will be
configured on the network interface. The user must
manually configure DLCIs and PVC connections.
See
Using Auto-Configuration
in
Typical Applications
and
Setting Up Automatic
Configuration
of the User’s Guide for more information.

17
To change the default setting for Frame Relay (FR) Discovery:
1. Select Auto-Configuration.
Main Menu
→
Auto-Configuration
2. Select another frame relay discovery mode.
3. S
ave the change. The Delete All DLCIs and PVC Connections? prompt will
appear.
4. Make your selection, Y
es or No.
5. Return to the Main Menu.
NOTE:
If auto-configuration creates a multiplexed DLCI, but a standard DLCI is
needed, change the DLCI to standard from the network DLCI Records screen:
Configuration
→
Network
→
DLCI Records
Connecting to the Network
1. Insert the 8-pin connector of the network cable into the network interface.
– If a FrameSaver 9124, 9126, or 9128, it is a RJ48C (T1) network cable.
– If a FrameSaver 9624, it is a RJ48S (DDS) network cable.
2. Insert the other end of the cable into the RJ48C (T1) or RJ48S (DDS) modular
jack.
POWER
COM
NETWORK
DSX-1
98-15826-01
RJ48C or
RJ48S
Jack
(FrameSaver 9124
Shown)
NOTE:
After connecting the network cable, wait a few minutes to allow
Auto-Configuration a chance to discover the frame relay characteristics and
DLCIs.
Proceed to page 18 to verify the network connection.

18
Verification Check for a FrameSaver 9124, 9126, or 9128:
Check the Network LEDs. Is the Sig (signal) LED on, and are the OOF (out of
frame), and ALM (alarm) LEDs off?
– If yes, the network interface is set up correctly and is ready to pass data.
– If no, check that both ends of the network cable are properly seated, then verify
that the network physical options are configured correctly.
Main Menu
→
Configuration
→
Network
→
Physical
Check Health and Status messages in the left column of the System and Test
Status screen to see the LMI status, to verify that LMI is up.
Main Menu
→
Status
→
System and Test Status
– If LMI Down, Network appears for more than three minutes, or any other
network-related status message appears, refer to the status information in
Displaying System Information
of the User’s Guide for possible reasons for the
messages and what can be done to resolve the problem.
Verification Check for a FrameSaver 9624:
Is the Network OOF/NS (out of frame/no signal) and ALM (alarm) LEDs off?
– If yes, the network interface is set up correctly and is ready to pass data.
– If no, check that both ends of the network cable are properly seated, then verify
that the network physical options are configured correctly.
Main Menu
→
Configuration
→
Network
→
Physical
Check Health and Status messages in the left column of the System and Test
Status screen to see the LMI status, to verify that LMI is up.
Main Menu
→
Status
→
System and Test Status
– If LMI Down, Network appears for more than three minutes, or any other
network-related status message appears, refer to the status information in
Displaying System Information
of the User’s Guide.

19
Entering Trap Managers
Now that the FrameSaver unit is connected to the network, SNMP Trap Managers can
be configured.
To enter SNMP managers:
1. Select SNMP Traps configuration options.
Main Menu
→
Configuration
→
Management and Communication
→
SNMP Traps
2. Minimally, enter at least one trap manager – the central site’s NMS trap manager:
– SNMP Traps is set to Enable.
– Number of Trap Managers
– NMS
n
IP Address (
n
being the first, second, third, etc. trap manager entered)
– Destination
3. S
ave the configuration and return to the Configuration Edit/Display menu.
Setting Up Service Provider Connectivity
If management needs to be set up between a service provider’s customer and its
network operations center (NOC), a non-multiplexed DLCI must be configured to carry
management data between the customer’s central site and the NOC console. This
requires that a frame relay discovered DLCI needs to be modified. This is because all
auto-configured network DLCIs are configured as multiplexed DLCIs.
To set up NOC management:
1. Select DLCI Records on the network interface:
Configuration
→
Network
→
DLCI Records
2. Select Modify. The Modify DLCI Record for DLCI Number? prompt will appear.
3. Select the DLCI that will be used
by pressing the spacebar until the correct DLCI
number appears, then select it.
4. With the cursor on the DLCI Type field, press the spacebar to change the DLCI
Type from Multiplexed to Standard.
The Delete EDLCI Connections and Make it a Mgmt Only PVC? prompt
appears.
5. Type y for yes and press Enter.
PVC connections for the selected DLCI are broken, the Port-1 DLCI mapped to
this network DLCI and the embedded management DLCI (EDLCI) are deleted, and
the selected DLCI will be reconfigured as a management PVC using the Node IP
Address.
6. Return to the Main Menu.

20
Verifying the End-to-End Path
After installation of a remote site unit, run an IP Ping test to ping the NMS at the central
site and verify that the entire path from the remote unit to the NMS is functioning. To run
the IP Ping test, NMS trap managers must have been configured for the remote unit.
One of those trap managers must be the central site NMS.
If trap managers were not configured, proceed to
Troubleshooting the Network
Connection
on page 21 and run a Connectivity test.
1. Select the IP Ping test.
Main Menu
→
Test
→
IP Ping
2. Enter the IP Address of the device being pinged, then select Start.
NOTE:
When running tests, the cursor is positioned over the Start command. Press
Enter to start the test. Stop is displayed while the test is running. Press Enter
again to issue the Stop command.
– While the test is running, In Progress . . . is displayed in the Status field.
– When the test is finished, Alive. Latency =
nn
ms should appear as the Status
(
nn
being the amount of time the test took in milliseconds).
If any other message is displayed, additional testing will be required. See
Device
Messages
in
Displaying System Information
of the User’s Guide for information
about IP Ping-related messages.
If setting up a FrameSaver 9124, 9126, or 9128, proceed to
Connecting to the DSX
(9124, 9126, or 9128 Only)
on page 23. If setting up a FrameSaver 9624, proceed to
Connecting to the DTE
on page 23.
/