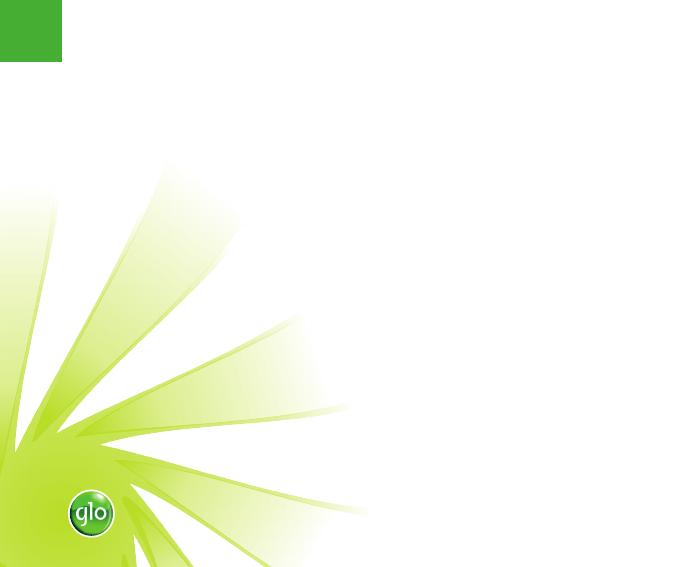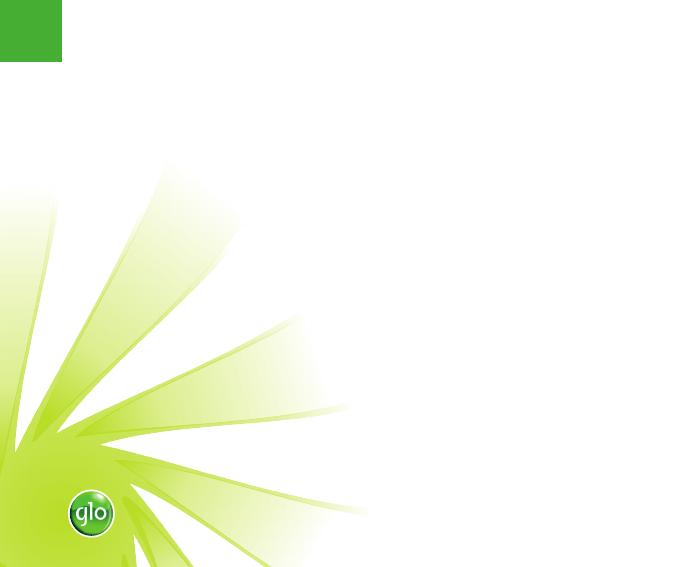
Mobile WiFi Mobile WiFiMobile WiFi Mobile WiFi
Warning and Notice
To the Owner
Some electronic devices are susceptible to electromagnetic interference sent
by your device if inadequately shielded, such as the electronic system of vehi-
cles. Please consult the manufacturer of your device before using if necessary.
Operating your device may interfere with medical devices like hearing aids
and pacemakers. Please always keep them more than 20 centimeters away
from such medical devices when they are turned on. Turn your device off if
necessary. Consult a physician or the manufacturer of the medical device
before using your device.
Be aware of the usage limitation when using your device at places such as
oil warehouses or chemical factories, where there are explosive gases or ex-
plosive products being processed. Turn off your device if required.
The use of electronic transmitting devices is forbidden in aircrafts, at petrol
stations and in hospitals. Please observe and obey all warning signs and
switch off your device in these conditions.
18