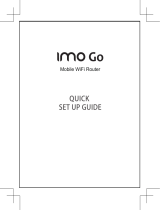Page is loading ...


1
ZTE MF80
Quick Guide
ZTE CORPORATION
NO. 55, Hi-tech Road South, ShenZhen, P.R.China
Postcode: 518057 Tel: +86-755-26779999
URL: http://www.zte.com.cn E-mail: [email protected]

2
LEGAL INFORMATION
Copyright © 2013 ZTE CORPORATION.
All rights reserved.
No part of this publication may be excerpted, reproduced,
translated or utilized in any form or by any means,
electronic or mechanical, including photocopying and
microfilm, without the prior written permission of ZTE
Corporation.
The manual is published by ZTE Corporation. We reserve
the right to make modifications on print errors or update
specications without prior notice.
Version No. : R1.0

3
Contents
Introduction ....................................................................5
Specication ..................................................................6
Getting to Know Your Device ......................................8
Interface and Buttons ...........................................................8
LED Indicator ......................................................................10
Hardware Installation ................................................. 12
Inserting SIM Card and Battery ..........................................12
Inserting microSD Card ......................................................13
Switching On/Off Your Device ............................................14
Charging Your Device .........................................................14
Working Mode ............................................................. 15
Establish a connection between your device
and the client .............................................................. 17
Access the Internet .................................................... 20
Access the WebGUI Conguration Page ............... 21
PIN Code Verication .........................................................22
Quick Settings .....................................................................23
WAN Connection ................................................................24
Settings ...............................................................................24

4
Disconnect from the Internet ................................... 26
SMS .............................................................................. 27
PhoneBook ................................................................ 28
Usage of WPS ............................................................. 29
Sleep Mode .................................................................. 30
Warning and Notice ................................................... 31
To the Owner .......................................................................31
Using Your Device ..............................................................32
Using Battery ......................................................................33
Limited Warranty .................................................................33
Limitation of Liability ............................................................35
How to Get Help ......................................................... 36

5
Introduction
ZTE MF80 is a 3G/2G mobile hotspot device, working in
GSM/GPRS/EDGE/WCDMA/HSPA/HSPA+ network. The
client devices could connect to it via USB or Wi-Fi interface.
The device supports data and SMS services, enabling you
to communicate anytime and anywhere.
This quick guide provides instructions on how to install
and get started with the product. For information about
connection of services, please consult your service
provider.

6
Specication
Data Service
HSPA+: DL 42Mbps
HSUPA: UL 5.76Mbps
WCDMA CS: 64kbps UL/DL
WCDMA PS: 384kbps UL/DL
Interface USB and Wi-Fi
Wi-Fi Standard 802.11b/g
Wi-Fi Security WEP/WPA/WPA2
USB Version USB 2.0 HIGH SPEED
USB Interface Type Micro USB
Weight 97g
Dimensions (W×H×D): 102mm*53mm*16.6mm
microSD card
Support up to 32GB microSD
card
Power Adapter 5V/1.5A
Battery 1900mAh
*Standby time 100hours
*Working time 4.5hours

7
Operate system
Windows 7, Windows Vista(32bit
or 64bit), Windows XP (SP2 or
later), MAC (10.4 or later)
Web Browser
IE (7.0 or later), Firefox (2.0
or later), Opera (10.0 or later),
Safari (4.0 or later), Chrome (5.0
or later)
Operating temperature 0°C ~ +40°C
Storage temperature -20°C ~ +50°C
Charging temperature 0°C ~ +45°C
Humidity 5%~ 95%
Notes:
microSD is a trademark of SD Card Association.
The device’s standby and working time are only for your
reference, and based on ideal working environment.

8
Getting to Know Your Device
The following gure shows the appearance of the device,
it is only for your reference. The actual device may be
different.
Right Side Front Left Side
Interface and Buttons
1. External Antenna
Connector
It is used to connect an external
antenna to enhance the signal
strength.
2. Power
Hold the Power button to switch
on/off the device.

9
3. Connect
• Press it to connect to the Internet
or disconnect from the Internet.
• Hold it for more than 3 seconds
to switch the WAN Connection
Mode between A(Always on) or
M(Manual).
4. WPS
This button is used to start/end Wi-
Fi Protected Setup authentication
process and enable/disable the Wi-
Fi function.
• Hold it for more than 3 seconds
to activate the WPS function.
• Press it to enable/disable Wi-Fi
function.
5. LED Screen
It indicates the signal type, signal
strength, battery, Wi-Fi, etc.
6. Memory card slot
(microSD card)
It is where you insert the memory
card (microSD card).
7.Charger/USB port
• Charge your device.
• Connect the client to your device
via USB cable.

10
Notes:
Hold the WPS and Power buttons simultaneously until the
LED screen turns off, and then release the buttons. The
device will restart automatically and restore to the factory
default settings.
LED Indicator
When the device is powered on, the following icons
will appear on the LED screen, with the corresponding
indicates listed in the table below:
Icon Indication
Network signal strength.
Network type. 2G or 3G icon will appear on
the LED screen according to the network
being connected.
Connect to the Internet automatically.
Connect to the Internet manually.
Roaming network indication.
New message received.

11
Wi-Fi Status and number of the connecting
users.
Battery power indication.

12
Hardware Installation
Inserting SIM Card and Battery
1. Slide the battery cover, and remove it.
2. Insert the SIM card into the SIM card holder.
3. Insert the battery as shown with the contacts located
against the metal springs, and press the battery down
into the case.

13
4. Put the battery cover of the modem atly upon the body
of device. Direct the battery cover towards the locking
catches on the sides of the device, and then push the
battery cover to lock the cover into its place.
Inserting microSD Card
1. Pull the microSD cover out of the card slot.
Notes:
Do not pull the cover rudely, as it is connected with the
device.
2. Insert the microSD card into the microSD slot. The
following picture shows the correct inserting direction.
You will hear a click when the microSD card locks in
place.
3. Close the microSD cover.

14
Switching On/Off Your Device
Hold the Power button to switch on/off the device.
Notes:
The device is powered on when the LED screen lights up.
Charging Your Device
You can charge your device by using USB cable or adapter.
1. Insert the charger lead carefully with the plug arrow
facing the bottom of the device.
2. The plug only ts one way. Do not use excessive force
to insert the plug.
3. Make sure the plug is the right way round and lined up
correctly and insert it gently.

15
Working Mode
Your device supports three working modes. For the client,
we only use PC or laptop as the example in this document.
USB Mode: Connect to the device with the USB cable.
Wi-Fi Mode: Connect to the device via Wi-Fi.
Mixed Mode: Connect to the device with the above two
connection methods.

16
Notes:
If you want to connect to the Internet by using Wi-Fi mode,
make sure that the client supports the Wi-Fi function.
The following picture is the application example. All of the
client devices can surf on the Internet at the same time.

17
Establish a connection between
your device and the client
Via USB Cable
1. Connect your device and the client with the USB cable.
2. Power on your device.
3. Follow the system prompts to complete the software
installation.
Notes:
• If the system does not launch installation automatically,
you can run the installation program in path of My
Computer > Mobile Hotspot.
• The driver of your device will be installed at the same
time.
4. After the installation, the system will create a shortcut
icon on your desktop and a program group in the Start
→Programs menu. The connection between your
device and the client will be established successfully a
moment later.

18
Via Wi-Fi
1. Power on your device directly. It will take 1~2 minutes to
initialize.
2. Use your normal Wi-Fi application on the client to
search the available wireless network.
Notes: You need to check your Wireless Network
Connection. Set the client to obtain an IP address
automatically in the Internet protocol (TCP/IP) properties,
and the client will get an IP address like “192.168.0.100”.
3. Select the SSID of your device, and then click Connect.

19
Notes:
There will be a pop-up window to require the password.
Check the label on your device to gain the SSID and
preset password information. Please do remember the new
password when you change the password by selecting
Settings > Wi-Fi Settings > Security after logging in the
WebGUI Conguration Page. You can restore the device to
the factory default settings in case you forget it.
4. Wait a moment, the connection between your device
and the client will be established successfully.
/