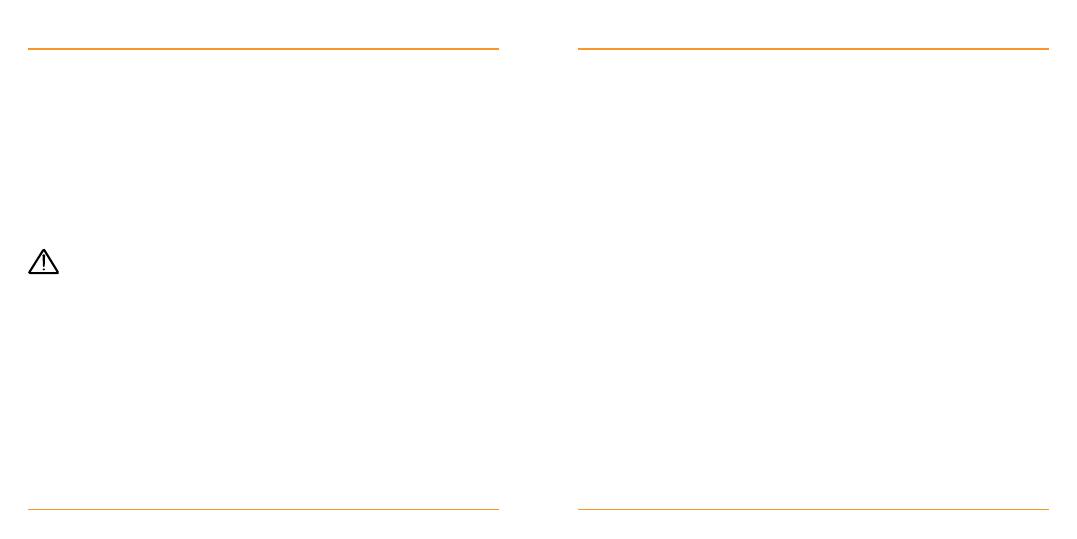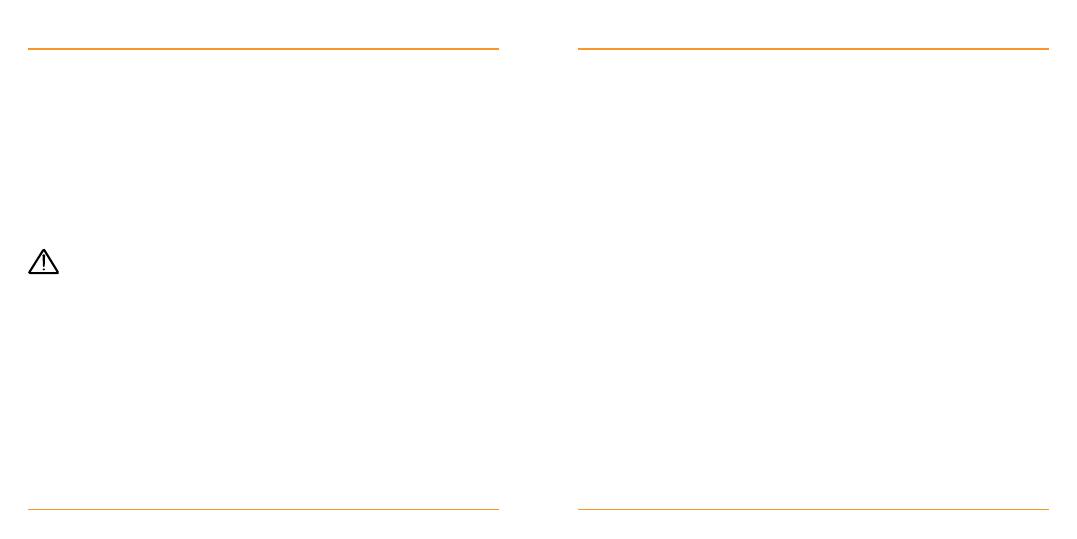
2120
Using Battery
Do not short-circuit the battery, as this can cause excessive heat and fire.
Do not store battery in hot areas or dispose of it in a fire to avoid explosion.
Do not disassemble or modify the battery.
When not using the battery for a long period, remove it from your device and store
it in a cool dry place.
Never use any charger or battery damaged or worn out.
Return the wear-out battery to the provider or put it in the appointed recycle place.
Do not put it in familial rubbish.
Limited Warranty
i Power on your device, and enable the Wi-Fi function on your device.
ii Press the WPS button on your device to start Wi-Fi Protected Setup
authentication process.
iii Enable the WPS function on your client to respond this authentication process.
iv Follow the system prompts on your client to finish the connection.
v Power failures, surges, fire, flood, accidents, actions of third parties or other events
outside ZTE’s reasonable control.
Limitation of Liability
ZTE shall not be liable for any loss of profits or indirect, special, incidental or consequential
damages resulting from or arising out of or in connection with using of this product,
whether or not ZTE had been advised, knew or should have known of the possibility
of such damages, including, but not limited to lost profits, interruption of business,
cost of capital, cost of substitute facilities or product, or any downtime cost.
vi Usage of third-party products, or usage in conjunction with third-party products
provided that such defects are due to the combined usage.
vii Any other cause beyond the range of normal usage intended for the Product.
End User shall have no right to reject or return the Product, or receive a refund for the
Product from ZTE under the above-mentioned situations.
This warranty is End User’s sole remedy and ZTE’s sole liability for defective
or nonconforming items, and is in lieu of all other warranties, expressed, implied
or statutory, including but not limited to the implied warranties of merchantability
and fitness for a particular purpose, unless otherwise required under the mandatory
provisions of the law.
WARNING!
If the battery is broken, keep away from it. If it taints your skin, wash your skin with
abundant fresh water and ask doctor help if necessary.