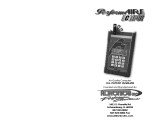Garmin G1000 Trainer User’s Guide, v8.10
190-00419-03 Rev.
A
iv
SOFTWARE LICENSE AGREEMENT
5) LIMITATION OF WARRANTIES AND LIABILITY: THE PRODUCT IS PROVIDED ON AN “AS IS” BASIS, WITHOUT ANY WARRANTIES OR
CONDITIONS, EXPRESS OR IMPLIED, INCLUDING, BUT NOT LIMITED TO, ANY IMPLIED WARRANTY OF MERCHANTABILITY OR FITNESS FOR
A PARTICULAR PURPOSE, OR ANY WARRANTY ARISING BY LAW, STATUTE, USAGE OF TRADE, OR COURSE OF DEALING. YOU ASSUME ALL
RESPONSIBILITY AND RISK FOR THE USE OF THIS PRODUCT AND GARMIN DISCLAIMS ALL LIABILITY FOR ANY LOSS, INJURY OR DAMAGE
RESULTING FROM USE OF THIS PRODUCT, WHETHER DIRECT OR INDIRECT, AND WHETHER OR NOT GARMIN HAS BEEN ADVISED OF OR
HAS KNOWLEDGE OF THE POSSIBILITY OF SUCH LOSS, INJURY OR DAMAGE. IN NO EVENT SHALL GARMIN HAVE ANY LIABILITY TO YOU OR
ANY OTHER PERSON OR ENTITY FOR ANY COMPENSATORY, INDIRECT, INCIDENTAL, SPECIAL, CONSEQUENTIAL OR EXEMPLARY DAMAGES
WHATSOEVER, INCLUDING, BUT NOT LIMITED TO, LOSS OF REVENUE OR PROFIT, LOST OR DAMAGED DATA OR OTHER COMMERCIAL
OR ECONOMIC LOSS, EVEN IF WE HAVE BEEN ADVISED OF THE POSSIBILITY OF SUCH DAMAGES, OR IF THEY ARE FORESEEABLE. WE
ARE ALSO NOT RESPONSIBLE FOR CLAIMS BY A THIRD PARTY. OUR MAXIMUM AGGREGATE LIABILITY TO YOU SHALL NOT EXCEED THE
AMOUNT PAID BY YOU FOR THE PRODUCT. THE LIMITATIONS IN THIS SECTION SHALL APPLY WHETHER OR NOT THE ALLEGED BREACH OR
DEFAULT IS A BREACH OF A FUNDAMENTAL CONDITION OR TERM OR A FUNDAMENTAL BREACH. Some states do not allow the exclusion
of incidental or consequential damages or the limitation of duration of an implied warranty so the above limitations may not apply to you.
IT IS YOUR RESPONSIBILITY TO USE THIS PRODUCT PRUDENTLY AND TO VISUALLY VERIFY STREETS, ROADS, ROAD SIGNS AND DIRECTIONS. THIS
PRODUCT IS INTENDED TO BE USED ONLY AS AN AID AND SHOULD NOT BE USED FOR ANY PURPOSE REQUIRING PRECISE MEASUREMENT OF
DIRECTION, DISTANCE OR LOCATION. DO NOT ATTEMPT TO ENTER INFORMATION INTO THE PRODUCT, OR CONTROL THE PRODUCT, WHILE
OPERATING A VEHICLE.
6) RESTRICTED RIGHTS: If this Product is acquired by or for the U.S. Government, then it is provided with Restricted Rights. Use, duplication, or
disclosure by the U.S. Government is subject to restrictions as set forth in subparagraph (c)(1)(ii) of The Rights in Technical Data and Computer
Software clause at DFARS 252.227-7013, or subparagraphs (c)(1) and (2) of the Commercial Computer Software - Restricted Rights at 48 CFR
52.227-19, or clause 18-52.227-86(d) of the NASA Supplement to the FAR, as applicable. The contractor/manufacturer is Garmin International,
Inc., 1200 East 151st Street, Olathe, KS 66062, U.S.A.
7) EXPORT CONTROLS: You agree not to export or re-export the Product to any country in violation of the export control laws of the United States
of America.
8) GARMIN LICENSORS: With respect to Third Party Software contained in the Product, the provisions of this License shall inure to the benefit of
the licensors to Garmin of third party software contained in the Product. Such licensors shall be third party beneficiaries hereof, and shall have
the right to enforce any and all rights and claims arising hereunder with respect to such third party software, including the right to bring an
action directly against you, in the event of a breach by you of your obligations hereunder.
9) GENERAL: This License is the entire agreement between us, superseding any other agreement or discussions, oral or written, and may not be
changed except by a signed agreement. This License shall be governed by and construed in accordance with the laws of the State of Kansas,
United States of America. If any provision of this License is declared by a court of competent jurisdiction to be invalid, illegal, or unenforceable,
such a provision shall be severed from the License and the other provisions shall remain in full force and effect.