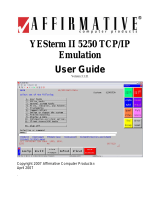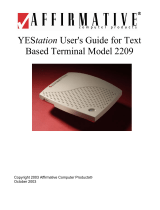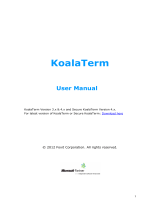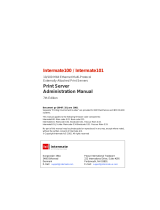Page is loading ...

YESterm/IP 5250 TCP/IP
Emulation for Windows CE
User's Guide
Copyright 2003 Affirmative Computer Products®
December 2003
.

Copyright and Trademarks
Copyright Notice
This manual, as well as the software described in it, is furnished under license. No part of this publication
may be reproduced, transmitted, stored in a retrieval system, or translated into any human or computer
language, in any form or by any means, electronic, mechanical, magnetic, optical, chemical, manual or
otherwise, without the prior written permission of the copyright owner.
Note: Information in this document is subject to change without notice.
Trademarks Notice
• YEStation® is a registered trademark of Affirmative Computer Products®.
• YESterm/IP
™ is a trademark of Affirmative Computer Products®.
• YESterm IP
™ is a trademark of Affirmative Computer Products®.
• Other company and brand, product and service names are trademarks or registered trademarks of their
respective holders.
ii

Table of Contents
YESterm/IP Overview ........................................................................................................................1
AS/400 or iSeries Requirements................................................................................................................1
iSeries Requirements .................................................................................................................................1
Technical Characteristics ...........................................................................................................................1
Display Session Characteristics ........................................................................................................1
Printer Session Characteristics ..........................................................................................................2
Adding a Session.................................................................................................................................3
Display Emulation .....................................................................................................................................3
Printer Emulation.......................................................................................................................................5
Editing a Session.................................................................................................................................7
Display Session..........................................................................................................................................7
Connection ........................................................................................................................................7
General ..............................................................................................................................................8
Code Page.................................................................................................................................8
Keyboard Type .........................................................................................................................8
Font...........................................................................................................................................9
Print Screen Options.................................................................................................................9
Cursor .....................................................................................................................................10
Miscellaneous.........................................................................................................................10
Attributes.........................................................................................................................................10
Default View ..........................................................................................................................11
Attribute Settings (Standard View Only) ...............................................................................12
Hot Spot ..........................................................................................................................................12
Key Pad ...........................................................................................................................................15
Sign On (5250 Only).......................................................................................................................16
Advanced ........................................................................................................................................17
Appearance.............................................................................................................................17
Security Configuration ...........................................................................................................18
Host Device Connection.........................................................................................................18
Miscellaneous.........................................................................................................................18
Printer Session .........................................................................................................................................18
Connection (5250)...........................................................................................................................18
Connection (3270)...........................................................................................................................19
Input (5250).....................................................................................................................................19
Language ................................................................................................................................20
Page Layout............................................................................................................................20
Overrides ................................................................................................................................20
Input (3270).....................................................................................................................................21
Language ................................................................................................................................21
Default Page Settings .............................................................................................................21
Output..............................................................................................................................................22
Euro ........................................................................................................................................22
Printer Port .............................................................................................................................23
HPT (Hex Passthrough) (5250 only)...............................................................................................25
iii

Advanced (5250 Only)....................................................................................................................25
Host Transform.......................................................................................................................26
Miscellaneous..................................................................................................................................27
How To… ................................................................................................................................................27
Create a Custom Language Code Page ...........................................................................................27
Create a Custom Keyboard Map .....................................................................................................31
Modify a Printer Passthrough Driver ..............................................................................................32
General ...................................................................................................................................32
Transcode Table .....................................................................................................................33
Escape Sequences...................................................................................................................34
Euro ........................................................................................................................................35
Font ID ...................................................................................................................................36
Emulator Operation.........................................................................................................................37
Display Session........................................................................................................................................37
Menu Bar.........................................................................................................................................37
File (Alt) .................................................................................................................................37
Edit .........................................................................................................................................38
Tools.......................................................................................................................................38
View .......................................................................................................................................39
? ..............................................................................................................................................41
Buttons Bar .....................................................................................................................................42
Printer Session .........................................................................................................................................43
Menu Bar.........................................................................................................................................43
File (Alt) .................................................................................................................................44
Tools.......................................................................................................................................44
? ..............................................................................................................................................44
Buttons Bar .....................................................................................................................................44
How To …. ..............................................................................................................................................45
Record a Keystrokes Sequence (Macro) .........................................................................................45
Graphics Display Session .......................................................................................................45
Text Display Session ..............................................................................................................46
Play a Recorded Keystrokes Sequence (Macro) .............................................................................46
Graphics Display Session .......................................................................................................46
Text Display Session ..............................................................................................................46
Support..............................................................................................................................................47
iv

YESterm/IP Overview
AS/400 Requirements
• OS/400 V3R2 with appropriate PTFs or higher.
iSeries Requirements
• No special requirements.
Technical Characteristics
The YESterm/IP TN3270e and TN5250e emulators provide users with a powerful capability to connect to an
IBM AS/400, iSeries, 3290, or zSeries host computer via the TCP/IP protocol. They provide enhanced
emulation functions for a wide range of IBM terminals and “true” IBM 3812 or 3287 Printer emulation with
the support of all the enhanced features normally available only on very expensive printer interfaces. Up to
four concurrent TCP/IP connections can be configured with identical or unique hosts. In addition,
YESterm/IP TN5250E supports the “Enhanced Display Auto-Signon and Password Encryption” allowing a
secure connection to the AS/400, with no need of any SSL option. Basic session configuration is made
simple by a Wizard application that guides the user during the configuration process.
Display Session
Significant characteristics of YESterm/IP display sessions are:
• IBM emulations supported: 3180-2, 3196, 3278/9, 3477-FG, 3477-FC, 5251, 5291.
• Numerous resident national keyboard templates and Code Pages.
• Enhanced keyboard mapping and customization, including macro assignment.
• EURO (€) symbol supported.
• Enhanced copy and paste options.
• Programmable Keypad.
• Attributes editing.
• Enhanced customizable Hot Spot feature.
• Enhanced macro Record/Playback feature.
• Supports “Enhanced Display Auto-Signon and Password Encryption” allowing a secure connection to an
AS/400.
• Choice of Windows or “Green Screen” Text presentation modes. See
Editing a Session|Display
Session|Advanced|Appearance for details.
1

Printer Session
Significant characteristics of YESterm/IP printer sessions are
• IBM Emulations supported: 3287, 3812.
• Support for continuous forms, multi drawers, envelope, manual feeders, simplex/duplex, auto page
orientation, and COR (Computer Output Reduction).
• Supports CPI, LPI Override and LQ, NLQ.
• Supports Host Transform Feature (TN5250e only).
• Supports Hex Pass-Through (HPT) feature, with customizable leading and ending sequences and support
of “non-printable characters”.
• Supports EURO symbol (€).
Return to Table of Contents
2

Adding a Session
Session additions, removals, and configuration are initiated from the Terminal Connection Manager screen.
Click on the Configure tab, and then click on Add.
You are faced with a choice of four different YESterm IP emulation types. After choosing an emulation
type, a wizard will guide you through setup. You can have a maximum of four emulation sessions, and each
session can have a unique server address, if desired.
After your setup and configuration are complete, you can secure parameters from any user changes as
follows:
1. From the Connection Manager screen, press F2.
2. Select the Password tab (Windows CE), or select the Control Panel tab (Windows CE.net).
3. If you selected Control Panel, double-click on the Security icon.
4. Check the box that says “Disable Terminal Connection Configure Tab”.
5. Check the box that says “Password Enable”.
6. Choose and confirm a password.
7. Click on Modify.
8. Click on OK.
Display Emulation
A Setup Wizard will take you through three screens. Activate Next to go to the next screen, Back to return
to the previous screen, and Cancel or the Esc key to abort the process.
1.
Display Setup Screen #1
• Host Name/IP Address: If you have a local DNS or WINS server, you can type in the host network
name. Otherwise, type in the IP address of the host.
• Port Number: Use the default of 23 unless directed to do otherwise by your network administrator.
3

2.
Display Setup Screen #2
• Connection Name: This is the friendly name that will appear in the Terminal Connection Manager
screen.
• Device Type: Select one from the drop-down list. The default 3477-FC works well for TN5250e
emulation, unless you have special needs. If you are adding a TN3270e session, you will see a choice of
3278/9 terminal types here.
• Device Name: If you are using named sessions, enter the session name here.
Final Display Setup Screen
• Host Code Page: Choose the applicable country from the drop-down list.
• Keyboard Type: It is recommended that you choose the default 101 Terminal keyboard type.
This concludes the setup parameters covered by the wizard. However, you can configure many more
parameters in each Display Session by highlighting the connection name in the Configure tab window and
activating Edit. See
Editing a Session|Display Session.
4

Printer Emulation
You can have multiple local printers, but you must create a printer session for each one. Setup and
configuration are initiated from the Configure tab of the Terminal Connection Manager window. Click on
Add. You are faced with a choice of four emulation types. After choosing YESterm IP 3270 Printer or
YESterm IP 5250 Printer, a wizard will guide you through setup. You can have a maximum of four printer
and/or display emulation sessions, with any mixture of 5250 and 3270 emulations. Each session may have a
unique host, if desired. If you want to create a session for extended local Print Screens (see
Editing a
Session|Display Session|General|Print Screen Key), you can create it here, but you will have to edit it later
(see
Editing a Session|Printer Session) since the default is for standard host printing. A Setup Wizard will
take you through three screens.
1.
Printer Setup Screen #1
• Host Name/IP Address: If you have a local DNS server, you can type in the AS/400 host network name.
Otherwise, type in the IP address of the AS/400 server. If you are creating this session for
Extended
Local Printing, an IP address is irrelevant, but you must enter at least one character to satisfy the Wizard.
• Port Number: Use the default of 23 unless directed otherwise by your network administrator.
5

2.
Printer Screen #2
• Connection Name: This is the friendly name that will appear in the Terminal Connection Manager
screen.
• Device Type: Only 3812 (TN5250e) or 3287 (TN3270e is available for TCP/IP devices.
• Device Name: If you are using named sessions, enter the session name here.
3.
Final Printer Setup Screen
• Host Code Page: Choose the applicable country from the drop-down list.
• Printer Driver: If you are doing extended local Print Screens, or if you are not using the AS/400 Host
Print Transform, choose a driver here that is compatible with the target printer. If you can’t find one in
the list, try Empty Driver.
This concludes the configuration parameters covered by the wizard. However, you can customize many
more parameters in each Printer Session by highlighting the connection name in the Configure tab and
activating Edit.
Return to Table of Contents
6

Editing a Session
After adding a session, you can customize many more parameters in each session by highlighting the
connection name in the Configure tab of Terminal Connection Manager and clicking on Edit.
Display Session
The screen shots you see in this section are TN5250e editing screens. There are very few differences
between the 5250 and 3270 screens, and any significant differences for TN3270e sessions will be discussed
in the text.
Go to the Terminal Connection Manager screen, open the Configure tab, highlight a display session, and
click on Edit. For TN5250e sessions, you will see a Displays Sessions Properties sheet with seven property
tabs. For TN3270e sessions, you will see a Displays Sessions Properties sheet with six property tabs. The
opening view is of the Connections tab and property sheet.
Connection
Connection Properties Sheet
Five of the six properties on this property sheet were already configured in the Setup Wizard, although you
can change them here if you wish. The other property is:
• Encryption Level. If you want to use sign-on encryption, choose an appropriate encryption level from
the drop-down list. Your host must also be configured for this encryption level.
.
7

General
General Properties Sheet
Code Page
YESterm/IP supports numerous Code Pages. The Code Page selected here from the drop-down list should be
the same one configured on the host for this specific device. It is also possible to create a new custom Code
Page Table. See
How To…|Create a Custom Language Code Page for instructions.
Keyboard Type
YESterm/IP supports 3 different keyboard types (101 PC, 101 Terminal, and 122 Key) for several different
languages. It is also possible to create a new custom keyboard map. See
How To …|Create a Custom
Keyboard Map. Select your keyboard from the drop-down list. To see how that keyboard is mapped, click
on Edit to get to the keyboard map page.
Keyboard Map Page for 5250 122-Key U.S. English Keyboard
8

You can check the current mapping in one of two ways:
• Scan Codes. The keyboard sends a unique scan code to the terminal when a key is pressed. If you want
to see what key is associated with a specific scan code, type that code in the Edit box, shown highlighted
in the above figure. The associated key will highlight, and any command mapped to that key will show
in the Action boxes. Of course, most people couldn’t care less about scan codes, so this method may be
of little use to you.
• Mouse Clicks. Position the cursor over the key of interest and click. The scan code for that key will
show in the Edit box, and any mapped command will show in the Action boxes. If you want to see the
effect of that key plus a modifier key (Shift, Alt, Ctrl), click on the modifier key and then on the action
key.
Edit
Activate this button to initiate custom keyboard mapping. See How To…|Create a Custom Keyboard Map
for the mapping procedure.
Default
This button will erase any custom mapping that exists in this map. Everything goes back to defaults.
Obviously, you want to be very careful around this key if you have done much custom mapping.
Options
Keyboard Options Dialog Box
This button opens a special dialog box where you can specify the Host Keyboard Language Option, and
enable the Multinational character set.
Font
Select the Font style to be used as Default Font for the Display Session
Print Screen Options
From the drop-down list, select how the Print Screen function is to be performed:
• Local Direct Print. Make this selection if you wish to print to a local printer attached to the LPT1 port.
• Through the Host. Make this selection if you wish to print to a remote printer through the host.
• Extended Local Print. This selection provides local printing on steroids. To use it, you must create a
printer emulation session. This session can be used with either a local or a network printer, and it allows
you to format your print output. See
Printer Session for more information. If you select this option, you
must choose a printer session from the lower drop-down list.
• Function Disabled. Screens cannot be printed.
9

The Print Screen function can be activated from the:
• Emulator Button bar.
• Emulator Menu bar (File|Print)
• Keyboard in accordance with the keyboard map.
• Key Pad, if it contains a corresponding button
Cursor
Select the type of cursor you want to use.
Miscellaneous
• Euro Support. When this option is enabled, you will enter the Euro symbol when you press Alt+E.
• Keyboard Buffer. This option enables Typeahead.
• Keyboard Clicker. If this option is enabled, you can hear an enhanced click every time you press a key
on the keyboard.
• Error Message Beep. If this option is enabled, you can hear a "Beep" when an input error is made.
• System Message Beep. If this option is enabled, you can hear a "Beep" when a message is received
from the Host.
• Lock NumLock. This option has no effect since NumLock is always enabled in an emulator session.
Attributes
This properties sheet allows extensive editing of your screen appearance. At the lower right corner of this
sheet are two radio buttons allowing you to make these edits global for all sessions, or restrict their use to this
session only.
Attributes Properties Sheet
10

Default View
• Advanced (Recommended). This default selection provides a “graphics” appearance for your session
screens, resembling a Windows application. All the
Hot Spots are shown as raised buttons. Advanced
View is usually the most productive way to operate in emulation sessions since all menu items, Function
Keys, sub-file options, and custom hot spots are always visible and accessible as raised buttons.
Display Emulation Screen with Advanced View and Hot Spots
• Standard (Not Recommended). This selection provides the standard green screen “text” appearance
for your session screens, duplicating terminal screens. Hot Spots are invisible unless the mouse cursor is
placed over one of them, and then only that one Hot Spot is visible. Obviously, operating within the
Standard view can become tedious if you have any custom Hot Spots or are unfamiliar with the default
Function Key and Option Hot Spots.
Display Emulation Screen with Standard View and Hot Spots
Either default view can be overridden from the emulation screen Toolbars if desired.
11

Attribute Settings (Standard View Only)
Set how the attribute font appears on the screen. This includes properties such as foreground and background
color, blinking, underscore, and the use of column separators. You will see a preview of the “new look” in
the Sample field. Be careful with the colors you choose; a wrong choice can cause text or fields to be
invisible on the screen because of lack of color contrast.
• Edit (Column Separator). Activate this button to invoke this dialog box.
Edit Column Separator Dialog Box
Make your choices and view them in the Sample field.
Hot Spot
Changes made in this property sheet affect all sessions. There is only one Hot Spot configuration per
emulator, not one per session.
Hot Spot Properties Sheet
12

A Hot Spot is an area of the session window on which you can single-click the left mouse button to execute a
command or function. Actually, a Hot Spot is the result of a text search by the emulator for the specified
Keyword on the screen. The Function Key and Numeric fields (from 1 to 99 followed by a "period" or
"space") Hot Spots are active by default, but you can add other Hot Spot keys and/or edit/remove them.
A Hot Spot can be used to:
• Simulate a function key.
• Execute a Recorded Sequence that has the same name as the word that you select on the screen.
• Execute a command that you select.
To enable the use of Hot Spots, you must check the Enable Hot Spots box.
Standard View
If Standard View is selected in the Advanced tab or the emulation screen Toolbars, Hot Spots are invisible
unless a mouse cursor is dragged over them, and then only the one under the mouse cursor becomes visible.
Emulation Screen with Standard View and Hot Spots
Advanced View
Hot Spots are displayed as raised buttons if the Advanced View option is selected in the Attributes tab or the
emulation screen Toolbars. Advanced View is the most productive way to operate in non-TBT viewing
mode since all menu items, Function Keys, sub-file options, and custom hot spots are always visible and
accessible as raised buttons.
13

Emulation Screen with Advanced View and Hot Spots
To Edit a Hot Spot:
1. Select the Function Key you want to modify.
2. Click on Edit.
3. If you want to send a Text String to the host every time you press the Function key, type it into the Text
String field.
4. Select the Action from the Drop-Down List
5. From the drop-down list, select the command or the Recorded Sequence that you want to associate to the
Hot Spot key.
6. In c.80, specify where, in an 80-column screen, the text search engine should start looking for the
specified Keyword. For example, the default start for the word “More” is column 68. So if there is a
word “More” to the left of that column, it will not be defined as a Keyword or Hot Spot.
7. In c.132, specify where, in a 132-column screen, the text search engine should start looking for the
specified Keyword.
8. Click on Accept.
9. Click on Apply.
To Remove a pre-defined Hot Spot:
1. Select the Function Key.
2. Click on Remove.
.
To Add a Hot Spot:
1. Click on Add.
2. Type the Hot Spot Key Word you want to detect. If you want to send a Text String to the host, type it
into the Text String field.
3. Select the Action from the Drop-Down List
4. From the drop-down list, select the command or the Recorded Sequence that you want to associate to the
Hot Spot.
5. Specify the text search start columns in c.80 and c.132.
6. Click on Accept.
7. Click on Apply.
14

Key Pad
A Key Pad is a small window with several customizable push buttons, each having an assigned function. You
can make it visible on the screen by clicking on the button on the Buttons toolbar, or selecting View/Key
Pad from the menu bar. You can choose a function from the Key Pad with your mouse instead of typing the
equivalent command, pressing a key, or running a Recorded Sequence.
Emulation Screen with Key Pad
The Key Pad tab allows you to change the characteristics of the pop-up Key Pad. Changes made in this
property sheet affect all sessions. There is only one Key Pad configuration per emulator, not one per session.
Key Pad Property Sheet for TN5250e
To Edit a Key Pad button:
1. Select the Function Key you want to modify from the Button Label list.
15

2. Click on Edit.
3. If you want to send a Text String to the host every time you press the Function key, type it into the Text
String field.
4. Select the Action from the Drop-Down list
5. Select the command or the Recorded sequence from the Drop-Down list that you want to associate to the
Hot Spot key.
6. Click on Accept.
7. Click on Apply.
To Remove a Key Pad button:
1. Select the Function Key you want to remove.
2. Click on Remove.
To Add a Key Pad button:
1. Click on Add.
2. In the Name field, type the text you want to associate to the button when you pop up the Key Pad.
3. If you want to add a Text String to be sent to the host, type it into the Text String field.
4. Select the Action from the Drop-Down List.
5. From the Drop-Down list, select the command or the Recorded sequence that you want to associate to
the Key Pad button.
6. Click on Accept.
7. Click on Apply.
Sign On (5250 Only)
The Sign On feature of the emulator uses the "Enhanced Display Auto-Signon and Password Encryption"
feature of the AS/400 to allow a secure connection to the AS/400without using SSL.
Sign On Property Sheet for TN5250e
For this feature to work to your benefit, the "Remote Signon" parameter of the AS/400 configuration should
be enabled. To verify if this parameter is enabled, use the WRKSYSVAL command. To enable this
parameter, you may use the following command
:
CHGSYSVAL SYSVAL(QRMTSIGN) VALUE('*VERIFY').
16
/