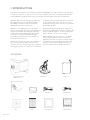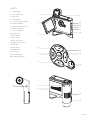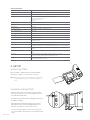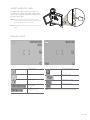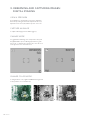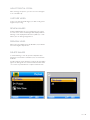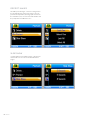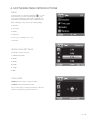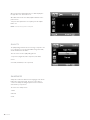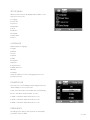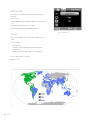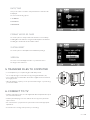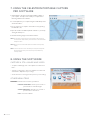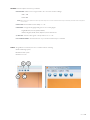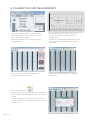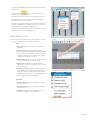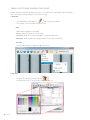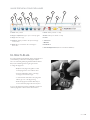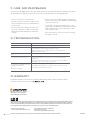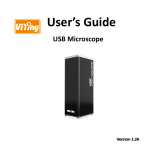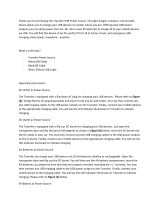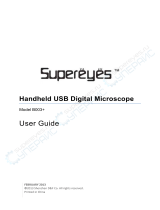Celestron FlipView User manual
- Category
- Camcorders
- Type
- User manual
This manual is also suitable for
Celestron 44314 is a handheld digital microscope that provides low power viewing up to 120x using a 5 MP camera sensor and a built-in 3.0-inch color LCD screen. The FlipView design allows for comfortable viewing and easy sharing with others, reducing neck and eye strain. It features adjustable LED illumination, manual focus, and the ability to save images and videos to a MicroSD card for later transfer or direct connection to a computer via USB. With its versatility, Celestron 44314 is suitable for examining various specimens like coins, stamps, rocks, insects, and other 3D objects.
Celestron 44314 is a handheld digital microscope that provides low power viewing up to 120x using a 5 MP camera sensor and a built-in 3.0-inch color LCD screen. The FlipView design allows for comfortable viewing and easy sharing with others, reducing neck and eye strain. It features adjustable LED illumination, manual focus, and the ability to save images and videos to a MicroSD card for later transfer or direct connection to a computer via USB. With its versatility, Celestron 44314 is suitable for examining various specimens like coins, stamps, rocks, insects, and other 3D objects.




















-
 1
1
-
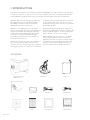 2
2
-
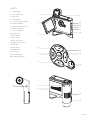 3
3
-
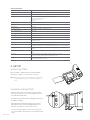 4
4
-
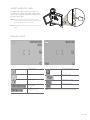 5
5
-
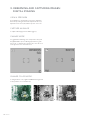 6
6
-
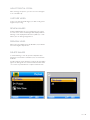 7
7
-
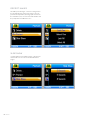 8
8
-
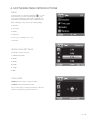 9
9
-
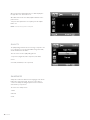 10
10
-
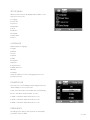 11
11
-
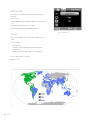 12
12
-
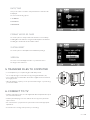 13
13
-
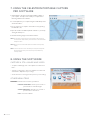 14
14
-
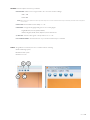 15
15
-
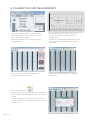 16
16
-
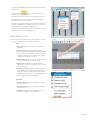 17
17
-
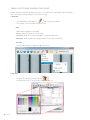 18
18
-
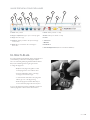 19
19
-
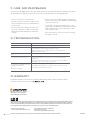 20
20
Celestron FlipView User manual
- Category
- Camcorders
- Type
- User manual
- This manual is also suitable for
Celestron 44314 is a handheld digital microscope that provides low power viewing up to 120x using a 5 MP camera sensor and a built-in 3.0-inch color LCD screen. The FlipView design allows for comfortable viewing and easy sharing with others, reducing neck and eye strain. It features adjustable LED illumination, manual focus, and the ability to save images and videos to a MicroSD card for later transfer or direct connection to a computer via USB. With its versatility, Celestron 44314 is suitable for examining various specimens like coins, stamps, rocks, insects, and other 3D objects.
Ask a question and I''ll find the answer in the document
Finding information in a document is now easier with AI
Related papers
-
Celestron MAC OS Open Source Software Installation guide
-
Celestron 44360 User manual
-
Celestron Hheld Digital Microscope Pro User manual
-
Celestron Cosmos LCD Desktop Microscope User manual
-
Celestron 44316 User manual
-
Celestron MICRODIRECT 44316 User manual
-
Celestron 5MP Digital Imager User manual
-
Celestron 44342 User manual
-
Celestron 44348 User manual
-
Celestron Micro 360+ User manual
Other documents
-
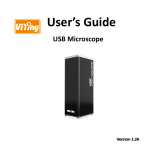 ViTiny UM12 User manual
ViTiny UM12 User manual
-
Reflecta DigiMicroscope Professional Specification
-
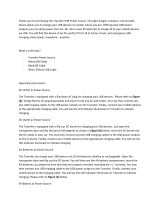 Accessory Power Trans4M User manual
Accessory Power Trans4M User manual
-
Easypix DigiScope Owner's manual
-
Tasco USB Digital Microscope 780200T User manual
-
Carson MM-840 User guide
-
Veho VMS-006-DX1 User manual
-
Bresser Junior 8855100 Owner's manual
-
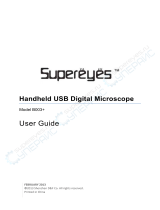 Supereyes B003 User guide
Supereyes B003 User guide
-
 Meiji Techno HD2500T and HD2600T Owner's manual
Meiji Techno HD2500T and HD2600T Owner's manual