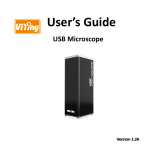Page is loading ...

2 I ENGLISH
IN ThE BOX
2. inTroDUCTion
Thank you for purchasing the Celestron Infi niView™ LCD Digital Microscope with a 5MP sensor and 3.5” color LCD screen.
Your microscope is a precision optical instrument, made of the highest quality materials to ensure durability and long life. It is
designed to give you a lifetime of pleasure with a minimal amount of maintenance.
Before attempting to use your microscope, please read
through the instructions and reference the diagrams
below. Familiarizing yourself with the many features of
the Celestron Infi niView™ microscope will go a long way
to making your experience enjoyable.
The Infi niView™ microscope provides low power viewing
from 4x to 160x using the built-in software and LCD
screen. For additional magnifi cation up to 800x, connect
the microscope to your PC. (Magnifi cation depends on
monitor size.) Infi niView™ is a low magnifi cation power
microscope, mainly suited for examining specimens
like coins, stamps, rocks, electronics, insects, and other
3D objects. Specimens on slides can be viewed with
top illumination, but this microscope is not ideal for this
purpose. See some of our biological microscopes more
suited to this type of viewing at www.celestron.com.
The Celestron InfiniView™ LCD Digital Microscope
does not use an eyepiece like a traditional microscope.
Instead, the camera sensor “sees” the specimen with
10x magnifi cation, and the image is displayed on the high
resolution color LCD screen. This makes viewing fun,
cuts down on neck and eye strain and allows for easy
sharing with others. Recording still images and video is a
snap. Saving, transferring and sharing your image fi les is
quick and easy with the included 2.0 USB cable and your
home computer. Additionally, you can view on most TV
screens with the AV/TV Cable.
Take some time to read the simple care, maintenance
and troubleshooting tips provided for you in this manual
to ensure that your Infi niView™ microscope provides you
with years of quality performance, usage, and enjoyment.
Infi niView™
LCD Digital
Microscope (1)
AC Adapter (1) Lithium Battery (1) USB cable (1) TV Out cable (1)
CD (1) QSG (1) Cleaning Fabric (1) Calibration Ruler (1)

ENGLISH 3
pArTs
FUNcTION
1. 3.5” Full Color LCD display
2. MicroSD card slot
3. Focus Wheel
4. Microscope Tube
5. Stage
6. Stage Lock Wheel
7. Stage Height Adjustment Wheel
8. Capture Button
9. LED Illuminator Adjustment Wheel
10. Digital Zoom Switch (+/-)
11. 5v DC In port
12. TV Out port
13. USB port
14. Battery Compartment
15. Battery Charge Indicator LED
lCd sCrEEN dETAIl
Micro SD Card
Slot
LED
Adjustment
Knob
Zoom Out
Zoom In
Play Back/Left
Settings
Confi rm
Mode/Up
Down
Power

4 I ENGLISH
SpecificationS
SKU 44360 and 44361
LCD Monitor 3.5” (90 mm) TFT Color LCD /4X digital zoom/320 x 240 pixels, 4:3 ratio
Sensor Size 5 MP (mega pixels)
Stage Adjustable Height 4.38” x 4.38” x .38” (111 x 111 x 9.5 mm)
Lens 5 element IR cut , high quality glass/EFL(Equivalent Focal Length): 15.8mm /FOV: 13.0”
Magnification 4x to 160x using LCD screen (Up to 800x on computer monitor via USB connection)
Focuser Range 10 mm to infinity
Image Distortion .10%
Illuminator Upper ring- 8 bright white adjustable LEDs
Shutter Trigger On base – limits image shake
Still Image Resolution Adjustable: 5MP, 3MP, 1.3MP, VGA (12MP with interpolation*)
Video Resolution VGA, 30fps
Power 800 mAh rechargeable lithium battery
Memory MicroSD card slot- Supports up to 32G (card NOT included)
Computer Interface 2.0 USB- Battery charging option through USB also
AC Adapter 44360: US Plug 44361: (multi country plug)- 100 to 240V- 50/60Hz
Software On unit: Imaging software with zoom and timer features
On CD (for computers): Celestron Portable CapturePro (with measuring and note-taking
features)
Operating Systems Supported Windows: Windows XP/Vista/7.0/8.0 Mac: OSX 10.6/10.7
Software Languages On unit: (9) English, German, French, Spanish, Italian, Portuguese, Japanese, Chinese
Simple, Chinese traditional
On Computer: (12) English, German, French, Spanish, Russian, Italian, Portuguese, Dutch,
Polish, Japanese, Korean and Chinese
TV Output AV cable (included)
Dimensions 149 x 104 x 227 mm (5.80” x 4.10” x 8.90” )
Weight 1.5 lbs /24 oz. or 680 grams)
*Interpolation refers to software adding pixels to an image to artificially make it larger. This can be beneficial
when printing in larger formats.

ENGLISH 5
pOWEr ON
Press the POWER button to turn the unit on.
Press POWER button again to turn the unit off.
NOTE: The Infi niView™ has a Power Save feature. Refer to section 6.2.C for details.
3. sETUP
INsTAll BATTErY
Open the Battery Compartment and insert the Lithium battery,
making sure to align the connection points correctly.
NOTE: Although the battery has a partial charge, if you are going to use the microscope
with the battery only, be sure to charge the battery fi rst. See below for more
details on charging the battery
INsErT MICrO sd CArd
To capture images with your microscope while NOT connected
to a computer, you need to insert a MicroSD card.
NOTE: The MicroSD card is NOT included. To capture images without a MicroSD card,
see section 5.E in this manual for instructions on installing the computer software
and using it to save images to your computer.
Locate the MicroSD card slot (2) on the side of the LCD
housing.
Slide the card into the slot until it clicks into place and latches.
Be sure not to force the card into the slot, as this may damage
the card or the slot.
NOTE: The MicroSD card should be formatted before use. See section 6.2.G for details
on formatting the card.
Power button

6 I ENGLISH
dIsplAY ICONs
NOTE: The Display Icons can be turned off by pressing the Zoom Button (10) inward.
MicroSD Card Recognized
Video Capture Setting
Current Resolution Setting
Battery Power Indicator
ChArGE ThE BATTErY
+
Plug the small end of the power adapter into the DC
In port (11) located on the back of the unit.
+
Plug the other end into a standard AC wall outlet.
+
The Battery Charge Indicator LED (15) will light up
red to show the battery is charging.
+
When battery is fully charged, the Battery Charge
Indicator LED will turn off and you can unplug the unit.
+
You can now use Infi niView™ without an external
power source continuously for up to 2 hours.
+
You can monitor the battery power level on the LCD
screen. Look for the Battery Power Indicator Icon
described above.
NOTE: If you purchased your Infi niView™ outside of North America (item 44361),
you will notice that the AC adapter has 3 interchangeable plug heads. Refer
to section 9 to see how to change the plug heads.
Small Image Capture
Video Capture
Time Lapse Capture
Number of Images Taken/Number of
Images Remaining
Video Capture Time Remaining
(Hours:Minutes:Seconds)

ENGLISH 7
4. oBsErVing AnD CAPTUring iMAgEs: DigiTAL iMAging
a. Make sure your Infi niView™ is powered ON.
Put object onto the stage
c. Rotate the Stage Height Adjustment Wheel (7) to bring
your specimen closer to the Microscope Tube (4).
E. When the desired focus is achieved, lock the stage
in position by tightening the Stage Lock Wheel (6)
d. Rotate the Focus Wheel (3) to get a fi ne focus on the object.
F. To record an image, press the Capture Button (8).
NOTE: Press the Playback/Left button on the LCD screen housing to scroll between
Still Image Capture mode and Video Capture mode.
B. Place your specimen on the stage (5). If your object is thin
enough, secure it to the stage using the chrome clips.
g. While in video mode, press the Capture Button to start
recording video. Press the button again to stop.

8 I ENGLISH
5. soFTWArE FEATUrEs
rEvIEW sAvEd IMAGE FIlEs:
To play back video or review a still image, simply press
and hold the Playback/Left button on the LCD housing.
The latest image (or a thumbnail of the latest video) will
appear on screen, with a directional arrow at the top of
the screen.
To scroll through the images and thumbnails, press the
UP
To scroll through the images and thumbnails, press the
and/or DOWN button.
To modify a particular image or video using the Playback
feature, press the Settings button.
The following screen will appear with 3 choices:
1. Delete
2. Protect
3. Slide Show
1. dElETE IMAGE FIlEs:
This choice deletes the selected image/video or
ALL images.

ENGLISH 9
2. prOTECT IMAGE FIlEs:
This choice allows you to ‘lock’ and ‘unlock’ the selected
image/video fi le or ALL images/video fi les on disk for
protection.
3. slIdE shOW:
This choice creates a slide show using all the image
fi les on the MicroSD card. Select Slide Show, and then
choose the interval between each image.
FIlTErs:
When on the main screen or in viewing mode, press the
MODE/UP button
When on the main screen or in viewing mode, press the
When on the main screen or in viewing mode, press the
to scroll between:
a. Color Image
B.. Negative Image
c. Black and White Image
a.
B.
c.

10 I ENGLISH
dIGITAl ZOOM:
+
Press the Zoom Button up to zoom in, and down to
zoom out.
+
The Zoom has a range from 1.0x to 4.0x
Zoom In
Zoom Out
6. soFTWArE MEnU
inTroDUCTions
MAIN MENU 1 :
+
Press SETTINGS button to enter Main Menu 1.
+
The menu choices will vary depending on whether you are
in still image or video mode.
+
When in still image mode, you will see:
1. Resolution
2. Time Lapse
3. Quality
4. Sharpness
+
There is only one setting in video mode:
1. Resolution
RESOLUTION SETTING:
+
In still image mode, choices are:
- 12.0 MP (interpolated*)
- 9.0 MP (interpolated*)
- 5.0 MP
- 3.0 MP
- 1.3 MP
- VGA

ENGLISH 11
+
In video mode, choices are:
- VGA
- QVGA
TIME LAPSE SETTING
+
FRAMES: In this window, you will set the number
of frames you want to take.
+
INTERVAL: In this window the interval between shots is set.
- Once you have made your selections, press OK
to confirm and press the Menu/Setup button to
go back to preview mode.
- When you press the Capture Button to begin
your time lapse, you will notice a new icon
is displayed in the upper left corner of the
screen.
- When all the frames are taken, the InfiniView™
will go back to the preview screen.
- To stop the auto capture before it completes,
press the Capture Button once.
-NOTE: The TIME LAPSE setting only works in Still Image mode.
QUALITY
The Quality settings determine the level of compression
for the image you are about to take. The more compression,
the smaller the file size, but the less detail in the image.
+
There are 3 choices in the Quality setting window:
1. Super Fine (largest files, least compressed)
2. Fine
3. Normal (smallest files, most compressed)
NOTE: The number above represents 32 frames.
NOTE: The number above represents 15 seconds.

12 I ENGLISH
SHARPNESS
Sharpness increases the differences the imaging process
detects between the edges of the pixels. There are no rules
when it comes to the sharpness settings. Experiment to find
out which works best for your specimens.
+
The Sharpness choices are:
1. Hard
2. Normal
3. Soft
MAIN MENU 2
While in MAIN MENU 1, press the left button to enter MAIN
MENU 2. The choices here are :
1. Language
2. Power Save
3. Frequency
4. Date Stamp
5. TV Out
6. Date/Time
7. Format SD
8. System Reset
9. Version
LANGUAGE
InfiniView™ may be used in 9 languages:
1. English
2. German
3. French
4. Spanish
5. Italian
6. Portuguese
7. Japanese
8. Simple Chinese
9. Traditional Chinese
+
Scroll to your preferred language and press OK to select it.

ENGLISH 13
POWER SAVE
Power Save allows you to conserve battery power by setting
the unit to turn off automatically. The choices for times are:
1. OFF: Power Save feature is off; unit will not turn off
automatically
2. 5 min.: Unit will turn off after 5 minutes of non-use
3. 10 Min.: Unit will turn off after 10 minutes of non-use
4. 15 Min.: Unit will turn off after 15 minutes of non-use
5. 30 Min.: Unit will turn off after 30 minutes of non-use
FREQUENCY
This setting has to do with your TV’s refresh rate. For USA
(NTSC), use 60Hz; for others, use 50Hz.
DATE STAMP
If you wish, you can display a date stamp on image fi les (but
not on video fi les).
+
The choices are:
1. DATE/TIME: Displays both DATE and TIME on the saved
image fi le
2. DATE: Displays only the date on the image fi le
3. OFF: Will NOT display any DATE/TIME information
TV OUT
Set your TV out setting to either NTSC or PAL, depending on
your location.
1. Choose NTSC for:
- North America
- South America (excluding Brazil, Argentina,
Uruguay and French Guiana)
- Myanmar, South Korea, Taiwan, Japan and
the Philippines
2. Choose PAL for:
- All countries NOT listed above
NOTE: See map below.
NOTE: The DATE and/or TIME will NOT be displayed in the preview mode-
only on the recorded image fi le.

14 I ENGLISH
DATE/TIME
+
Here you can set the correct Date and Time
+
You can also choose from the following date display options:
- YY/MM/DD
- DD/MM/YY
- MM/DD/YY
SD CARD
From this screen, you can format your MicroSD card. You
should format your MicroSD before using it for the fi rst time.
NOTE: During formatting, ALL fi les will be erased from the card.
SYSTEM RESET
This screen allows you to reset ALL the settings to the factory
default settings.
VERSION
The Version screen will display information on your fi rmware
version. You cannot actually change any setting here.

ENGLISH 15
CONNECT TO Tv:
+
Insert the 1/8-inch plug on the end of the supplied
video cable into the Infi niView™ AV OUT port located
on the back of the base.
+
Insert the yellow RCA plug on the video cable into one
of your television’s yellow video input connectors.
NOTE: Refer to your television’s manual to locate your TV’s video connector.
+
Turn on the television. (Be sure your television is tuned
to the appropriate input channel.)
+
You should now see an image of the specimen you
are viewing on your television screen.
Video-in on TV monitor
Video-out
TrANsFEr FIlEs TO COMpUTEr
+
Connect your Infi niView™ to your computer via USB 2.0
+
On the LCD screen, choose “Upload Images”, using the
OK button.
+
Your computer will copy the fi les on your MicroSD card
to your hard drive.
+
When the transfer is complete, you can open the fi les
on your computer.
UsING ThE CElEsTrON pOrTABlE
CApTUrE prO sOFTWArE
+
Connect the Infi niView™ to your computer as described
above.
+
Choose “Preview on Computer” Mode from the 2 choices
on the LCD screen.
+
Open the Celestron Portable CapturePro Software on
your PC.
NOTE: Once the software is launched, the LCD screen will go blank and you will begin
controlling the microscope with the computer. However, you will still use the
Infi niView™ to control the following features:
NOTE: When you connect to a computer via USB, the lithium battery will charge.

16 I ENGLISH
A. CONNECTING
+
Connect the microscope to your computer via the USB
2.0 cable.
+
Click on the Micro CapturePro desktop icon
to launch the software.
+
Your microscope should automatically connect and begin
streaming images.
NOTE: If the microscope is not connected to the USB port, the following error message
will be displayed: “No device detected. Please connect your microscope directly
to an open USB port.”
1. Illuminator Brightness
2. Focus Wheel
3. Stage Adjustment Wheel
4. Stage Lock Wheel
5. Power button
7. Using yoUr MiCrosCoPE
8. Using THE soFTWArE
A. CApTUrE A phOTO/vIdEO
+
To capture a photo, click on the Capture menu and scroll down to Photo.
+
To begin recording video, click on the Capture menu and scroll down to Video. Repeat to stop recording.
B. OThEr MENU ITEMs
FILE: Under the File menu item, you will find:
1. Photos Directory: Directs you to designate a folder on your hard drive for photo storage.
2. Videos Directory: Directs you to designate a folder on your hard drive for video storage.
3. Exit: Closes the Micro CapturePro software.

ENGLISH 17
OPTIONS: Under the Options menu item, you will fi nd:
1. Resolution: Sets the sensor image resolution.
Choose from 4 resolution settings:
- 1280 x 960 (1.3 MP)
- 1600 x 1200 (2 MP)
- 2048 x 1536 (3 MP)
- 2592 x 1944 (5 MP)
2. Date/Time: Turns the Date and Time stamp on or off.
3. Language: Changes the language setting. Choose from 12 languages:
- English, German, French, Spanish, Russian,
Italian, Portuguese, Dutch, Polish, Japanese, Korean and Chinese
4. X,Y Guide: Turns the reticle guide on the preview screen on or off.
5. Full Screen Mode: Enters full screen mode. Press
ESC to exit.
IcONS: Along with the menu items, there are icons which mean the following:
a. Take Snap Shot
B. Start Video. Stop Video
c. Set Time Lapse Intervals
d. Full Screen Mode (press ESC to go back to main screen)

18 I ENGLISH
+
The Celestron Micro CapturePro software includes a
measurement feature. To use this feature, you must first
perform a measurement calibration.
+
Make sure the X,Y Guide is set to “On” by selecting it in
the Options Menu.
+
Double click the saved image to open it in the Image
Preview screen.
+
Take a still image. The image will be displayed in the
column on the right side of the screen.
+
Click on the Calibration icon
+
Click and drag a line across a “known value” on the ruler image.
Try to keep the line as perpendicular to the lines on the ruler as
possible.
+
The “Adjust magnification” window will pop up as shown here.
+
In the box “Actual Dimension”, enter the “known value” from the
calibration ruler
+
Set the height of the microscope and focus on your
specimen. Then, replace your specimen with the
calibration ruler.
+
Re-adjust the focus and align the calibration ruler so that
the lines on the ruler are parallel with the vertical line on
the X,Y Guide.
C. CAlIBrATION ANd MEAsUrEMENT

ENGLISH 19
+
To ensure that calibration was successful, go back to the Image
Capture screen.
+
Click the ruler icon and from the dropdown menu
select the option “Any Angle Line”
+
Click and drag a line across the same “known value” as before.
+
If the calibration was successful, the distance you measured
should be exact to the “known value”
+
To capture images without changing the height or magnifi cation,
click on the Calibration icon. In the dropdown menu, select “Set
Magnifi cation,” then “Set Capture Magnifi cation.”
+
A pop-up window will appear. Type in the magnifi cation shown in
the upper right corner of the main window.
d. MEAsUrING TOOls
You will notice in the measuring drop down menu there are many
tools. Here is the list of measurements you can take:
MAIN
1. Any Angle: Measures from point A to point B in a
straight line.
2. Continuous Line: Measures the total distance
between multiple points. Start by measuring a straight
line from point A to point B. Then, click and drag to
continue measuring from point B to point C. (Can be
repeated as many times as you like.)
3. Radius Circle: Measures a circle’s radius. Starting at
the center, drag the cursor out to any edge.
4. Diameter Circle: Measures a circle’s diameter.
Starting at one outside edge, drag the cursor across to
the opposite edge.
5. Three Point Angle: Measures an angle between two
points, starting from a radius point or an intersection
point. Click on point A, (radius point) drag and click on
point B, then click on point C. The angle will be drawn
and the angle degree will be displayed.
SETTINGS
1. Line Properties: Changes the settings for line type,
width, size and color.
2. Text Properties: Changes the settings for font type,
size, style and color.
3. Set Units: Changes the units setting. Choose from
millimeters, centimeters, pixels or inches.

20 I ENGLISH
Micro CapturePro includes functionality to mark, draw on, or and add notes to saved images. This can be handy for
quick note taking and pointing out features on your specimen image.
1. MARKING
+
To use this feature, click the Draw icon in the Image Preview window.
+
The complete choices in the Draw dropdown menu are:
MAIN
1. Line: Draws a straight line on the image.
2. Arrow: Draws a line with an arrow on the image.
3. Freehand: Allows user to draw freehand. Good for quick, handwritten notes.
4. Rectangle: Draws a box. Good for calling out features on the image or framing text.
SETTINGS
1. Line Properties: Allows for setting the line type, size and color
2. ADD TEXT
+
To type notes on the image, select the Type icon
+
In the dropdown menu, you can choose the font type, size and color.
E. TAKING NOTEs ANd MArKING ThE IMAGE

ENGLISH 21
a. Save: Save your file
B. Copy to clipboard: Copy to open in other program
c. Copy: Save as a copy
d. Previous: Takes you back to the previous image
in save folder
E. Next: Takes you forward to the next image in
save folder
F. Undo: Takes you back one step
g. Redo: Takes you forward one step
h. Draw
I. Text/Notes
j. Measure
k. Calibration
L. Current Magnification (based on the latest calibration)
A.
B.
C.
d.
E.
F.
G.
h.
I.
J.
K.
l.
F. IMAGE prEvIEW ICONs EXplAINEd
9. MULTi-PLUg
If you have purchased your InfiniView™ outside of North
America (model 44361), you will notice a multi-plug AC
adapter. There are 3 interchangeable plug heads that will fit
outlets in Europe, the United Kingdom, Hong Kong and China.
To change the plug head:
- Grasp the main plug housing with one hand
and the plug head of choice with the other.
- Press the small button release on the plug
housing (circled in below image).
- Locate and interlock the tabs on the plug head
with the grooves on the plug housing.
- Rotate the plug head clockwise 90° until you
hear a “click” as the plug head locks into place
To remove the plug head, press the small button release and
rotate the plug head counterclockwise until it releases.
/