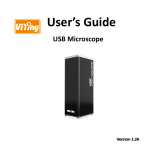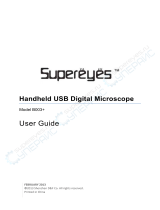10 11
Calibraon
Ensure‘DisplayCrossing’isturnon,goto
‘Opons>XYGuide>On/O’.
Themicroscopewilldefaulttocrossing
‘On’,werecommendthatthisisleon.
Step 1 Focus the microscope on the
suppliedcalibraonruler,adjustthe
magnicaonwheelunlthepictureis
clear.Takeapictureoftheselectedarea
whentherulerlinesareparalleltothe
blueXYguides,asshownintheimage.
Step 2 Double-click on the image
captured to enter the measurement
interface.
Step 3 Once the image is open, click on
thecalibraonicon.Usingthemouse,
clickonthebeginningandendingpoints;
youmustknowthedistancebetweenthe
points(usingtheruler).Adialoguebox
willpopup,entertheexactvalueofthe
measurementinto‘Actualdimension’.
Thesowarewillautomacallycalibrate
themagnicaonrate.Click‘OK’andthe
adjustedmagnicaonratewillshowin
theupperrightcorner.
Step 4Nowusing‘AnyAngleLine’,
under the measurement icon, measure
thesamedistanceagain.Ifthevalue
measuredisapproximatelythesameas
theactualvalue,thencalibraonhas
beensuccessful.
Calibration & Measurements