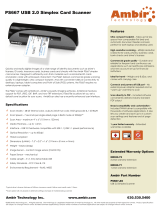- 10 -
adjust the Mode, Resolution, Filter (None or De-screen) together
with scanning size. You can also adjust the Brightness, Contrast,
Color (Gamma), Highlight and Shadow of the image with the
five slider-bar controls. In case you forget the original settings of
these slider-bar controls, you can click the Reset button, which
restores these settings to the scanner default settings. Once
your settings are defined, select either Preview button to take a
quick look at how your image will look in the scanning window
or you can press Scan to perform final scanning.
o The Information Tab provides important information regarding
the software driver version. This may be required if you want to
know if the software you are using is the latest version.
o The Language Tab allows you to change the language of the
tabs and menus in the TWAIN interface.
Using an Ambir Scanner with other application programs
Your Ambir scanner is fully TWAIN compliant, so you can use it with literally
thousands of applications that use TWAIN device input. From desktop
publishing and games, to faxing and business card scanning, you will
discover many useful applications for your scanner. Simply select the
scanner source from your program’s “source” options and look for your
Ambir scanner in the list. Sometimes these “source” scanner options may be
found under TWAIN devices available.