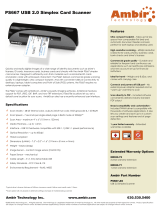Page is loading ...

AmbirScan 2.0
User Guide

2
Copyright
© 2009 Ambir Technology, Inc. All Rights Reserved. AmbirScan 2.0 User Guide
The content of this manual is furnished for informational use only, is subject to change
without notice, and should not be construed as a commitment by Ambir Technology,
Inc. Ambir Technology, Inc assumes no responsibility or liability for any errors or
inaccuracies that may appear in this documentation.
Trademarks
MS-DOS, Windows, Windows 98SE/2000/ME/XP/Server 2003/Vista, Windows 7and
Microsoft are registered trademarks of Microsoft Corporation. PDF is a registered
trademark or trademark of Adobe Systems Incorporated and AmbirScan is a registered
trademark or trademark of Ambir Technology, Inc. in the United States and/or other
countries. All other trademarks are the properties of their respective owners.

3
Table of Contents
Welcome ..............................................................................3
Starting AmbirScan 2.0 ........................................................4
Initial Calibration ..................................................................4
Using your Scanner ..............................................................6
TWAIN User Interface ...........................................................7
Programming the Scan Button ..........................................8
Technical Support ................................................................8
Welcome
AmbirScan 2.0 is designed to make scanning and organizing your documents and other
media fast and easy. We have designed this product to provide you with a simple but
effective tool to capture, manage and archive documents of many types. We
encourage you to read this short, but important, User Guide carefully.
Your Ambir scanner has the latest technology and compatible drivers. These drivers
have been tested to be in compliance with Windows® 2000 (SP4), Windows XP (SP2),
Windows Vista®, and Windows 7 operating systems. We also feature a TWAIN 1.9
compatible driver that will work with thousands of imaging applications. If you
experience any difficulty with these drivers, please check our website at
www.ambir.com to verify you are using the latest version.

4
Starting AmbirScan 2.0
1) Before starting AmbirScan 2.0 please make sure the Ambir scanner driver is installed
and the scanner is connected to your computer. Refer to the Quick Start Guide
included with your scanner for instructions.
2) Double-click the AmbirScan 2.0 shortcut icon on your desktop. This will open the
program and display the basic scanning options.
3) Before you can begin scanning you must choose which scanner you want to use.
4) Go to the ―Scanner:‖ pull-down menu and select a scanner. The menu will only show
scanners that are installed on your computer. To add more scanners, you must install
drivers. Refer to the Quick Start Guide included with your scanner.
Initial Calibration
Note: Calibration is a critical step in setting up your scanner. It allows the image quality
to be “balanced” for your computer and scanner combination. If at any time you
switch the computer you use with your scanner, or change scanners, you will be
required to calibrate again.
1) Select the SCAN button and step-by-step calibration instructions will appear in a
succession of prompts.
2) This calibration process will require the special black and white calibration sheet that
was included with your scanner. When calibrating, make sure the page with the
black bars are facing down and note the direction of the arrows for proper insertion.
3) When the calibration process has been completed successfully, you will see the
message above; otherwise you would need to re-calibrate.

5
If you switch scanners or your image quality has become unsatisfactory, first clean your
scanner with the provided cleaning sheet, and then re-calibrate your scanner. To
calibrate the scanner simply click the Custom button in the AmbirScan 2.0 window and
click the Calibrate button.
Should you lose the calibration paper that was included with your scanner, you can
simply use any plain ―white‖ (the brighter the ―white‖ the better) piece of letter size
printer paper and cut it to a dimension of (4 1/8 x 7 1/4) to perform the calibration. The
following message will be displayed.

6
Using Your Scanner
There are two easy ways for you to scan and manage your documents and images
with your Ambir scanner.
1) The first is by utilizing the AmbirScan 2.0 control panel (Figure 1)that allows you to
select from the most common paper sizes, image settings and basic file output
information (location & name of your document). These files can be saved in multiple
file formats. If you need to scan multi-page documents please select PDF format.
2) The second is through the TWAIN user interface, which you can find by pressing the
Custom button on the AmbirScan 2.0 control panel. The TWAIN user interface (Figure
2) allows you to control all details and settings of the scanner. This type of ―fine-
tuning‖ of your scans may be required for some of your document needs.
Note: When scanning documents make sure the image side to be captured is inserted
face down.
Before scanning you need to configure the program interface:
1) Make sure your scanner model is displayed in the ―Scanner‖ pull down menu.
2) Choose the scan type: Black &White, Grayscale or Color.
3) Select a paper size from the pull down menu. Click the Custom button to configure
user-defined dimensions.
4) Select an output file type (PDF,JPEG, TIFF)
5) Define the file name:
Automating File Names — To create automatic numbering or dating simply insert
―%n‖ for number, or ―%d‖ for date in your file name. Files noted with ―%n‖ will
Figure 1
Figure 2

7
automatically increment its number for each document/image scanned and
saved. Files noted with ―%d‖ will mark the file with the current date (mm-dd-yy).
Examples:
To define file name as: Document-1.pdf…………….Type: Document-%n.pdf
To define file name as: Image-1(11-6-08).tif…………Type: Image-1(%d).tif
6) Once you enter the file name, you need to decide where that file will be stored.
a) Select the Browse button (labeled with three dots) next to the ―Store in folder‖
field.
b) Browse to the location where you want the scanned image file to be saved
to.
After each scan, a dialog box will appear and ask if you want to scan another page.
Insert another page to continue scanning. You may also rescan the previous page by
checking the box.
TWAIN User Interface
Notice the Page Tabs at the top of the TWAIN user interface; they are: Pre-defined
Setting, Custom Settings, Information, and Language. Take a moment to explore these
tabs and their function:
The Predefined Setting tab includes the most frequently used scanner settings assigned
to icons. These icons will let you start scanning right away. Right-clicking on them will
let you change their settings.
The Custom Settings tab allows you to change the settings to the detailed specifications
that you feel are required. You can adjust the Mode, Resolution, Filter (None or De-
screen) together with scanning size. You can also adjust the Brightness, Contrast, Color
(Gamma), Highlight and Shadow of the image with the five slider-bar controls. In case
you forget the original settings of these slider-bar controls, you can click the Reset
button, which restores these settings to the scanner default settings. Once your settings
are defined, click the Preview button to see how your image will look in the scanning
window or you can press Scan to perform final scanning.
The Information tab provides important information regarding the software driver
version. This will be helpful if you want to know if the software you are using is the latest
version.

8
The Language tab allows you to change the language of the tabs and menus in the
TWAIN user interface. Spanish, German, French and Italian are your options.
Programming the Scan Button
Programming the Scan button is optional.
1) Ensure your scanner is plugged in and the proper scanner driver is installed
2) Click the Start button, then Control Panel. Click Classic View in the left-hand column
of the dialog box. Select Scanners and Cameras.
3) Double-click the scanner you are using. A dialog box will open.
4) Go to the ―Events‖ tab
5) Pick ScanButton from the ―Select an Event‖ pull down menu.
6) Click the ―Start this Program‖ radio button, then select AmbirScan from the pull down
menu.
7) Click Ok. From now on, pressing the button on your scanner will open AmbirScan 2.0.
Technical Support
Free Support Through Email & Web
Visit Ambir’s website at www.ambir.com for online access to technical support
information including: installation guides, FAQs, troubleshooting tips, and driver
downloads. Contact email addresses and a chat feature are also available online for
your convenience in reaching us should you need further assistance.

9
Technical Support by Telephone
Support is available from 9:00 a.m. – 6:00 p.m. Central Time Monday-Friday by dialing
(630) 530-5400 or (800) 915-9930, option 3. You can speak directly to a technical support
representative or leave a message for a call back. You will be connected to a highly
trained, friendly and professional support agent who will work with you to resolve your
issue. For expediency when you call please be in front of your system with your software
and documentation handy for troubleshooting.
*We will make every effort to respond to telephone support calls within 1 business day.
However, we strongly suggest that you make initial contact via email with an
explanation of the problem you are experiencing and a call-back number should we
need to speak to you directly.
Ambir Technology
918 N. Oaklawn Ave.
Elmhurst, IL 60126 USA
Toll Free: (800) 915-9930
Main Number: (630) 530-5400
Technical Support: (630) 530-5400 option 3
www.ambir.com
1/9