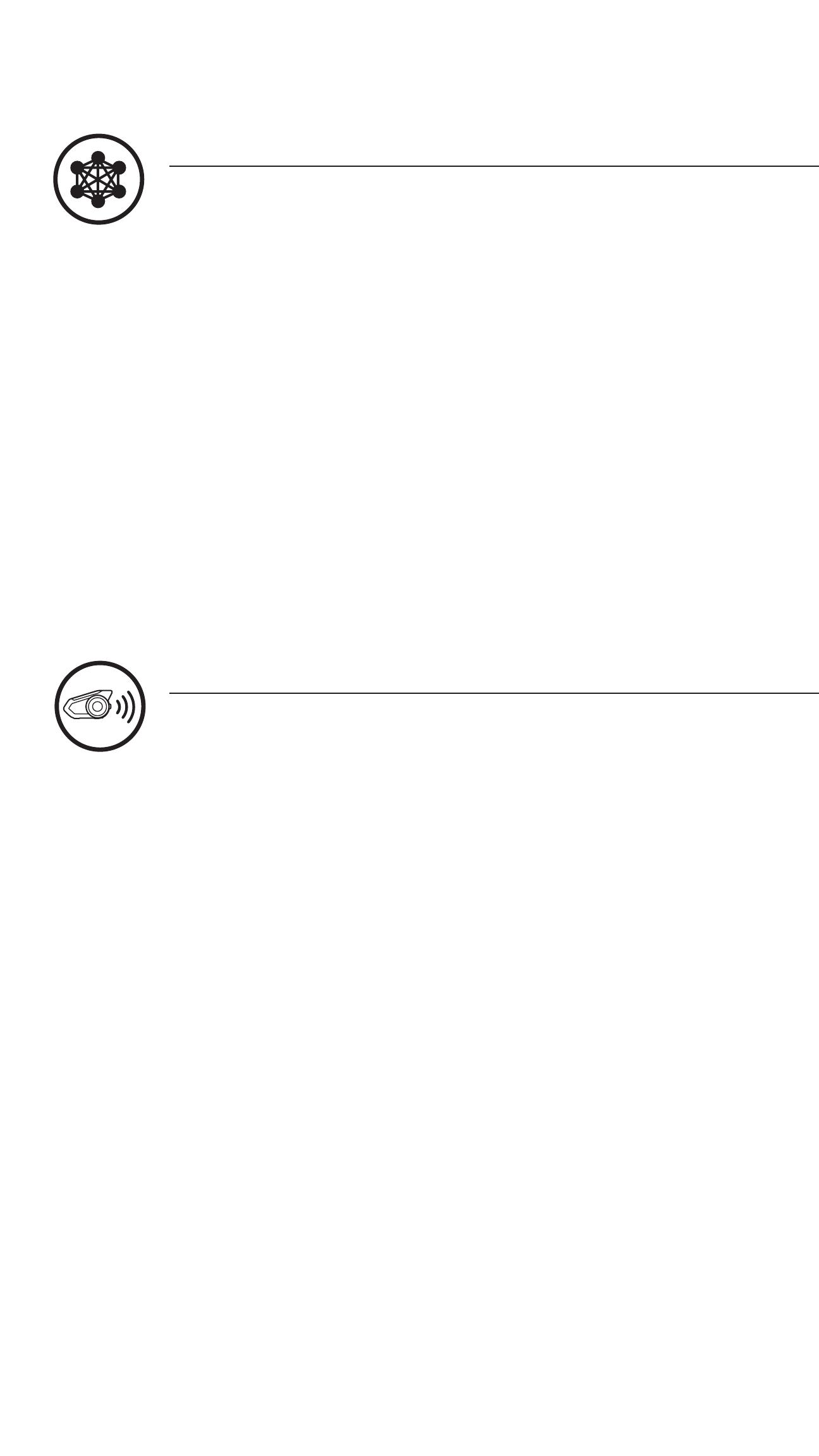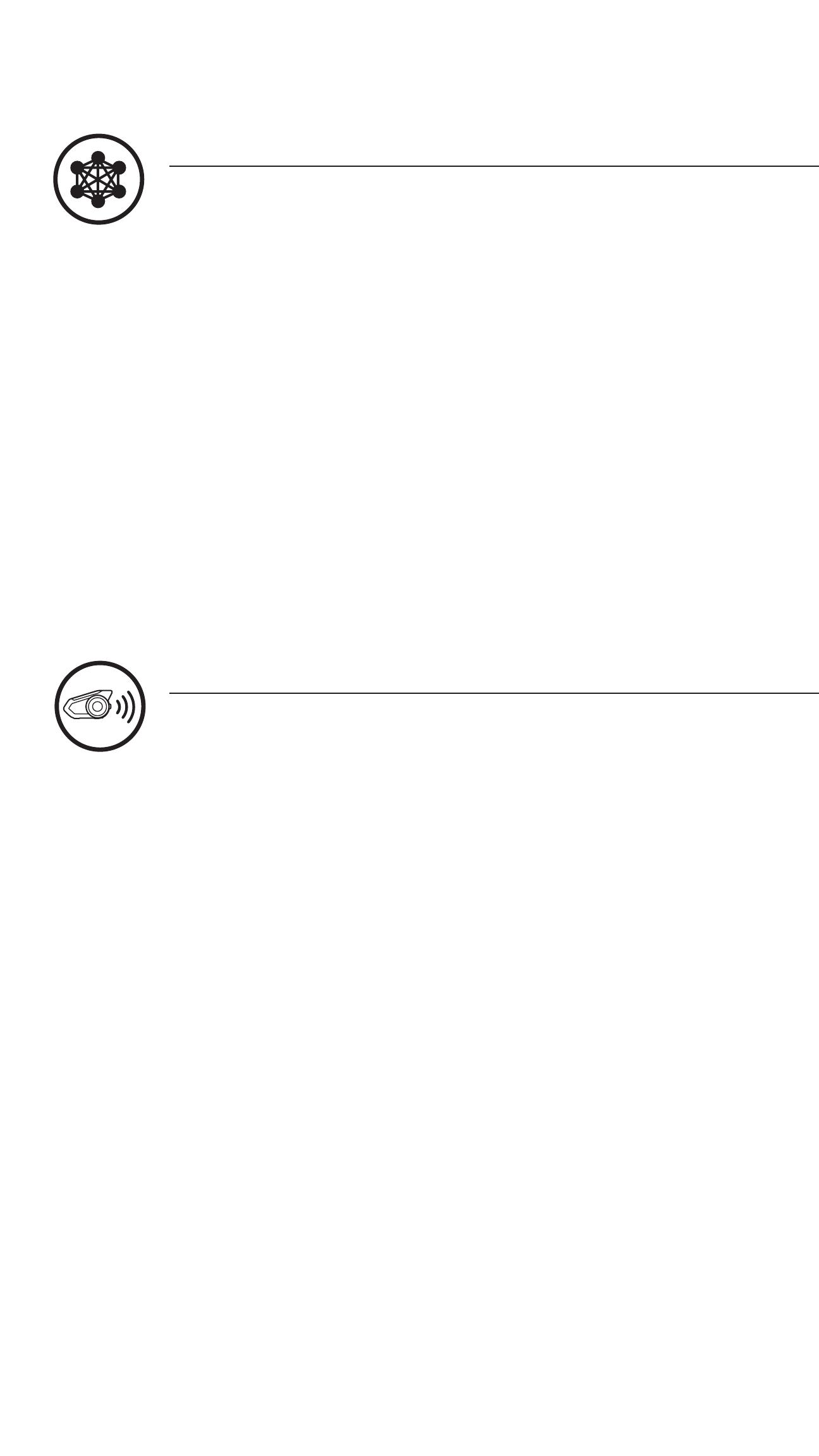
TABLE OF CONTENTS CONTINUED
8.1 Intercom Pairing 58
8.2 Two-Way Intercom 61
8.3 Multi-Way Intercom 62
8.3.1 Starting a Three-Way Intercom
Conference 62
8.3.2 Starting a Four-Way Intercom
Conference 64
8.3.3 Ending Multi-Way Intercom 65
8.4 Three-Way Conference Phone Call
with Intercom Users 65
8.5 Group Intercom 67
8.6 Mesh Intercom Conference with
Bluetooth Intercom Participant 68
8.7 Universal Intercom 70
8.8 VOX Intercom (Default: Disable) 73
8.9 Intercom VOX Sensitivity (Default: 3) 74
8.10 HD Intercom (Default: Enable) 74
8.11 Advanced Noise Control™
(Default: Enable) 74
8. BLUETOOTH INTERCOM SETUP 58
7.1 What is Mesh Intercom? 47
7.1.1 Open Mesh 48
7.1.2 Group Mesh 49
7.2 Starting Mesh Intercom 50
7.3 Using the Mesh in Open Mesh 50
7.3.1 Channel Setting (Default: channel 1) 51
7.4 Using Mesh in Group Mesh 53
7.4.1 Creating a Group Mesh 53
7.4.2 Joining an Existing Group Mesh 54
7.5 Reset Mesh 56
7.6 Toggling Open Mesh/Group Mesh 56
7.7 Enable/Disable Mic (Default: Enable) 57
7. MESH INTERCOM 47