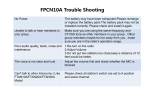Page is loading ...

MENU
© 2020 JVCKENWOOD Corporation
KCA-HX5M
MOTORCYCLE BLUETOOTH COMMUNICATION SYSTEM
WITH MESH INTERCOM
INSTRUCTION MANUAL
• Updated information (the latest Instruction Manual, system updates, new
functions, etc.) is available from
<https://www.kenwood.com/cs/ce/>.
Take the time to read through this instruction manual.
Familiarity with installation and operation procedures will help you
obtain the best performance from your new Communication System.
For your records
Record the serial number, found on the back of the unit, in the spaces
designated on the warranty card, and in the space provided below. Refer to
the model and serial numbers whenever you call upon your KENWOOD dealer
for information or service on the product.
Model KCA-HX5M Serial number
US Residence Only
Register Online
Register your KENWOOD product at www.kenwood.com/usa/

LEGEND:
10s
HOLD
1x
TAP
Rotate Jog Dial clockwise (right) or
counterclockwise (left).
Rotate while Pressing Jog Dial
clockwise (right) or counterclockwise
(left).
Tap button/Jog Dial the
specied number of times
Press and Hold button/Jog
Dial for the specied amount
of time
Audible prompt from the headset
“Hello”

TABLE OF CONTENTS
1. ABOUT THE MOTORCYCLE
BLUETOOTH COMMUNICATION SYSTEM
WITH MESH INTERCOM™ 8
1.1 Product Details 8
1.1.1 Headset Main Unit 8
1.1.2 Universal Clamp Kit 8
1.2 Package Contents 9
2. INSTALLING THE HEADSET
ON YOUR HELMET 11
2.1 Helmet Installation 11
2.2 Using the Glued Surface Mounting Adapter 14
2.3 Switching the Microphone 16
2.3.1 Wired Boom Microphone 17
2.3.2 Wired Microphone 17
2.4 Earbuds 18
2.5 External Mesh Intercom Antenna 18
3. GETTING STARTED 19
3.1 Button Functions 19
3.2 Downloadable Software 20
3.2.1 MESH Utility for KENWOOD 20
3.2.2 Intercom Device Manager for KENWOOD 20
3.3 Powering On and Off 21
3.4 Charging 22
3.5 Checking the Battery Level 23
3.6 Volume Adjustment 25
3.7 Headset Configuration Menu 26

4. PAIRING THE HEADSET WITH OTHER
BLUETOOTH DEVICES 29
4.1 Mobile Phone 30
4.1.1 Pairing When the KCA-HX5M is Turned Off 30
4.1.2 Pairing When the KCA-HX5M is Turned On 31
4.2 Additional Mobile Phones or MP3 Player 32
4.3 Advanced Selective Pairing:
Hands-Free or A2DP Stereo 33
4.3.1 Phone Selective Pairing - Hands-Free Profile 33
4.3.2 Media Selective Pairing - A2DP Profile 35
4.4 GPS Pairing 36
5. MOBILE PHONE USAGE 38
5.1 Making and Answering Calls 38
5.2 Speed Dialing 39
5.2.1 Assigning Speed Dial Presets 39
5.2.2 Using Speed Dial Presets 39
5.3 VOX Phone (Default: Enable) 41
6. STEREO MUSIC 42
6.1 Playing Music with Bluetooth Devices 42
6.2 Playing Music with non-Bluetooth Devices 43
6.3 Music Sharing 44
6.4 Audio Boost (Default: Enable) 46
6.5 Smart Volume Control (Default: Disable) 46
7. MESH INTERCOM 47
7.1 What is Mesh Intercom? 47
7.1.1 Open Mesh 48
7.1.2 Group Mesh 49
7.2 Starting Mesh Intercom 50
TABLE OF CONTENTS CONTINUED

TABLE OF CONTENTS CONTINUED
7.3 Using the Mesh in Open Mesh 51
7.3.1 C hannel Setting (Default: channel 1) 51
7.4 Using Mesh in Group Mesh 53
7.4.1 Creating a Group Mesh 53
7.4.2 Joining an Existing Group Mesh 55
7.5 Reset Mesh 56
7.6 Toggling Open Mesh/Group Mesh 57
7.7 Enable/Disable Mic (Default: Enable) 58
8. BLUETOOTH INTERCOM SETUP 59
8.1 Intercom Pairing 59
8.2 Two-Way Intercom 62
8.3 Multi-Way Intercom 63
8.3.1 Starting a Three-Way Intercom Conference 63
8.3.2 Starting a Four-Way Intercom Conference 65
8.3.3 Ending Multi-Way Intercom 66
8.4 Three-Way Conference Phone Call with
Intercom Users 66
8.5 Group Intercom 68
8.6 Mesh Intercom Conference with Bluetooth
Intercom Participant 69
8.7 Universal Intercom 71
8.8 VOX Intercom (Default: Disable) 74
8.9 Intercom VOX Sensitivity (Default: 3) 75
8.10 HD Intercom (Default: Enable) 75
8.11 Advanced Noise Control™ (Default: Enable) 75
9. AUDIO MULTITASKING 76
9.1 Audio Multitasking Settings 76
9.2
Intercom-Audio Overlay Sensitivity (Default: 3)
77
9.3 Audio Overlay Volume Management
(Default: Disable) 77

TABLE OF CONTENTS CONTINUED
10. USING THE FM RADIO 78
10.1 FM Radio On/Off 78
10.2 Seek and Save Radio Stations 79
10.3 Scan and Save Radio Stations 81
10.4 Temporary Station Preset 82
10.5 Navigating Preset Stations 82
10.6
Region Selection 83
10.7 Radio Data System (RDS)
Alternative Frequency (AF) Setting
(Default: Disable) 84
10.8 FM Station Guide (Default: Enable) 84
11. AMBIENT MODE 85
12. VOICE COMMAND 86
12.1 Voice Command Setting (Default: Enable) 88
13. GENERAL SETTINGS 89
13.1 Function Priority 89
13.2 Firmware Upgrades 89
13.3 Voice Prompts (Default: Enable) 90
13.4 Sidetone (Default: Disable) 90
13.5 Delete All Bluetooth Pairing Information 91
13.6 Pairing with the Remote Control 92
14. APPENDIX 94
14.1 Fault Reset 94
14.2 Factory Reset 95
14.3 Specifications 96

MENU
Motorcycle Bluetooth Communication System | 8KCA-HX5M EN
1.
ABOUT THE
MOTORCYCLE BLUETOOTH
C
OMMUNICATION SYSTEM
WITH MESH INTERCOM™
Product
Details
Package
Contents
1. ABOUT THE MOTORCYCLE
BLUETOOTH COMMUNICATION SYSTEM WITH MESH INTERCOM™
1.1 Product Details
1.1.1 Headset Main Unit
Mesh Intercom Antenna
Mesh Intercom Button
Status LED
Bluetooth
Antenna
Phone
Button
Jog Dial
1.1.2 Universal Clamp Kit
Static Boom Microphone
Earbud Port
Speakers
Quick
Release
Button
MP3 Port
Ambient Mode Button

MENU
Motorcycle Bluetooth Communication System | 9KCA-HX5M EN
1.
ABOUT THE
MOTORCYCLE BLUETOOTH
C
OMMUNICATION SYSTEM
WITH MESH INTERCOM™
Product
Details
Package
Contents
1.2 Package Contents
• Headset Main Unit
• Universal Helmet Clamp
• Wired Boom Microphone
• Wired Microphone
• Hook and Loop Fastener for
Boom Microphone
• Hook and Loop Fastener for
Wired Microphone
• Microphone Sponges
• Glued Surface Mounting
Adapter
• Foam Speaker Covers

MENU
Motorcycle Bluetooth Communication System | 10KCA-HX5M EN
1.
ABOUT THE
MOTORCYCLE BLUETOOTH
C
OMMUNICATION SYSTEM
WITH MESH INTERCOM™
Product
Details
Package
Contents
• Speaker Pads
• Hook and Loop Fasteners for
Speakers
• Boom Microphone Holder
• Hook and Loop Fastener for
Holder
• Rubber Pads
• Allen Wrench
• Speaker Port Cover
• USB Power & Data Cable
(Micro USB Type)

MENU
Motorcycle Bluetooth Communication System | 11KCA-HX5M EN
Helmet
Installation
Using the
Glued Surface
Mounting
Adapter
Switching the
Microphone
Earbuds
External Mesh
Intercom
Antenna
2. INSTALLING THE
HEADSET ON
YOUR HELMET
2. INSTALLING THE HEADSET
ON YOUR HELMET
2.1 Helmet Installation
To securely install the headset on the helmet, please
follow this procedure.
1. Insert the back plate of the clamp unit between
the internal padding and the external shell of the
helmet, and tighten the two screws.
Clamp Unit
Allen Wrench
NOTE
• Depending on the size and shape of your helmet, you
may need to change the thickness of the rubber pad
between the clamp plates using the two extra rubber
pads in the box. To increase the overall thickness,
attach the thinner one to the original rubber pad or
replace the original rubber pad with the thicker one.

MENU
Motorcycle Bluetooth Communication System | 12KCA-HX5M EN
Helmet
Installation
Using the
Glued Surface
Mounting
Adapter
Switching the
Microphone
Earbuds
External Mesh
Intercom
Antenna
2. INSTALLING THE
HEADSET ON
YOUR HELMET
2. Place the helmet speakers along with the hook
and loop fasteners, centered to your ear, in the ear
pockets of the helmet. If the helmet has deep ear
pockets, you can use the speaker pads to place the
speakers closer to your ears.
NOTE
• The speaker with the shorter wire is for the left ear and
the speaker with the longer one is for the right ear.
• To enhance the audio quality, you can make use of
the foam speaker covers. Cover each speaker with
the foam and attach the hook fastener at the back of
the speaker. Then place the speakers in the helmet as
described above. Foam covered speakers work most
effectively when they are slightly touching your ears.
Hook FastenerFoam Speaker Cover

MENU
Motorcycle Bluetooth Communication System | 13KCA-HX5M EN
Helmet
Installation
Using the
Glued Surface
Mounting
Adapter
Switching the
Microphone
Earbuds
External Mesh
Intercom
Antenna
2. INSTALLING THE
HEADSET ON
YOUR HELMET
NOTE
• Make sure that the microphone is located properly
close to your mouth when you wear the helmet.
Adjust the direction of the microphone so that the fin
side of the microphone is facing outward, away from
your lips.
Fin
3. Attach the headset main unit to the clamp unit. Slide
the main unit down onto the clamp unit until it clicks
firmly into the bottom portion of the clamp unit.
To remove the main unit from the clamp unit, press the Quick
Release Button to slide it off the clamp unit.

MENU
Motorcycle Bluetooth Communication System | 14KCA-HX5M EN
Helmet
Installation
Using the
Glued Surface
Mounting
Adapter
Switching the
Microphone
Earbuds
External Mesh
Intercom
Antenna
2. INSTALLING THE
HEADSET ON
YOUR HELMET
2.2 Using the Glued Surface Mounting
Adapter
If you have any problem equipping the clamp unit
on the helmet for any reason, you may use the glued
surface mounting adapter to attach the clamp unit on
the external surface of the helmet.
1. Remove the speaker unit.
1
2
2. Remove the back plate.
3. Remove the rubber pad and replace it with the
thicker rubber pad included in the package.
4. Hook on the adapter to the clamp unit then screw in
the glued external adapter to the clamp unit.

MENU
Motorcycle Bluetooth Communication System | 15KCA-HX5M EN
Helmet
Installation
Using the
Glued Surface
Mounting
Adapter
Switching the
Microphone
Earbuds
External Mesh
Intercom
Antenna
2. INSTALLING THE
HEADSET ON
YOUR HELMET
5. Reconnect the speaker cable to the speaker port.
1
2
6. Locate a proper surface on the helmet to attach the
unit then clean the helmet surface location with a
moistened towel and allow to dry thoroughly.
7. Peel off the cover of the adhesive tape of the adapter
and attach the unit on the proper surface of your
helmet.
# Caution
• KENWOOD recommends using the clamp unit.
The glued surface mounting adapter is provided
for convenience, but is not the recommended
mounting method. KENWOOD is not responsible for
its use.

MENU
Motorcycle Bluetooth Communication System | 16KCA-HX5M EN
Helmet
Installation
Using the
Glued Surface
Mounting
Adapter
Switching the
Microphone
Earbuds
External Mesh
Intercom
Antenna
2. INSTALLING THE
HEADSET ON
YOUR HELMET
2.3 Switching the Microphone
If you want to use a different microphone instead of the
static boom microphone, please refer to the following
steps.
1. Remove the back plate of the clamp unit.
2. Connect the microphone according to your helmet
type.
3. Lock the microphone to the clamp.
4. Reattach the back plate to cover the microphone and
the speaker port.
Speaker Port
Microphone Port

MENU
Motorcycle Bluetooth Communication System | 17KCA-HX5M EN
Helmet
Installation
Using the
Glued Surface
Mounting
Adapter
Switching the
Microphone
Earbuds
External Mesh
Intercom
Antenna
2. INSTALLING THE
HEADSET ON
YOUR HELMET
2.3.1 Wired Boom Microphone
When installing the included wired boom
microphone, place the hook and loop fastener at the
end of the boom microphone between the internal
helmet cheek pad and the internal wall of the helmet
shell. The boom microphone should be mounted so
it is facing close to your mouth when you wear the
helmet.
2.3.2 Wired Microphone
In case of the wired microphone, attach the enclosed
hook and loop fastener for the wired microphone
to the inside of the chin guard for full-face helmets.
Place the wired microphone on the hook and loop
fastener and connect it to the connector of the clamp
unit.

MENU
Motorcycle Bluetooth Communication System | 18KCA-HX5M EN
Helmet
Installation
Using the
Glued Surface
Mounting
Adapter
Switching the
Microphone
Earbuds
External Mesh
Intercom
Antenna
2. INSTALLING THE
HEADSET ON
YOUR HELMET
2.4 Earbuds
You can connect your earbuds to the clamp while
having the speakers connected to the clamp. The
sound of the earbuds will be active while the sound of
the outer speakers becomes inactive.
Earbud Port
2.5 External Mesh Intercom Antenna
Pull the Mesh Intercom Antenna outwards slightly to
unfold it.
1
2

MENU
Motorcycle Bluetooth Communication System | 19KCA-HX5M EN
Button
Functions
Downloadable
Software
Powering On
and Off
Charging
Checking the
Battery Level
Volume
Adjustment
Headset
Configuration
Menu
3. GETTING STARTED
3. GETTING STARTED
3.1 Button Functions
A
Ambient
Mode Button
M
Mesh Intercom Button
P
Phone Button
Jog Dial
Mesh Intercom On/Off
Create Mesh Intercom
Join Existing Mesh
Accept Participant
Reject Participant
Answer/End Phone Call
FM Tuner On/Off
Speed Dial
Ambient Mode
Group Intercom
Voice Command
Increase/Decrease Volume
Play/Pause Music
Track Forward/Back
Scan Radio Stations
Enter Intercom Pairing Mode
Enter Voice Configuration Settings

MENU
Motorcycle Bluetooth Communication System | 20KCA-HX5M EN
Button
Functions
Downloadable
Software
Powering On
and Off
Charging
Checking the
Battery Level
Volume
Adjustment
Headset
Configuration
Menu
3. GETTING STARTED
3.2 Downloadable Software
3.2.1 MESH Utility for KENWOOD
By simply pairing your phone with your headset, you
can use the MESH Utility for KENWOOD for quicker
and easier set up and management.
• App Features
- Mesh Intercom, Bluetooth Intercom, Music, FM
Radio, Device settings, Quick Start Guide, and
User’s Guide.
• Download
- Android: Google Play Store > ‘MESH Utility for
KENWOOD’
- iOS: App Store > ‘MESH Utility for KENWOOD’
NOTE
• Pairing with three or more Intercoms will disconnect
the MESH Utility for KENWOOD. When
connecting with MESH Utility for KENWOOD,
finish pairing with the third or later Intercom.
3.2.2 Intercom Device Manager for KENWOOD
The Intercom Device Manager for KENWOOD
allows you to upgrade the firmware and configure
its settings directly from your PC or Apple computer.
Download the Intercom Device Manager for
KENWOOD from www.kenwood.com/cs/ce/.
/