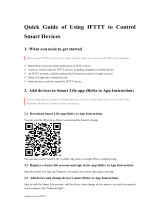Page is loading ...

Nice
BusT4 interface - Wi-Fi
IT4WIFI
EN - Instructions and warnings for installation and use


English – 1
CONTENTS
GENERAL WARNINGS:
SAFETY - INSTALLATION - USE 2
1 - PRODUCT DESCRIPTION AND INTENDED USE 3
2 - INSTALLATION 3
3 - OPERATING TECHNOLOGY 3
4 - INITIAL SET-UP 4
4.1 - Initial set-up with HomeKit technology using the
“MyNice Welcome HK” app 4
4.2 - Initial set-up with MyNice (Android) technology 4
4.3 - Initial set-up with MyNice (iOS) technology 5
5 - HOMEKIT TECHNOLOGY 6
5.1 - Main functions of the “MyNice Welcome HK” app 6
5.2 - Other functions 7
6 - MYNICE TECHNOLOGY 8
6.1 - Main functions of the “MyNice Welcome” app 8
7 - IFTTT SERVICE 10
8 - RESET 11
9 - LED 11
10 - TROUBLESHOOTING 13
11 - TECHNICAL SPECIFICATIONS 13
12 - PRODUCT DISPOSAL 13
13 - LEGAL NOTICE 13
EC DECLARATION OF CONFORMITY 14

2 – English
GENERAL WARNINGS: SAFETY - INSTALLATION - USE (instructions translated from Italian)
CAUTION During device installation, always strictly observe all instructions in this manual. In case of doubts of any nature,
do not proceed with the installation and contact the Nice Technical Assistance Service for clarifications.
CAUTION Important: keep these instructions in a safe place to enable future product maintenance and disposal operations.
CAUTION All installation procedures, connections, programming and maintenance of the product must be performed ex-
clusively by a qualified technician!
• Do not open the device protection housing as it contains non-serviceable electrical circuits.
• Never apply modifications to any part of the device. Operations other than those specified may only cause malfunctions. The manufacturer
declines all liability for damage caused by makeshift modifications to the product.
• Never place the device near to sources of heat and never expose to naked flames. These actions may damage the product and cause mal-
functions.
• This product is not intended for use by people (including children) with reduced physical, sensory or mental capabilities or who lack experi-
ence and knowledge, unless they have been given supervision or instruction concerning the use of the product by a person responsible for
their safety.
• Make sure that children do not play with the product.
• Check the warnings in the instruction manual for the motor that the product is connected to.
• Handle the product with care, being sure not to crush, knock or drop it in order to avoid damage.
• The product packaging material must be disposed of in full observance of current local legislation governing waste disposal.
• The product must be used indoors or in an environment protected from atmospheric agents.

English – 3
1
PRODUCT DESCRIPTION AND INTENDED USE
CAUTION! – Any use other than that specified herein or in environmental conditions other than those stated in this manual is to
be considered improper and is strictly forbidden!
The IT4WIFI accessory is a device that – by means of Wi-Fi communication – allows for controlling the movement and status of Gate&Door-type
Nice automations compatible with the BusT4 (Opera) protocol.
Before proceeding with the product’s installation, make sure to have the following:
• 1 Nice automation control unit of the Gate&Door catalogue equipped with BusT4 port
or connector for IBT4N
• 1 Wi-Fi b/g Access Point that supports the Apple Bonjour service (consult the instruc-
tion manual of the Access Point)
• 1 iPhone with iOS 10.0 system (or later versions) or 1 smartphone with Android 5 (or
later versions)
The kit includes:
– IT4WIFI device
– IBT4N interface
– RJ-11 telephone cord (6 positions - 4 contacts)
2
INSTALLATION
CAUTION! – Before proceeding with the installation, make sure that the place where the IT4WIFI is installed is covered by the
domestic Wi-Fi AP signal.
IT4WIFI
IBT4N
L1
L2
L3
P
01. Disconnect the power supply to the automation’s control unit
OFF
02. On theIT4WIFI device, insert the connector of the cable pro-
vided into the BusT4 port
CAUTION! – Only use the cable provided! Do not use
other types of cables
03. Control unit with BusT4 port
L1
L2
L3
P
1
2
Control unit with IBT4N port
Caution! If the IBT4N is inserted incorrectly, it may
permanently damage the control unit!
1
2
L1
L2
L3
P
04. Power the automation’s control unit
ON
05. The IT4WIFI has been correctly installed only if the L3 LED
is a steady green. The L2 LED may remain red for a few
seconds and then flash green. If this does not happen,
disconnect the device and reconnect it after a few seconds.
3
OPERATING TECHNOLOGY
Before configuring IT4WIFI via the app, select the technology to be used: the accessory is compatible with either HomeKit or MyNice technol-
ogy (Table 1 describes the main features). These two technologies cannot function simultaneously.
- With an iPhone, either HomeKit or MyNice technology can be used (Table 1).
- With an Android smartphone, only MyNice technology can be used (Table 1).
The technology chosen by the first user must be maintained by subsequent users. The type of technology can only be modified
by resetting the device (Chapter 8).
The first user to be associated with the IT4WIFI becomes the device administrator and can invite/enable subsequent users who
want to control the IT4WIFI.

4 – English
Table 1
HomeKit technology MyNice technology
Mobile devices supported - iPhone with iOS 10.0 or later versions - iPhone with iOS 10.0 or later versions
- smartphone with Android 5 or later versions
Compatible apps Apple “Home” app avail-
able in iOS 10.0 (or later
versions)
Nice “MyNice Welcome
HK” app available on
Apple Store
Nice “MyNice Welcome” app available on Google Play
for smartphones with Android system or available on
Apple Store for iPhones with iOS system
Main features - Compatible with Garage Door-type Nice control
units that use the BusT4 protocol (Opera)
- Available controls: Open, Stop, Close
- Compatible with Siri
- Remote-controllable (see Chapter 4.1)
- Compatible with all Gate&Door-type Nice control units
that use the BusT4 protocol (Opera)
- Available controls: all those involving movement, in-
cluding partial opening
- Compatible with the IFTTT service
- Remote-controllable (with active connection to the In-
ternet) without the need for other devices
Caution! - To use Siri and IT4WIFI remotely, the AP must be connected to the Internet.
4
INITIAL SET-UP
To configure the IT4WIFI with HomeKit technology:
• to use the Apple “Home” app, visit the website https://support.apple.com/en-us/HT204893
• to use the “MyNice Welcome HK” app, download it from Apple Store, then follow the instructions given in Chapter 4.1 - Table 2
The “Home” app can manage all HomeKit-enabled accessories, while the “MyNice Welcome HK” app only manages Nice
HomeKit-enabled accessories.
Caution! - In the HomeKit technology, the Stop control is only available if the MyNice Welcome HK app is used.
To configure the IT4WIFI with MyNice technology in Android:
• download the “MyNice Welcome” app from Google Play, then follow the instructions given in Chapter 4.2 - Table 3
To configure the IT4WIFI with MyNice technology in iOS:
• download the “MyNice Welcome” app from Apple Store, then follow the instructions given in Chapter 4.3 - Table 4
4.1 - Initial set-up with HomeKit technology using the “MyNice Welcome HK” app
To run the procedure, you must be in the proximity of the IT4WIFI device, the L3 LED must be a steady green and the L2 LED ashing green.
Should this not be the case, run the Reset procedure (Chapter 8).
Moreover, ensure that the iPhone is connected to a Wi-Fi network that supports the Bonjour service.
This HomeKit-enabled device can be controlled using an iPhone with iOS 10.0 or later version.
Controlling this HomeKit-enabled accessory automatically and away from home requires an Apple TV with tvOS 10.2 or later or an iPad with
iOS 10.0 or later set up as a home hub.
4.2 - Initial set-up with MyNice (Android) technology
To run the procedure, you must be in the proximity of the IT4WIFI device, the L3 LED must be a steady green and the L2 LED ashing green.
Should this not be the case, run the Reset procedure (Chapter 8).
Moreover, ensure that the smartphone is connected to a Wi-Fi network that supports the Bonjour service.
Table 2 - iPhone with iOS 10.0 operating system and later
versions
01. Open the “MyNice Welcome HK” app and se-
lect “Start with your rst Nice accessory”
02. After entering the name of a Home, from the
list of accessories, select the “NiceIT4WI-
FIxxxxxx” name to be congured: xxxxxx de-
note the last 6 characters of the MAC appear-
ing on the IT4WIFI label
03. When requested, frame the HomeKit code
printed on the IT4WIFI label or on the last
page of this manual with the iPhone camera,
or enter the code manually
04. After completing set-up with the app, wait
for LEDs L1, L2 and L3 to be steady green.
To control the automation connected to the
IT4WIFI device, select the “Open”, “Stop”,
“Close” buttons. The change of status of the
automation can be viewed on the icon
If the procedure described does not terminate successfully,
check that the requirements indicated at the beginning of the
manual are satisfied, run the IT4WIFI Reset procedure using the
P button (Chapter 8) and then try again.
To view other HomeKit technology and “MyNice Welcome HK” app
functions, consult Chapter 5

English – 5
4.3 - Initial set-up with MyNice (iOS) technology
To run the procedure, you must be in the proximity of the IT4WIFI device, the L3 LED must be a steady green and the L2 LED ashing green.
Should this not be the case, run the Reset procedure (Chapter 8).
Moreover, ensure that the iPhone is connected to a Wi-Fi network that supports the Bonjour service.
05. Once the procedure terminates, wait for the
accessory to appear in the app among the
Wi-Fi network accessories in which it was
congured and wait for LEDs L1 and L3 to
turn steady green (LED L2 may remain orange
if the device cannot be reached remotely).
Subsequently, select it to proceed
06. Enter the code stamped on the IT4WIFI label
and select the arrow on the top right-hand
side to complete the set-up procedure
07.
Once the set-up terminates, to control the
automation connected to the IT4WIFI device,
select the “Open”, “Stop” and “Close” but-
tons. The change of status of the automation
can be viewed on the icon.
Selecting the “eye” symbol allows for the use
of all the additional movement controls
If the procedure described does not terminate successfully,
check that the requirements indicated at the beginning of the
manual are satisfied, run the IT4WIFI Reset procedure using the
P button (Chapter 8) and then try again.
To view other MyNice technology and “MyNice Welcome” app func-
tions, consult Chapter 6
Table 3 - Smartphone with Android 5 operating system and
later versions
01. Open the “MyNice Welcome” app and select
“Start with your rst Nice accessory”
02. After entering the values requested by the
app (Username, Description, Home), select
“Add new accessory...”
03. After the WiFi networks have been scanned,
select the “NiceIT4WIFIxxxxxx” name to be
congured: xxxxxx denote the last 6 char-
acters of the MAC appearing on the IT4WIFI
label.
Select the arrow on the top right-hand side
to proceed
04. Enter the credentials for the network to which
the accessory must be connected.
It is important to carefully check that the pa-
rameters have been entered correctly.
After selecting the arrow on the top right-
hand side, wait roughly 2 minutes for the pro-
cedure to terminate
04. Enter the code stamped on the IT4WIFI label
and select the arrow on the top right-hand
side to complete the set-up procedure
05. Once the set-up terminates, to control the
automation connected to the IT4WIFI device,
select the “Open”, “Stop” and “Close” but-
tons. The change of status of the automa-
tion can be viewed on the icon. Selecting the
“eye” symbol allows for the use of all the ad-
ditional movement controls
If the procedure described does not terminate successfully,
check that the requirements indicated at the beginning of the
manual are satisfied, run the IT4WIFI Reset procedure using the
P button (Chapter 8) and then try again.
To view other MyNice technology and “MyNice Welcome” app func-
tions, consult Chapter 6
Table 4 - iPhone with iOS 10.0 operating system and later
versions
01. Under “Settings” > “WiFi” on the iPhone, at
the bottom of the screen, select the “NiceIT-
4WIFIxxxxxx” name to be congured: xxxxxx
denote the last 6 characters of the MAC ap-
pearing on the IT4WIFI label. Follow the in-
structions proposed on the pages. Once
the IT4WIFI network access procedure ter-
minates, check that LEDs L3 and L2 are lit
steady green
02. Open the “MyNice Welcome” app and select
“Start with your rst Nice accessory”
03. After entering the values requested by the
app (Username, Description, Home), from
the list of accessories in the network, select
IT4WIFI and wait for the device to complete
the set-up procedure. At the end of the pro-
cedure, check that LEDs L1 and L3 are lit
steady green (LED L2 may remain orange if
the device cannot be reached remotely). Then
carry on

6 – English
5
HOMEKIT TECHNOLOGY
5.1 - Main functions of the “MyNice Welcome HK” app
Thanks to HomeKit technology, the “MyNice Welcome HK” app allows for the IT4WIFI accessory to be controlled, but not other HomeKit acti-
vated accessories. This app also has the “Stop” control that other compatible HomeKit apps do not have: this allows the automation associated
with IT4WIFI to be stopped in an intermediate position.
Table 5 outlines the main functions of the “MyNice Welcome HK” app
Table 5
Function Procedure Screen
• View and modify the details of an
IT4WIFI Accessory
Caution! It is important for the app to re-
main active while the Accessory is being
updated and until this process has been
completed!
If the procedure is not completed suc-
cessfully, do not reset the Accessory.
Simply restart it and then try again. Car-
rying out a reset when updating has not
been correctly completed could irrevers-
ibly damage the Accessory.
View/modify the details relating to the IT4WIFI Accessory:
01. Open the “MyNice Welcome HK” app and select “Settings”
02. Select the Home and then the Room in which the Accessory is located
03. Select Accessory.
Modify Name:
Select “Name”, modify it and select “Save”.
Modify the Room in which the Accessory is located:
Select “Room” and then the new “Room” in which the Accessory is located
(create a new one if necessary).
View the information regarding the Accessory:
Select “About”.
To update the Accessory, select “Update your Accessory”.
The update only works if the iPhone is connected to the same Wi-Fi network
as the Accessory.
Add the Accessory to the Favorites section of the app:
Select “Add Accessory to favorites”
When the app is reopened, if it contains any Favorites, it will open to this sec-
tion.
• Add another Accessory 01. Install the new Accessory as described in Chapter 2
02. Open the “MyNice Welcome HK” app and select “Settings”
03. Select the Home in which the Accessory is located and select “Add Acces-
sory...”
04. Repeat the same procedure used for the rst Accessory
• Create, enable and modify a Scene
A Scene allows many Accessories to be
controlled simultaneously.
Create a Scene:
01. Open the “MyNice Welcome HK” app and select “Settings”
02. Select the Home in which to create the Scene and select “Add Scene...”,
entering a name for it
03. Select “Add Accessory...”, then the Accessory and the associated action
and then “Save”
04. To add another Accessory to the Scene: repeat step 03
05. Having added all the Accessories to the Scene, select “Save” to save the
created Scene
06. To enable a created Scene: select “System”, then the Home in which the
Scene is located, then select the Scene and “Play”
The Scene control screen shows a list of Accessories, under the icon, with the
Action set for each of these cited alongside.
Modify an existing Scene:
01. Select “Settings”
02. Select the Home and then the Scene to be modied.
– Modify Name:
Select “Name”, modify it and select “Save”.
– Modify Accessories within a Scene:
Select the Accessory to be modied, remove it from the Scene if necessary,
and/or modify the associated Action.
– Add Scene to Favorites section of app:
Select “Add Scene to favorites”.
When the app is reopened, if it contains any Favorites, it will always open
to this section

English – 7
• Create and modify a Trigger
A Trigger allows a Scene to be automati-
cally activated using the time or position.
To create a Trigger:
01. Open the “MyNice Welcome HK” app and select “Settings”
02. Select the Home and then the Scene for which the Trigger will be created
03. Select “Add new Trigger...” and then the type of Trigger to be created: “time
Trigger” or “position Trigger”
- For the “time Trigger”, enter the Name of the Trigger, then select the Date
and Time and the recurrence if necessary. To save the Trigger, select “Save”.
The associated Scene will activate at the set date and time.
- For the “position Trigger”, enter the Name of the Trigger, then select the posi-
tion on the map and the Trigger activation method (when you exit the area or
enter the selected area). To save the Trigger, select “Save”.
The associated Scene will activate when the user enters or exits the area set
on the map.
To modify an existing Trigger:
Select the existing Trigger, make the modications and select “Save”.
• Share the Home with other users
To invite other users to use the Home
Accessories
01. Open the “MyNice Welcome HK” app and select “Settings”
02. Select the Home to be shared with other users, then “Manage Users...”
and then “Invite”
03. Enter the AppleID of the user to be invited and select “Add”
The invited user will receive a notication: to accept the invite, the user must
select the notication and conrm the invite. He can then check the Accesso-
ries belonging to the sender’s Home.
Further information is available on http://www.apple.com
• Use Apple Watch with the app
To use Apple Watch, add Accessories
and Scenes to the Favorites section of
the app in iPhone
01. Open the “MyNice Welcome HK” app in Apple Watch: it will show the rst
Accessory/Scene added to Favorites in the iPhone app
02. Browse the screens horizontally to go from one Accessory/Scene to an-
other
03. Select the Accessory/Scene to be controlled and select the desired com-
mand.
5.2 - Other functions
It is also possible to use other functions that are not strictly linked to the “MyNice Welcome HK” app but that are compatible with the IT4WIFI
Accessory; examples include:
- Possibility to control Accessories and Scenes using Siri: with voice commands, such as “Open ... (Accessory name)”, “Close ... (Accessory
name)”, “Scene ... (Scene name)” etc., the IT4WIFI Accessory can be automatically controlled.
- Possibility to control Accessories and Scenes remotely using Apple TV or an iPad with iOS 10 configured as a hub: further information is
available at http://www.apple.com

8 – English
6
MYNICE TECHNOLOGY
6.1 - Main functions of the “MyNice Welcome” app
Thanks to MyNice technology, the “MyNice Welcome” app allows for the IT4WIFI accessory to be controlled.
The app manages two user types with an Administrator and User prole:
- Administrator (by default, this is the rst user who registers with the Accessory) can use all app functions
- User non-administrator, can use only certain functions
Table 6
Function Procedure Screen
• View and modify the details of an
Accessory
Caution! It is important for the app to re-
main active while the Accessory is being
updated and until this process has been
completed!
If the procedure is not completed suc-
cessfully, do not reset the Accessory.
Simply restart it and then try again. Car-
rying out a reset when updating has not
been correctly completed could irrevers-
ibly damage the Accessory.
View/modify the details relating to the IT4WIFI Accessory:
01. Open the “MyNice Welcome” app and select “Settings”
02. Modify the Home in which the Accessory is located
03. Select Accessory.
Modify Name:
Select “Name”, modify it and select “Save” on the conrmation pop-up (func-
tion only available to users with an Administrator prole).
View the information regarding the Accessory:
Select “About”.
To update the Accessory, select “Update your Accessory” (function only avail-
able to user with an Administrator prole).
The update only works if the smartphone is connected to the same Wi-Fi net-
work as the Accessory.
Add the Accessory to the Favorites section of the app:
Select “Add Accessory to favorites”
When the app is reopened, if it contains any Favorites, it will open to this sec-
tion.
• Set an optional command Arrange a fourth command on the Accessory control screen, in addi-
tion to the three primary commands:
01. Open the “MyNice Welcome” app and select “Settings”
02. Modify the Home in which the Accessory is located
03. Select Accessory
04. Select “Set the optional command”, then “Enable the optional command”
and choose the relevant command from among those present.
Use the fourth command just added:
01. Select “System”
02. Select the Home and then the Accessory to reach the control screen
• View the historian of movements for
the automation associated with the
Accessory
01. Open the “MyNice Welcome” app and select “Settings”
02. Modify the Home in which the Accessory is located
03. Select Accessory
04. Select “Historian of events” to view the latest automation movements (the
rst column cites the Accessory name, the second the Action, the third the
user carrying out the movement, while the fourth shows the date)
Note: any events preceding an Accessory restart will be lost
• Add another Accessory 01. Open the “MyNice Welcome” app and select “Settings”
02. Select the Home in which the Accessory is located and select “Add Acces-
sory...”
03. Repeat the same procedure used for the rst Accessory

English – 9
• Create, enable and modify a Scene
A Scene allows several Accessories to
be controlled simultaneously.
Create a Scene:
01. Open the “MyNice Welcome” app and select “Settings”
02. Select the Home in which to create the Scene and select “Add Scene...”,
entering a name for it
03. Select “Add new Accessory...”, then the Accessory and the associated
action and then “Save”
04. To add another Accessory to the Scene: repeat step 03
05. On completion, select the arrow at the top left to save the Scene
06. To enable a created Scene: select “System”, then the Home in which the
Scene is located, then select the Scene and select “Play”.
The Scene control screen shows a list of Accessories, under the icon, with the
Action set for each of these cited alongside.
Modify an existing Scene:
01. Select “Settings”
02. Select the Home and then the Scene to be modied.
– Modify Name:
Select “Name”, modify it and select “Save”.
– Modify Accessories within a Scene:
Select the Accessory to be modied, remove it from the Scene if necessary,
and/or modify the associated Action.
– Add Scene to Favorites section of app:
Select “Add Scene to favorites”.
When the app is reopened, if it contains any Favorites, it will open to this
section
• Create and modify a Scheduled ac-
tion
A Scheduled action is a command pro-
grammed in the Accessory to be carried
out at a time set by the user. Only users
with an Administrator prole can create
and modify Scheduled actions, other us-
ers can only view them.
01. Open the “MyNice Welcome” app and select “Settings”
02. Select the Home and then the Accessory for which the Scheduled action
will be programmed
03. Select “Scheduled action” and then “Add new scheduled Action”
04. Select “Set Action”, then the Action to be programmed and “Save”
05. Select “Date” and “Time” and then the instant in which the Scheduled ac-
tion will take place
06. Select “One time” mode if you only want the Scheduled action to take
place once or “Repetition” if you want the Scheduled action to take place sev-
eral times during the week, also selecting the corresponding days
07. Having programmed the Scheduled action, select “Save”
• Request authorisation to use an Ac-
cessory already associated with a
rst user
With the smartphone of the new user:
01. Connect to the same Wi-Fi network as the Accessory in the smartphone’s
“Settings” > “WiFi”
02. Open the “MyNice Welcome” app:
- if the app has no data recorded, select “Start with your rst Nice Accessory”,
enter “Username”, “Description”, “Home”
- if the app already has data recorded, select “Settings”, then the Home and
“Add Accessory…”
03. Select the chosen Accessory and follow the indications of the app
04. The Accessory will only be usable when an Accessory Administrator pro-
vides permission to use it (for Administrator authorisation, see “Manage users:
authorise new users”).
• Managing users: authorising new us-
ers, modifying the proles of already
registered users
Users management is a function reserved
only to users with an Administrator prole
A user prole can only manage his own
prole by activating/deactivating notica-
tions.
01. Open the “MyNice Welcome” app and select “Settings”
02. Select the Home, then “Users management” and the Accessory for which
users are to be managed
03. Select the desired user to view his prole:
- If the selected user is a user awaiting authorisation to use the Accessory:
select “Authorize user” to enable him
- If the selected user is already registered in the Accessory:
to change his role, select “User” or “Administrator”
to temporarily disable him, select “Disable user”
to cancel him from Accessory management, select “Delete user”

10 – English
• Enable/Disable the secondary com-
mands for users with a User prole
This function is only available to Adminis-
trator users
Non-administrator Users can only use
the permitted secondary commands
01. Open the “MyNice Welcome” app and select “Settings”
02. Select the Home, then “Users management” and lastly, the Accessory
03. Select “Commands allowed to users”, select the commands to enable/
disable and select “Save”
04. To use the secondary commands, select “System”, select the Accessory
and, from the control screen, select the “eye” symbol at the top right. Then
select the desired command to enable it
• Enable/disable Accessory notica-
tions
Push notications inform as to the real
time status of the automation associated
with the Accessory, without opening the
app. These notications arrive to the user’s
smartphone only if they are enabled and
only if the app is closed or in background
01. Open the “MyNice Welcome” app and select “Settings”
02. Select the Home, then “Users management” and lastly, the desired Ac-
cessory
03. Select the relevant prole and enable Push notications
• Use Apple Watch and SmartWatch
with the “MyNice Welcome” app
To use Apple Watch and/or SmartWatch,
add Accessories and Scenes to the Fa-
vorites section of the app on the iPhone
and/or Smartphone
01. Open the “MyNice Welcome” app in Apple Watch or SmartWatch: it will
show the rst Accessory/Scene added to Favorites in the app
02. Browse the screens horizontally to go from one Accessory/Scene to an-
other
03. Select the Accessory/Scene to be controlled and select the desired com-
mand.
Caution! - MyNice technology also allows for the remote control of the Accessories associated with the “MyNice Welcome” app!
The smartphone needs only an active Internet connection. If the Accessory appears unusable, it may be temporarily unreachable.
7
IFTTT SERVICE
IFTTT is a free on-line service that allows for the automatic execution of certain functions contained within different Web services, combining
them with each other. For further information on IFTTT, visit the site https://ifttt.com
After having downloaded the IFTTT app and created an account, the user can create some “rules” (or Applets) with which to automate certain
functions once other conditions are in place: for example, “If it rains tomorrow, send a notication” or “If there are news updates, send an email”
etc.
Available IFTTT services include the Nice service; to start using this service, the smartphone must have the “MyNice Welcome” app installed,
with at least one registered IT4WIFI Accessory and with an active Internet connection.
Proceed as follows:
01. Open the “MyNice Welcome” app and select “Settings”
02. Select the Home and then the Accessory on which to use the IFTTT Nice service
03. Select “IFTTT”, then “Enable service” (function only available to Accessory administrators) and lastly “Enable my Nice service on IFTTT” (func-
tion available to all users)
04. If it is the rst time you are using the “Nice” service on IFTTT, select “Generate code”
05. Enter the IFTTT app and enter your IFTTT account credentials
06. Find the “Nice” service and, once found, select “Connect” to connect your account to the service: paste the code generated by the “MyNice
Welcome” app into the required eld, then select “Authorize” and wait.
07. Once authorisation is complete, the default Applets already created in the service can be used or customised Applets can be created.
Disable the IFTTT service on the Accessory: an Administrator must set the “Enable service” toggle to “Off”. Any Applets created will no
longer have any effect.
Disable a IFTTT user without disabling the entire service on the Accessory: the user (Administrator or not) must set the “Enable my Nice
service on IFTTT” toggle to “Off”. Any Applets created will no longer have any effect.
Disconnect the Nice service from the IFTTT user: open the IFTTT app, nd the Nice service, select the “Ingranaggio” (Gear) symbol and
select “Disconnect”. If you want to use the Nice service again later, a new authorisation will be required, re-entering the code generated by the
“MyNice Welcome” app.
Important! - In the list of possible IT4WIFI Accessories, the IFTTT Applets show only those registered to the smartphone from
which authorisation for the Nice service in IFTTT was carried out and only when the service and user has been enabled for each
of these.

English – 11
8
RESET
Table 7 outlines the three types of hardware reset for the IT4WIFI Accessory.
Table 7
Reset type Procedure
• Full conguration reset
Allows for all Accessory settings to be
deleted
01. Hold the P key down (roughly 10 seconds) until all the LEDs
(L1-L2-L3) begin to ash red
02. Then release the key.
When the ashing stops, the Accessory restarts with a steady green
L3 LED and ashing green L2 LED, ready to accept a new congura-
tion.
Remove the Accessory from the app and follow the procedure de-
scribed in Chapter 4.
• Reset of Wi-Fi credentials
Allows for the Accessory Wi-Fi network set-
tings to be deleted
01. Hold the P key down (roughly 3 seconds) until the L2 LED begins
to ash red at high speed
02. Then release the key.
When the ashing stops, the Accessory restarts with a steady green
L3 LED and ashing green L2 LED, ready to accept a new congura-
tion.
To recongure the Accessory:
- iPhone > “Settings” > “WiFi” and select the Accessory at the bot-
tom, following the indications provided > then open the “MyNice
Welcome HK” app to use it
- Android smartphone, open the “MyNice Welcome” app and use
the network insertion procedure described in Chapter 4.2
• Reset with factory settings restore
This allows the Accessory to be restored to
its factory settings
Caution! - Only use this type of reset
if the “total reset” does not function
correctly
01. Disconnect IT4WIFI from the power, using the breaker on the
electrical panel
02. Keeping the P key on the Accessory pressed down, restore the
power: the L2 LED will be red and will start to ash rapidly
03. Release the P key when the L2 LED stops ashing.
The Accessory restarts with a steady green L3 LED and ashing
green L2 LED, ready to accept a new conguration.
Remove the Accessory from the app and follow the procedure de-
scribed in Chapter 4.
Note: if the Accessory shows a steady green L3 LED and a ashing green L2 LED (Accessory already reset), the P key has no effect.
Caution! - The P key serves only to cancel congurations, not to restart the Accessory.
9
LED
The following table shows the behaviour of the Accessory LEDs and any actions the user should take in the case of errors/problems highlighted
by the LEDs.
LED BEHAVIOUR DESCRIPTION
L1: rst LED -> provides information about the Accessory’s BusT4 connection with respect to the associated automation
L2: second LED -> provides information about the Accessory’s Wi-Fi connection status
L3: third LED -> provides information about Accessory system status
Caution! - Correct Accessory function (after initial set-up) will see all three LEDs lit steady green
Table 8
Expected operating state
L1 LED L2 LED L3 LED State Description
Steady green Steady green Steady green Permanent The Accessory is in the normal operating state
OFF Flashing green Steady green Permanent for 30 min-
utes
The Accessory is waiting to receive the Wi-Fi
network conguration from the user. Use the
app to congure the Accessory to the desired
Wi-Fi network
OFF Orange Green Temporary
(a few seconds)
The Accessory is associating itself with the Wi-
Fi network via which it was congured
L1
L2
L3
P
L1
L2
L3
P

12 – English
Steady green Steady green Permanent The Accessory is correctly associated with the
Wi-Fi network via which it was congured (in the
case of MyNice technology, connection to the
Cloud is also active)
Flashing green Steady green Steady green Temporary
(a few seconds)
The Accessory is searching for the automation
associated with it
OFF OFF Green Temporary
(a few seconds)
The Accessory, already congured on the Wi-Fi
network, is starting up
OFF OFF Steady green Permanent The Accessory, if not congured on the Wi-Fi
network within 30 minutes of start-up, can no
longer receive the network conguration.
To restore it to that mode, disconnect it from the
power and then reconnect it
Green Green Green, 8 quick ashes Temporary The Accessory has undergone an “Identify” ac-
tion by the user
Green, quick ash-
ing
OFF Steady red Temporary
(roughly 30 seconds)
The Accessory is loading the conguration for
correct operation
Wait for the operation to be completed
Green Orange Green Temporary
(variable time)
In the MyNice technology, the Accessory was
unable to connect to the Cloud or has lost the
connection to the Cloud.
The Accessory automatically restores the con-
nection as soon as it becomes available
Flashing orange OFF Flashing orange Temporary
(roughly 1 minute)
The accessory is updating. Wait for the opera-
tion to be completed. If the operation is not
completed correctly, IT4WIFI automatically re-
starts after 5 minutes
Error status
L1 LED L2 LED L3 LED State Description
OFF Steady red Steady red Permanent Problem: the Accessory has not started up
correctly
Solution: try to restart the Accessory, discon-
necting it from the power and then reconnect-
ing it.
If the problem reoccurs, carry out a Reset, re-
storing the factory settings, see Table 7 - Chap-
ter 8
Steady red Permanent Problem: the Accessory has acquired an in-
correct network conguration
Solution: carry out the rst or second type of
reset detailed in Chapter 8
Steady red Permanent Problem: the Accessory has not found the au-
tomation associated with it
Solution: if present, try to install the Accessory
on another Gate&Door automation. If the prob
-
lem reoccurs, replace the cable. If the problem
persists, the Accessory or Central unit is dam
-
aged
Flashing red Permanent or tempo-
rary
Problem: the Accessory (already congured on
the network) has lost the Wi-Fi connection to
the Access Point
Solution: check that the Access Point is work-
ing and that other Wi-Fi devices are able to cor-
rectly connect to it, from the Accessory installa-
tion point. Check that the Accessory’s antenna
is correctly installed. Check that the Accessory
is not shielded by any metal object that creates
interference with the connection. If the con-
nection cannot be restored in any way (Access
Point replaced or parameters modied), carry
out a total conguration Reset or Reset the Wi-
Fi credentials, see Table 7 - Chapter 8
To check LED behaviour when the Accessory is reset, see Table 7 - Chapter 8.

English – 13
10
WHAT TO DO IF...
What to do if all IT4WIFI LEDs are switched off
Check that IT4WIFI installation has been carried out correctly (Chapter 2) and that the automation control unit is not in “Stand-by” mode, if
so, disable it
What to do if at least one of the 3 IT4WIFI LEDs remains permanently red
Read “Error states” Table 8 - Chapter 9
What to do if the IT4WIFI L2 LED remains orange when using MyNice technology?
The Accessory does not have an active Nice Cloud connection. Check that the AP is connected to the Internet. Try to restart the Accessory if
necessary (disconnecting it from the power and reconnecting it).
What to do if IT4WIFI no longer responds to the app
Try to restart IT4WIFI (disconnecting it from the power and reconnecting it), close the app, reopen it and try to control the Accessory. Ensure
that the Accessory’s three LEDs are steady green. If the problem reoccurs, reset both the Accessory and the app and carry out a new con-
guration
What to do it the IT4WIFI cannot be updated
Ensure that you are using the same Wi-Fi network as IT4WIFI and that the Internet connection is active
What to do if the app does not start
Uninstall the app and reinstall it
What to do if the app does not nd IT4WIFI among the accessories on the network
Ensure that the Accessory is congured to the correct Wi-Fi network and ensure that the Access Point to which IT4WIFI is connected sup-
ports the Bonjour service
What to do if not all functions are available in the “MyNice Welcome” app
Ensure that you are one of the IT4WIFI administrators
What to do if the IFTTT Applets do not work?
Ensure that all the steps in Chapter 7 have been correctly carried out. If necessary, start the procedure again and restart IT4WIFI
11
TECHNICAL SPECIFICATIONS
WARNINGS: • All technical specications stated herein refer to an ambient
temperature of 20°C (± 5°C). • Nice S.p.A. reserves the right to modify its
products at any time it deems necessary, while maintaining the same intended
use and functionality.
IT4WIFI
Input
Voltage 24 V
Current 30mA
Max. power input 700mW
Wi-Fi interface
Type 802.11 b/g/n – 2.4 GHz
Power 14 dBm to the connector
Security OPEN/WEP/WPA-PSK/WPA2-PSK
Antenna connector SMA
Environment
Operating temperature -20°C ... +50°C
Storage temperature -25°C ... +70°C
Humidity 15% - 85%
Protection rating IP 30
Dimensions 58 mm x 63 mm x 24 mm (excluding
SMA and antenna)
Weight 60 g
12
PRODUCT DISPOSAL
This product is made of various types of materials, some of which can
be recycled while others must be scrapped. Seek information on the
recycling and disposal systems envisaged by local regulations in your
area for this product category.
CAUTION! - Some parts of the product may contain polluting
or hazardous substances which, if released into the environ-
ment, constitute serious environmental and health risks.
As indicated by the adjacent symbol, the product may
not be disposed of together with domestic waste. Sort
the materials for disposal, according to the methods
envisaged by current legislation in your area, or return
the product to the retailer when purchasing an equiva-
lent product.
CAUTION! - Local regulations may envisage the application
of heavy nes in the event of improper disposal of this product.
13
LEGAL NOTICE
Apple, iPhone, Bonjour, Apple TV, Siri are commercial trademarks
of Apple Inc., registered in the United States and in other countries.
HomeKit is a commercial trademark of Apple Inc. App Store is a com-
mercial trademark of Apple Inc. Android is a commercial trademark of
Google Inc.
The Wi-Fi CERTIFIED logo is a certified trademark of Wi-Fi Alliance
Use of the Works with Apple HomeKit logo means that an electronic
accessory has been designed to connect specifically to iPod touch,
iPhone, or iPad, respectively, and has been certified by the developer
to meet Apple performance standards. Apple is not responsible for
the operation of this device or its compliance with safety and regula-
tory standards.

14 – English
EC Declaration of Conformity
Declaration in accordance with Directive 1999/5/EC
Note - The contents of this declaration correspond to that specified in the official document deposited at the Nice S.p.A. headquarters and, in particular,
to the latest revised edition available prior to the publishing of this manual. The text herein has been re-edited for editorial purposes. A copy of the original
declaration can be requested from Nice S.p.A. (TV) Italy.
Declaration number: 604/IT4W Revision: 0 Language: EN
The undersigned, Roberto Griffa, in his capacity as Chief Executive Officer, hereby declares under his sole responsibility that the product:
Manufacturer’s name: NICE S.p.A.
Address: Via Pezza Alta 13, 31046 Rustignè di Oderzo (TV) Italy
Product type: Wi-Fi interface for BusT4
Model / Type: IT4WIFI
Accessories:
Complies with the essential requirements pursuant to Article 3 of the following European directive, relevant to the use for which the
products are intended:
• DIRECTIVE 1999/5/EC OF THE EUROPEAN PARLIAMENT AND OF THE COUNCIL of 9 March 1999 on radio equipment and telecom-
munications terminal equipment and the mutual recognition of their conformity, in accordance with the following harmonised standards:
· Health and safety (Art. 3(1)(a)): EN 62479:2010
· Electrical safety (Art. 3(1)(a)): EN 60950-1:2006+A1:2010+A12:2011+A11:2009+A2:2013
· Electromagnetic compatibility (Art. 3(1)(b)): EN 301 489-1 V1.9.2:2011, EN 301 489-17 V2.2.1:2012
· Radio spectrum (Art. 3(2)): EN 300 440-2 V1.4.1:2010, EN 300 328 V1.9.1:2015
Moreover, the product complies with that specified in the following European directives:
• DIRECTIVE 2014/30/EU OF THE EUROPEAN PARLIAMENT AND OF THE COUNCIL of 26 February 2014 on the harmonisation of the
laws of the Member States relating to electromagnetic compatibility (recast), in accordance with the following harmonised standards:
EN 61000-6-2:2005, EN 61000-6-3:2007 + A1:2011
Oderzo, 22 February 2017 Mr Roberto Griffa
(Chief Executive Officer)


www.niceforyou.com
IDV0512A01EN_18-05-2017_DIGITAL VERSION
Nice S.p.A.
Via Pezza Alta, 13
31046 Oderzo TV Italy
/