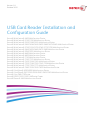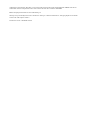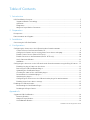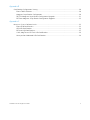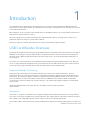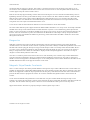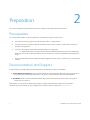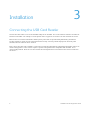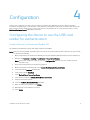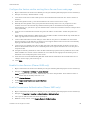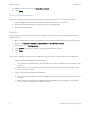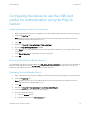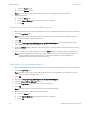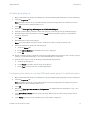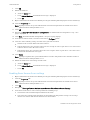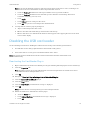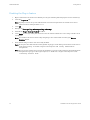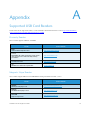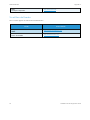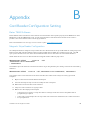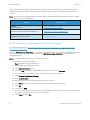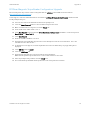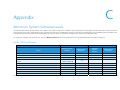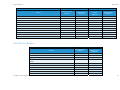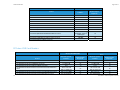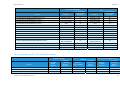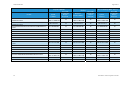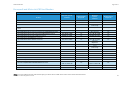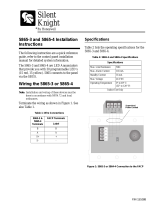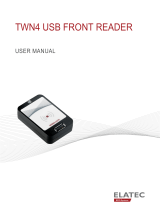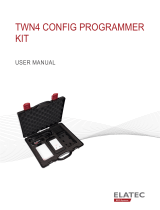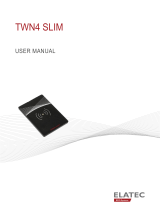Version 1.0
October 2015
USB Card Reader Installation and
Configuration Guide
Xerox® WorkCentre® 3655 Multifunction Printer
Xerox® WorkCentre® 5135/5150 Multifunction Printer
Xerox® WorkCentre® 5325/5330/5335 Multifunction Printer
Xerox® WorkCentre® 5632/5638/5645/5655/5665/5675/5685 Multifunction Printer
Xerox® WorkCentre® 5735/5745/5755/5765/5775/5790 Multifunction Printer
Xerox® WorkCentre® 5845/5855/5865/5875/5890 Multifunction Printer
Xerox® WorkCentre® 5945/5955 Multifunction Printer
Xerox® WorkCentre® 6400 Multifunction Printer
Xerox® WorkCentre® 6655 Multifunction Printer
Xerox® WorkCentre® 7120 Multifunction Printer
Xerox® WorkCentre® 7220/7225 Multifunction Printer
Xerox® WorkCentre® 7425/7428/7435 Multifunction Printer
Xerox® WorkCentre® 7525/7530/7535/7545/7556 Multifunction Printer
Xerox® WorkCentre® 7755/7765/7775 Multifunction Printer
Xerox® WorkCentre® 7830/7835/7845/7855 Multifunction Printer
Xerox® ColorQube® 8700/8900 Multifunction Printer
Xerox® ColorQube® 9201/9202/9203/9301/9302/9303 Multifunction Printer
Xerox® Color C60/C70 Printer
Xerox® D95/D110/D125/D136 Printer/Copier
Xerox® Phaser® 3635 Multifunction Printer

©2015 Xerox Corporation. All rights reserved. Xerox®, Xerox and Design®, ColorQube® and WorkCentre® are
trademarks of Xerox Corporation in the United States and/or other countries. BR10996
Other company trademarks are also acknowledged.
Changes are periodically made to this document. Changes, technical inaccuracies, and typographic errors will be
corrected in subsequent editions.
Document version 1.0: October 2015
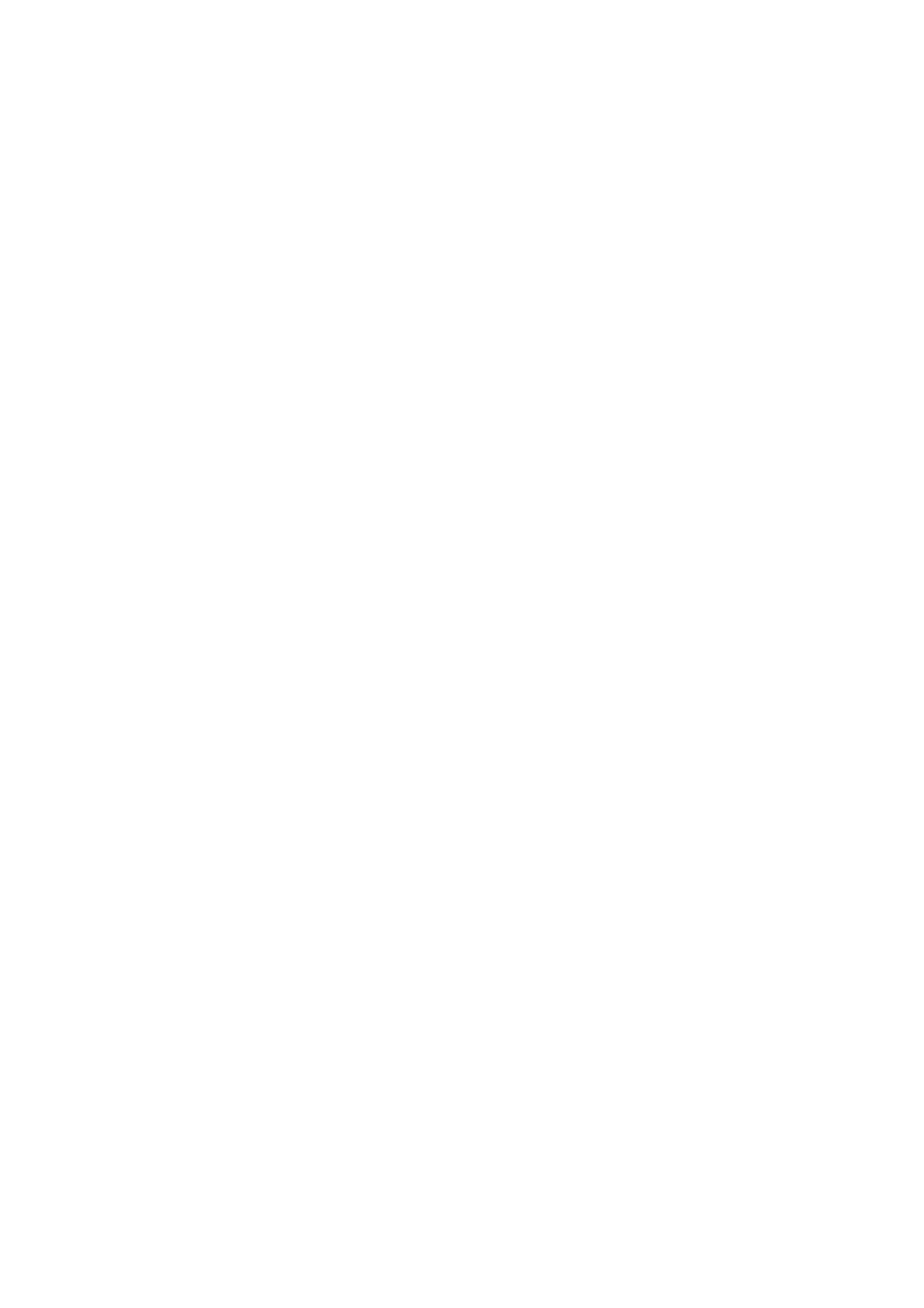
3 Installation and Configuration Guide
Table of Contents
1 Introduction
USB Card Reader Overview .................................................................................................................................................. 5
Supported Reader Technology ................................................................................................................................... 5
Operation ............................................................................................................................................................................ 5
Diagnostics ......................................................................................................................................................................... 6
Magnetic Stripe Reader Constraints ........................................................................................................................ 6
2 Preparation
Prerequisites ............................................................................................................................................................................... 7
Documentation and Support .............................................................................................................................................. 7
3 Installation
Connecting the USB Card Reader ..................................................................................................................................... 8
4 Configuration
Configuring the device to use the USB card reader for authentication ............................................................ 9
Create a Device Certificate and Enable SSL ......................................................................................................... 9
Configure the feature via the existing Xerox Secure Access web page .................................................. 10
Enable Custom Services (Phaser 3635 only) ..................................................................................................... 10
Enable Convenience Authentication (Phaser 3635 only) ............................................................................ 10
Verify Connected Reader ........................................................................................................................................... 11
Validation ......................................................................................................................................................................... 11
Configuring the device to use the USB card reader for authentication using the Plug-In feature .... 12
Enabling the plug-in feature on the device ....................................................................................................... 12
Retrieving the USB Card Reader Plug-in .............................................................................................................. 12
Uploading the Card Reader Plug-in ....................................................................................................................... 12
Checking the status of the embedded plug-ins ............................................................................................... 13
Deactivation the embedded plug-ins ................................................................................................................... 13
Activating the plug-ins ................................................................................................................................................ 14
Configuring the device to use the USB card reader plug-in for authentication ................................. 14
Enabling Xerox Secure Access settings ................................................................................................................. 15
Disabling the USB card reader ......................................................................................................................................... 16
Deactivating the Card Reader Plug-in .................................................................................................................. 16
Disabling the Plug-in feature ................................................................................................................................... 17
Appendix A
Supported USB Card Readers .......................................................................................................................................... 18
Proximity Readers ......................................................................................................................................................... 18
Magnetic Stripe Readers ............................................................................................................................................ 18
Visual Barcode Readers .............................................................................................................................................. 19

Installation and Configuration Guide 4
AppendixB
Card Reader Configuration Setting ............................................................................................................................... 20
Elatec TWN3 Software................................................................................................................................................ 20
Magnetic Stripe Reader Configuration ................................................................................................................ 20
ID TECH Magnetic Stripe Reader Configuration Upgrade .......................................................................... 21
RF IDeas Magnetic Stripe Reader Configuration Upgrade ......................................................................... 22
AppendixC
Minimum System Software Levels ................................................................................................................................. 23
Elatec USB Card Readers ........................................................................................................................................... 23
HID USB Card Readers ............................................................................................................................................... 24
RF Ideas USB Card Readers ...................................................................................................................................... 25
YSoft, MagTek and ID Tech USB Card Readers ............................................................................................... 26
Honeywell and Motorola USB Card Readers ..................................................................................................... 28

5 Installation and Configuration Guide
Introduction 1
The USB Card Reader solution brings an advanced level of security to sensitive information. Organizations can
restrict access to the walk-up features of a Xerox® device. This ensures only authorized users are able to copy, scan,
e-mail and fax information.
Once validated, a user is logged into the Xerox® device for all walk-up features. The system allows for functions to
be tracked for an added layer of security.
This guide explains how to install and configure the USB Card Reader solution. It identifies the resources and
equipment required to complete a successful installation.
Should you require any further information, please contact your local Xerox Representative.
USB Card Reader Overview
This document describes how to configure off box authentication to a Solution Partner Authentication
server with a
USB card reader using the new open USB standard. The USB card reader is connected
directly to the USB port on
the Xerox device. When the USB card reader is connected to the device,
an external card reading controller is no
longer required.
This feature is used to control access to the MFP via employee badge to a partner authentication server.
Once the
server is setup to communicate with the device and selected Services are locked at the LUI,
access to those ‘locked’
services will only be granted to walk up users with valid cards and/or System
Administrators.
Supported Reader Technology
Employee badges can contain one or multiple technologies for storing user identity information. The most
prominent methods in use today are Contactless (also known as Proximity), Magnetic Stripe, Visual
Barcode and
Smart Cards. This document supports contactless, magnetic stripe and visual barcode readers only. There are two
classes of contactless readers, those which read the Card Serial
Number (CSN) and those which can read from
secure memory segments contained on specific card
types. This solution only supports contactless readers which
send the CSN.
Smart Card Authentication (CAC / PIV / .NET etc.) are addressed in the Smart Card feature
documentation.
Operation
This feature is designed to read data from an employee badge and to package that data into a message which is
sent to the server running software from a solution provider. This requires that the solution provider has developed
their software to be compatible with this feature using the Convenience Authentication API.
This feature enables solution providers to provide authentication, pull printing and accounting which is tied the user

USB Card Reader Introduction
Installation and Configuration Guide 6
associated with the employee’s badge. This feature is configured using most of the Xerox Secure Access set up
screens but is not compatible with the Xerox Secure Access feature itself. It is not compatible with the white card
readers supplied as part of Xerox Secure Access.
Each of the currently approved badge readers has internal intelligence to read a card and to acknowledge success
by blinking the LED or creating sound with the beeper on the reader itself. Note that this behavior is different than
with the Xerox Secure Access (XSA) solution. With XSA, the authentication server is in control of the LED on the
reader. This means users will observe faster acknowledgement that their card has been recognized because that
recognition does not require communication with a server.
A side effect is that the LED indications will not be consistent with those of the XSA solution.
The card readers will have power applied when the MFP is awake and while it is in Sleep mode. A card swipe will take
the MFP out of Sleep mode and will initiate an authentication sequence. To meet EPA Energy Star requirements,
power is removed from the reader when the MFP enters Deep Sleep. In Deep Sleep the card reader will appear to be
inactive. Since the reader has no power, the LED will not be illuminated. A card swipe in Deep Sleep mode will be
ignored. Users must first awaken the MFP using the Energy Saver button. Once the MFP is awake, the card reader
will again be functional.
Diagnostics
USB card readers have been chosen which communicate using the Human Interface Device (HID) keyboard
emulation mode. The rationale for this decision is primarily to aid in the ability to troubleshoot problems in the field.
An HID reader can be plugged directly into any personal computer and tested independent from the MFP. All one
need do is open a document application such as Microsoft Notepad which expects Text as input. If an employee
badge is swiped across the reader, the CSN will be displayed in the Notepad application. This makes it easy to
diagnose reader related problems in the field.
Since this is a relatively new feature we have chosen to start cautiously. As a result the only readers which will be
recognized are those which have been tested and found acceptable by engineering. If any reader is connected
which is not listed in Appendix A, the MFP will ignore it. The configuration section of this document will address how
the MFP will indicate that a non-supported reader is connected.
Magnetic Stripe Reader Constraints
There is a wide variety in the factory default behavior of magnetic stripe readers. While all of the tested readers are
capable of supporting the applicable ISO standards they do not initially send the card data in exactly the same way.
Each of the supported readers can be programmed in the way they send card data and each of the manufacturers
provides PC based tools to program the reader. As a result a standard configuration can be defined across all
readers.
In our defined standard configuration the reader will emit every line of data which the magnetic stripe card
contains. The reader will emit all line sentinels, field separators and line termination characters and will not mask out
any data. This will enable solution partner’s full access to card data which can be processed as they desire.
Appendix B contains directions to properly configure each magnetic stripe reader.

7 Installation and Configuration Guide
Preparation
2
This section explains the preparation and resources required to install the Card Reader feature.
Prerequisites
For a successful installation and configuration, the following prerequisites must be met:
Your solution must use supported cards and card readers. See Appendix A.
Your device must be configured with the minimum required device software for the card reader being
installed. See Appendix C.
For devices that require Xerox USB Card Reader Plug-In (see Appendix
C), download the plug-in install file from the Drivers and Download page for your device on Xerox.com.
Unzip and save the file to a
known location on your computer/server before installation and configuration
begins.
If the Xerox Extensible Interface Platform® (EIP)
application is to be used, extensible service setup must be
enabled.
Documentation and Support
For information specifically about your Xerox® product, the following resources are available:
System Administrator Guide provides detailed instructions and information about connecting your device to
the network and installing optional features. This guide is intended for System/Device Administrators.
User Guide provides detailed information about all the features and functions on the device. This guide is
intended for general users.
Most answers to your questions will be provided by the support documentation supplied for your product.
Alternatively you can contact the Xerox Support Center or access the Xerox website at www.xerox.com.

8 Installation and Configuration Guide
Installation 3
Connecting the USB Card Reader
Connect the card reader to one of the available USB ports on the MFP. The reader can be mounted in a
number of
locations on the MFP. For example, it can be placed on the top panel next to the UI, or on the back of the device.
Most of the tested readers will indicate that they have power and are operational by illuminating an LED
and
possibly emitting a sound once the card reader has booted up. A message will be displayed on the front panel
(local UI) when a reader has been detected.
Please ensure the card reader software is at the latest level by checking with the particular manufacture
web site as
outlined in Appendix A. Some readers require a specific configuration to be compatible with
the MFP. This is
defined in Appendix B. Please be sure the software and configuration are correct
before the reader is installed on
the device.

Installation and Configuration Guide 9
Configuration 4
Some devices require the use of the plug-in feature to configure the USB card reader. This chapter contains
instructions for both plug-in and non-plug-in configurations. Configuration instructions for devices that require the
plug-in feature can be found on page 12. For a list of devices that require the use of the plug-in feature, see the
Minimum Software Levels table supplied in the kit.
Configuring the device to use the USB card
reader for authentication
Create a Device Certificate and Enable SSL
The following configuration settings can only be completed via CWIS.
Note: Either the existing default certificate can be used or the user can install their own certificate. The steps below
use the default certificate.
1. Open a web browser and connect to CWIS by entering the following URL: http://[enter device IP address]/
2. Navigate to Properties > Security > Certificates > Security Certificates
Note: SSL must be enabled. If required select the Configure SSL link on this page to enable SSL, then
repeat this step.
3. Enter System Administrator credentials if prompted
4. On the Xerox Device Certificate tab, select Create New Xerox Device Certificate
5. Select Connection Enabled with port 80
6. Select Secure HTTPS Disabled
7. Select Default Xerox Device Certificate
8. Select Device Certificate: Default Xerox Device Certificate
9. Complete all text fill in fields
10. Select the Subject Alternative Name checkbox
11. When all entries are complete select Finish
12. Wait while the new certificate is created.
13. Select Apply

USB Card Reader Configuration
Installation and Configuration Guide 10
Configure the feature via the existing Xerox Secure Access web page
1. Open a web browser and connect to CWIS by entering the following URL: http://[enter device IP address]/
2. Navigate to Security > Authentication > Setup.
3. Select Xerox Secure Access Unified ID System as the authentication method on the device’s touch user
interface
4. Under Configuration Setting, select the Edit button next to Xerox Secure Access Setup.
5. Normally the configuration settings are pushed down from the partner server. If you plan to use this
method, select Close and consult the particular solution partner’s installation and configuration
documentation. See your device’s System Administrator’s Guide for information on how to configure these
settings manually.
6. Fill in the server Communication details using either IP address or Host Name. Include the path to the
server.
7. Verify that the Embedded box is NOT checked. This checkbox enables software which only works with the
white egg shaped Xerox Secure Access card readers.
8. Set the USB Card Reader Detection Policy to either allow or deny access to the MFP if the card reader
becomes unplugged. This will cause a caution screen to appear whenever the card reader is accidentally
unplugged and remind the user to plug it back in.
9. Set the Device Log In Method to either enable only swipe card authentication or whether to also offer
Alternate Authentication where the user manually enters their logon credentials in the event they lost or
forgot their card.
10. Configure Accounting Information If the Job Based Accounting option has been purchased, these fields
will be available for selection. Choose whether the server will enter the appropriate accounting code or
whether the user will be prompted to enter a code.
11. Fill in the Device Instructional Blocking Window details with the window title and instructional text. For
example: ‘‘Please swipe your card to log on’’.
12. Select Save.
Enable Custom Services (Phaser 3635 only)
1. Open a web browser and connect to CWIS by entering the following URL: http://[enter device IP address]/
2. Navigate to Properties > Services > Custom Services.
Note: If prompted, enter the system administrator user name and password. The default user name is
admin and the default password is 1111.
3. Enable Custom Services.
4. Enable Export User Password to Custom Services.
5. Select Apply.
Enable Convenience Authentication (Phaser 3635 only)
6. Open a web browser and connect to CWIS by entering the following URL: http://[enter device IP address]/
7. Navigate to Properties > Security > Authentication > Authentication.
8. Enter System Administrator credentials if prompted.
9. Within the Setup section, select Require Network Authentication.

USB Card Reader Configuration
11 Installation and Configuration Guide
10. Within the General section, select Xerox Secure Access.
11. Select Apply.
Verify Connected Reader
At this point the local UI should show a pop up or message indicating that the card reader is not
connected.
1. Connect an approved card reader to the USB port and observe that the message closes.
2. Remove the card reader and observe that the message is displayed again.
3. Plug the card reader back in.
Validation
At this point the system is fully configured for authentication. Lock a few services to verify that
authentication is
required for access.
1. Open a web browser and connect to CWIS by entering the following URL: http://[enter device IP address]/
2. Navigate to Properties > Security > Authentication > Tools & Feature Access
3. Under Presets, select Custom Access.
4. Select Locked for any services, features, or pathways that should be secured.
5. Select Apply.
At the local UI, navigate to a locked service or pathway. Verify the prompt to swipe a card to log on is
displayed.
1. Swipe or scan a valid card with the USB card reader
- Depending on the particular reader you should observe the card reader LED change color or the reader
will beep.
- Observe that the user is authenticated and their username appears in the upper right corner of the
local user interface display.
2. Swipe or scan the same card with the card reader
- Depending on the particular reader you should observe the card reader LED change color or
the reader
will beep.
- Observe that the user is logged out and that the Default Walkup Screen is displayed. If the
Default
Screen is locked, the blocking screen will be displayed

USB Card Reader Configuration
Installation and Configuration Guide 12
Configuring the device to use the USB card
reader for authentication using the Plug-In
feature
Enabling the plug-in feature on the device
1. Open a web browser and connect to CWIS by entering the following URL: http://[enter device IP address]/
2. Select the Properties tab.
Note: If prompted, enter the system administrator user name and password. The default user name is
admin and the default password is 1111.
3. Select OK.
4. Navigate to Security > Plug-in Settings > Plug-in Settings.
5. Check the Plug-in Settings Enabled checkbox.
6. Select Apply. A message stating that the device must be rebooted before the new settings can take effect
is displayed.
7. Select Reboot Machine. A confirmation message is displayed.
8. Select OK.
Retrieving the USB Card Reader Plug-in
The USB Card Reader Plug-in is located within the USB_Card_Reader_Install.zip file mentioned in the Preparation
chapter. Double-click the file labeled cr.1.0.14.zip to access the card reader plug-in. Unzip and save the file to a
location on your computer were it can be easily retrieved at a later time.
Uploading the Card Reader Plug-in
1. Open a web browser and connect to CWIS by entering the following URL: http://[enter device IP address]/
2. Select the Properties tab.
Note: If prompted, enter the system administrator user name and password. The default user name is
admin and the default password is 1111.
3. Select OK.
4. Navigate to Security > Plug-in Settings > List of Embedded Plug-ins.
5. Select the Upload button to display the Plug-in page.
6. From the Upload Plug-in page:
a. Select the Browse button.
b. Navigate to and select the Cardreader.jar file.

USB Card Reader Configuration
13 Installation and Configuration Guide
c. Select the Open button.
d. Select the Upload button.
Note: A device reboot is necessary for the Plug-in to be successfully added to the
machine.
7. Reboot the machine:
a. Select the Status tab.
b. Select Reboot Machine. A confirmation message is displayed.
c. Select OK.
Checking the status of the embedded plug-ins
1. Open a web browser and connect to CWIS by entering the following URL: http://[enter device IP address]/
2. Select the Properties tab.
Note: If prompted, enter the system administrator user name and password. The default user name is
admin and the default password is 1111.
3. Select OK.
4. Navigate to Security > Plug-in Settings > List of Embedded Plug-ins. The list will contain the newly
uploaded Plug-in as well as existing Plug-ins (if any).
5. Under the Status heading, check the status of the plug-ins. The status of the newly added plug-in should
display <Activated>.
6. If the Status does not display <Activated>, select the Start button to activate the plug-in of your choice.
Note: In case of multiple plug-ins (uploaded to the machine) and to prevent potential login failures, it
is
suggested that only the intended plug-in is in Active status while others are Deactivated.
Deactivation steps are provided on the next page.
Deactivation the embedded plug-ins
1. Open a web browser and connect to CWIS by entering the following URL: http://[enter device IP address]/
2. Select the Properties tab.
Note: If prompted, enter the system administrator user name and password. The default user name is
admin and the default password is 1111.
3. Select OK.
4. Navigate to Security > Plug-in Settings > List of Embedded Plug-ins.
5. Select the Xerox USB Card Reader plug-in.
6. Select the Stop Button. A confirmation message is displayed.
7. Select OK.
Note: A device reboot is necessary for Plug-in to successfully deactivate.
8. Reboot the machine to deactivate the current plug-in:
a. Select the Status tab.
b. Select Reboot Machine. A confirmation message is displayed.
c. Select OK.

USB Card Reader Configuration
Installation and Configuration Guide 14
Activating the plug-ins
1. Open a web browser and connect to CWIS by entering the following URL: http://[enter device IP address]/
2. Select the Properties tab.
Note: If prompted, enter the system administrator user name and password. The default user name is
admin and the default password is 1111.
3. Select OK.
4. Navigate to Security > Plug-in Settings > List of Embedded Plug-ins.
5. Under the Status heading, check the status of the plug-ins. Locate the previously deactivated plug-in.
6. Check the Plug-in that is deactivated; select the Start button to activate the plug-in. A confirmation
message is displayed.
7. Select OK.
8. Recheck that the status for the plug-ins.
Note: The Internet Browser may need to be refreshed for status to reflect the current state.
9. Reboot the machine to activate the current plug-in:
a. Select the Status tab.
b. Select Reboot Machine. A confirmation message is displayed.
c. Select OK.
10. After the machine reboots, recheck the status by navigating back to the Properties tab > Security > Plug-in
Settings > List of Embedded Plug-ins. The status should change to <Activated>.
11. Ensure that the correct version of the plug-in was uploaded and activated:
a. Select the specific plug-in.
b. Select Details to view the correct version of the plug-in.
c. Select Close to return to the List of embedded plug-ins.
Configuring the device to use the USB card reader plug-in for authentication
1. Open a web browser and connect to CWIS by entering the following URL: http://[enter device IP address]/
2. Select the Properties tab.
Note: If prompted, enter the system administrator user name and password. The default user name is
admin and the default password is 1111.
3. Select OK.
4. Navigate to Security > Authentication Configuration. The Authentication Configuration > Step 1 of 2
page is displayed.
5. Select Xerox Secure Access from the Login Type drop-down menu. The other settings can be as their
defaults.
6. Select Apply. A pop-up message indicating loss of stored data is displayed.

USB Card Reader Configuration
15 Installation and Configuration Guide
7. Select OK.
8. Reboot the machine:
d. Select the Status tab.
e. Select Reboot Machine. A confirmation message is displayed.
f. Select OK.
9. Open a web browser and connect to CWIS by entering the following URL: http://[enter device IP address]/
10. Select the Properties tab.
Note: If prompted, enter the system administrator user name and password. The default user name is
admin and the default password is 1111.
11. Select OK.
12. Navigate to Security > Authentication Configuration. The Authentication Configuration > Step 1 of 2
page is displayed.
13. Select Next. The Authentication Configuration > Step 2 of 2 page displays.
14. In the Access Control section, select the Service Access Configure button.
15. Select one of the following settings for each service you want to control:
- Unlocked: This selection allows unrestricted access.
- Locked (Show Icon): This selection requires the user to login in order to gain access. The service icon is
visible to all users in the All Services screen.
- Locked (Hide Icon): This selection requires the user to login in order to gain access. The service icon is
hidden until an authorized user logs in.
16. Select Apply.
Note: If prompted, provide the system administrator user name and password. The default user name is
admin and the default password is 1111.
17. Reboot the machine for new settings to take effect:
g. Select the Status tab.
h. Select Reboot Machine. A confirmation message is displayed.
i. Select OK.
Enabling Xerox Secure Access settings
1. Open a web browser and connect to CWIS by entering the following URL: http://[enter device IP address]/
2. Select the Properties tab.
Note: If prompted, enter the system administrator user name and password. The default user name is
admin and the default password is 1111.
3. Select OK.
4. Navigate to Security > Remote Authentication Servers > Xerox Secure Access Settings.
5. In the Xerox Secure Access Server section perform the following steps:
a. Enter details in the Default Prompt and Default Title fields.
b. This creates the prompt title that displays on the machine UI along with a message. The message
informs users how to authenticate themselves at the machine.

USB Card Reader Configuration
Installation and Configuration Guide 16
Note: If the Title and Prompt fields were configured on the Xerox Secure Access Server, no changes are
needed. The Server information overrides any information entered.
c. Select the Enabled checkbox for Local Login to allow users to log in at the machine.
d. Select the Enabled checkbox for Get Accounting Code to obtain user accounting data from a
networked accounting server (if used).
e. Select Apply.
f. Select Reboot for new settings to take effect.
g. Select OK. The system is now configured for authentication.
6. To verify that the reader is properly configured:
a. Swipe a valid card past the card reader.
b. Observe the card reader LED changes color and the reader beeps.
c. Observe that the user is authenticated and their name appears in the upper right corner of the local
user interface display.
Disabling the USB card reader
Use the following instruction for disabling the USB card reader for any of the following circumstances:
The USB card reader is being replaced with an external card reading device.
Xerox Secure Access is no longer used for authentication on the device.
Note: The directly connected USB card reader and external card reader controller should not be used
simultaneously.
Deactivating the Card Reader Plug-in
7. Open a web browser and connect to CWIS by entering the following URL: http://[enter device IP address]/
8. Select the Properties tab.
Note: If prompted, enter the system administrator user name and password. The default user name is
admin and the default password is 1111.
9. Select OK.
10. Navigate to Security > Plug-in Settings > List of Embedded Plug-ins.
11. Select the Xerox USB Card Reader plug-in.
12. Select the Stop button.
13. Select the Stop Button. A confirmation message is displayed.
14. Select OK.
Note: A device reboot is necessary for Plug-in to successfully deactivate.
15. Reboot the machine to deactivate the current plug-in:
d. Select the Status tab.
e. Select Reboot Machine. A confirmation message is displayed.
f. Select OK.

USB Card Reader Configuration
17 Installation and Configuration Guide
Disabling the Plug-in feature
1. Open a web browser and connect to CWIS by entering the following URL: http://[enter device IP address]/
2. Select the Properties tab.
Note: If prompted, enter the system administrator user name and password. The default user name is
admin and the default password is 1111.
3. Select OK.
4. Navigate to Security > Plug-in Settings > Plug-in Settings.
5. Uncheck the Plug-in Settings Enabled checkbox.
6. Select Apply. A message stating that the device must be rebooted before the new settings can take effect
is displayed.
Note: The machine can also be rebooted by navigating to the Status tab and selecting the Reboot
Machine button.
7. Verify that the Plug-in feature was successfully disabled.
Note: At this point, the Authentication Configuration login type can be changed from Xerox Secure Access
to the desired setting. To do that, navigate to the Properties tab Security Authentication
Configuration.
Note: The SSL (Secure Socket Layer) can also be disabled if not needed (after changing the Authentication
Configuration login type to No Login Required). To disable SSL, navigate to the Properties (tab)
Connectivity Protocols HTTP.

Installation and Configuration Guide 18
Appendix A
Supported USB Card Readers
For the latest list of supported readers, see the Network Certification Reference Tool in http://xww.docushare-
xogpsg.world.xerox.com/dsweb/View/Collection-128069.
Proximity Readers
These readers support 125Khz & 13.56Mhz.
Reader
Vendor Weblink
Elatec
TWN3 & TWN4 family USB readers
http://www.elatec-rfid.com
RF IDeas
RDR-XX6081-AKU family USB Proximity readers and all
other readers from the ‘‘USB Enroll’’ family including
pcProx® Plus.
http://www.rfideas.com
YSoft
V2 family USB readers
http://www.ysoft.com
HID
OMNIKEY 5427 CK Reader Programmable
www.hidglobal.com
Magnetic Stripe Readers
These readers support ISO 7813 and ISO 4909 encoding standards for tracks 1, 2 & 3.
Reader
Vendor Weblink
ID TECH
MiniMag II™ MagStripe reader
http://www.idtechproducts.com
RF IDeas
MS3-00M1AKU MagStripe reader.
http://www.rfideas.com
MagTek®
Magnetic Stripe Reader
http://www.magtek.com

USB Card Reader Appendices
19 Installation and Configuration Guide
YSoft
V2 Magnetic Stripe Reader
http://www.ysoft.com
Visual Barcode Readers
These readers support one dimensional visual barcodes.
Reader
Vendor Weblink
Honeywell®
3800G
http://www.honeywellaidc.com
Motorola®
DS457 and DS9208
http://www.motorola.com

Installation and Configuration Guide 20
Appendix B
Card Reader Configuration Setting
Elatec TWN3 Software
Elatec TWN3 readers must have at least software version V3 03d/4.39 to operate properly on the
WorkCentre 53xx,
WorkCentre 7120, and WorkCentre 74xx. If connecting an Elatec reader with earlier
software to one of these
products, the reader software will need to be upgraded first.
Please contact Elatec
Customer Support for this software update. (support@elatec-rfid.com)
Magnetic Stripe Reader Configuration
The ISO specification for magnetic stripe cards defines the data format for the 3 possible tracks on a mag
stripe card.
Each line starts with a unique character called a sentinel which denotes which line of data is
being read. The ISO
spec specifies characters used to define the data blocks within a line as well as the
line termination character.
Shown below are three lines of data contained on a hypothetical 3 track mag stripe card:
%B6006493801^XEROX ^1012110 LQI?
;6006493801=101211050282809?
; 6006493801?
Xerox MFPs require this data to be concatenated into a single string with only one carriage return as the
terminating
character.
%B6006493801^XEROX ^1012110
LQI?;6006493801=101211050282809?; 6006493801?
To determine if the reader conforms to the Xerox standard, the reader can be easily tested using
a personal
computer.
8. Open a text document tool like Microsoft Notepad
9. Connect the magnetic stripe reader to a USB port on the computer
10. Wait for the card reader driver to be installed.
11. Swipe one of the customer’s mag stripe cards.
12. Observe the data displayed in Notepad.
- If the data is presented in a single line with one carriage return the reader is compatible and
no
programming is required.
- If the reader sends multiple lines or strips off the line start and end characters, the reader will
need to
be reprogrammed.
Page is loading ...
Page is loading ...
Page is loading ...
Page is loading ...
Page is loading ...
Page is loading ...
Page is loading ...
Page is loading ...
-
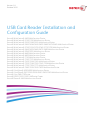 1
1
-
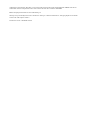 2
2
-
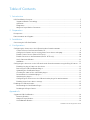 3
3
-
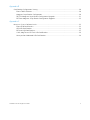 4
4
-
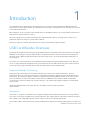 5
5
-
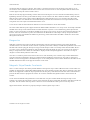 6
6
-
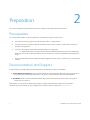 7
7
-
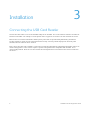 8
8
-
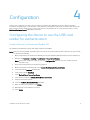 9
9
-
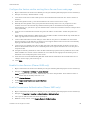 10
10
-
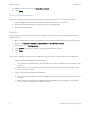 11
11
-
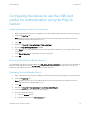 12
12
-
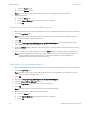 13
13
-
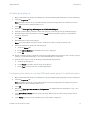 14
14
-
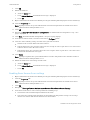 15
15
-
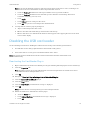 16
16
-
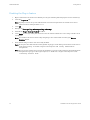 17
17
-
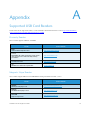 18
18
-
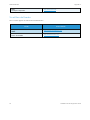 19
19
-
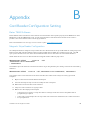 20
20
-
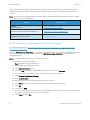 21
21
-
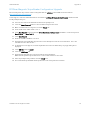 22
22
-
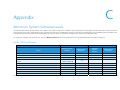 23
23
-
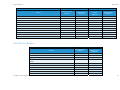 24
24
-
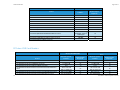 25
25
-
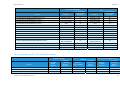 26
26
-
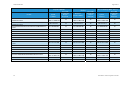 27
27
-
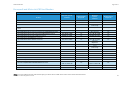 28
28
Xerox 5945/5955 Configuration Guide
- Type
- Configuration Guide
Ask a question and I''ll find the answer in the document
Finding information in a document is now easier with AI
Related papers
-
Xerox 3655 Installation guide
-
Xerox ColorQube 9203 Administration Guide
-
Xerox 5735/5740/5745/5755 User manual
-
Xerox 5945i/5955i User guide
-
Xerox WorkCentre 7830/7835/7845/7855 Quick start guide
-
Xerox WorkCentre 5955 Owner's manual
-
Xerox WorkCentre 4260C User guide
-
Xerox 5865/5875/5890 User manual
-
Xerox 9201 User manual
-
Xerox WORKCENTRE 5745 System Administrator Manual
Other documents
-
Kofax SafeCom 10.530.0 Operating instructions
-
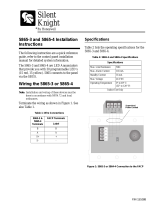 SILENT KNIGHT 5865-3/5865-4 Remote LED Annunciator User manual
SILENT KNIGHT 5865-3/5865-4 Remote LED Annunciator User manual
-
HP Access Control Quick start guide
-
ID TECH VERSAKEY Quick start guide
-
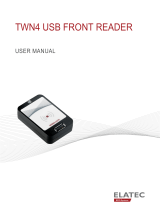 Elatec TWN4 USB Front Reader User manual
Elatec TWN4 USB Front Reader User manual
-
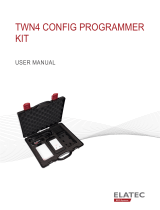 Elatec TWN4 Config Programmer User manual
Elatec TWN4 Config Programmer User manual
-
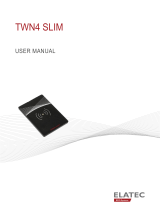 Elatec TWN4 Slim User manual
Elatec TWN4 Slim User manual
-
Zebra DS457 Reference guide
-
RF IDeas RDR-80031BK2 WAVE ID Plus Reader User guide
-
Elatec TWN4 User manual