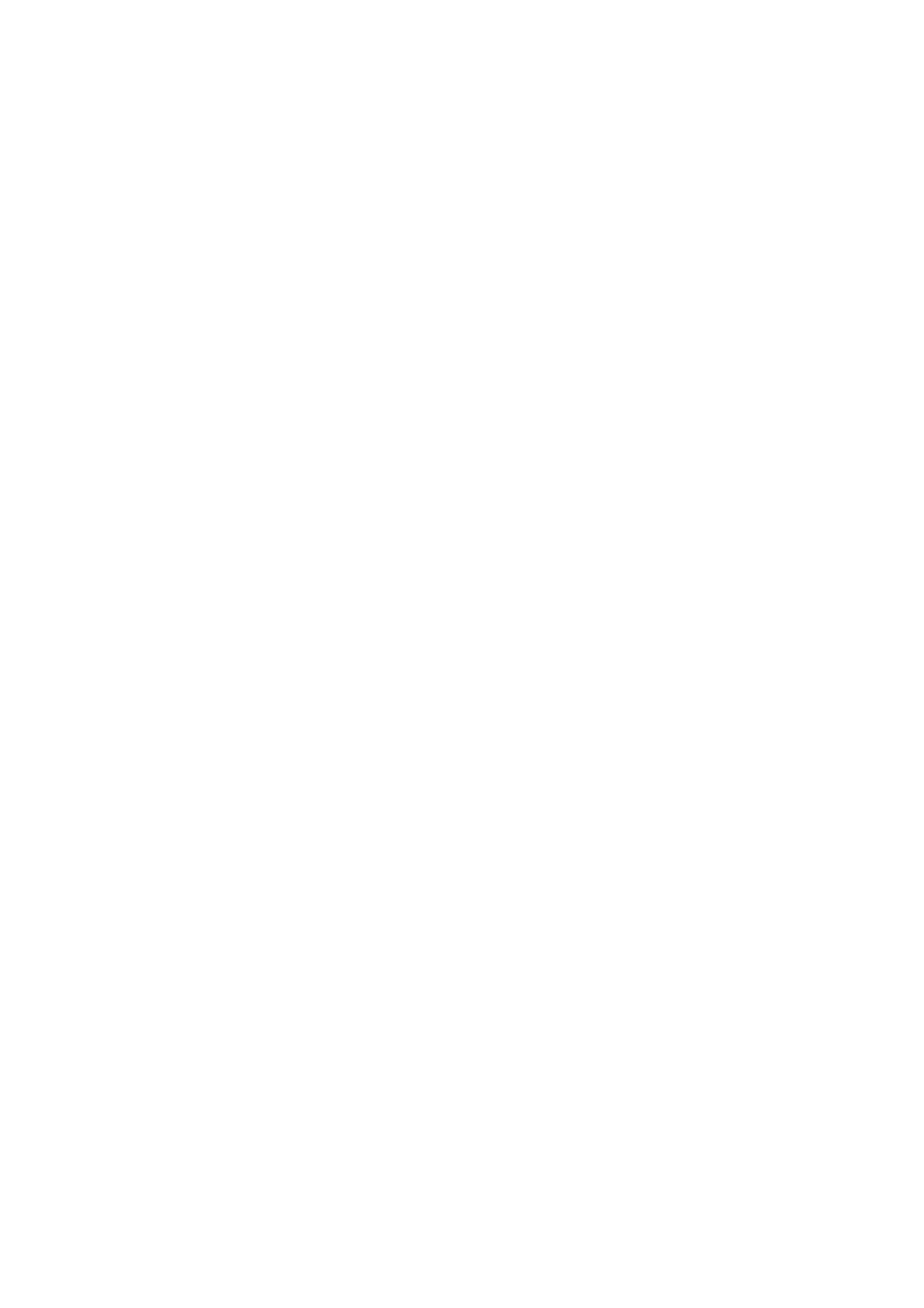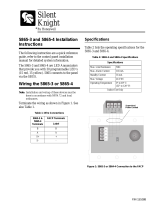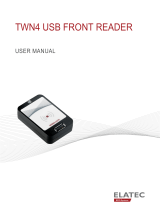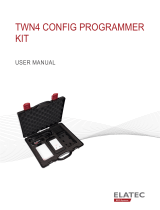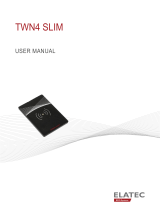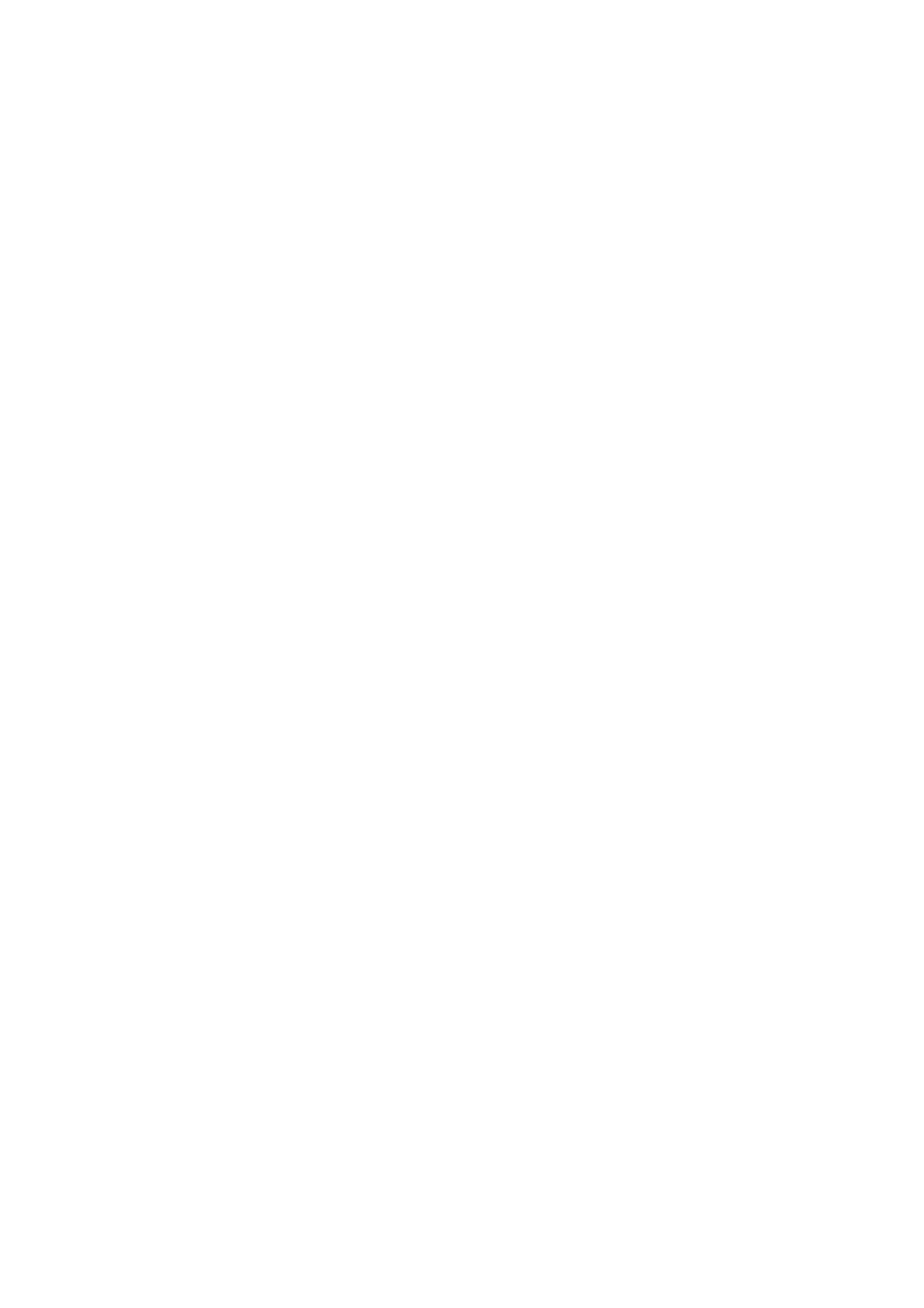
3 Installation and Configuration Guide
Table of Contents
1 Introduction
USB Card Reader Overview .................................................................................................................................................. 5
Supported Reader Technology ................................................................................................................................... 5
Operation ............................................................................................................................................................................ 5
Diagnostics ......................................................................................................................................................................... 6
Magnetic Stripe Reader Constraints ........................................................................................................................ 6
2 Preparation
Prerequisites ............................................................................................................................................................................... 7
Documentation and Support .............................................................................................................................................. 7
3 Installation
Connecting the USB Card Reader ..................................................................................................................................... 8
4 Configuration
Configuring the device to use the USB card reader for authentication ............................................................ 9
Create a Device Certificate and Enable SSL ......................................................................................................... 9
Configure the feature via the existing Xerox Secure Access web page .................................................. 10
Enable Custom Services (Phaser 3635 only) ..................................................................................................... 10
Enable Convenience Authentication (Phaser 3635 only) ............................................................................ 10
Verify Connected Reader ........................................................................................................................................... 11
Validation ......................................................................................................................................................................... 11
Configuring the device to use the USB card reader for authentication using the Plug-In feature .... 12
Enabling the plug-in feature on the device ....................................................................................................... 12
Retrieving the USB Card Reader Plug-in .............................................................................................................. 12
Uploading the Card Reader Plug-in ....................................................................................................................... 12
Checking the status of the embedded plug-ins ............................................................................................... 13
Deactivation the embedded plug-ins ................................................................................................................... 13
Activating the plug-ins ................................................................................................................................................ 14
Configuring the device to use the USB card reader plug-in for authentication ................................. 14
Enabling Xerox Secure Access settings ................................................................................................................. 15
Disabling the USB card reader ......................................................................................................................................... 16
Deactivating the Card Reader Plug-in .................................................................................................................. 16
Disabling the Plug-in feature ................................................................................................................................... 17
Appendix A
Supported USB Card Readers .......................................................................................................................................... 18
Proximity Readers ......................................................................................................................................................... 18
Magnetic Stripe Readers ............................................................................................................................................ 18
Visual Barcode Readers .............................................................................................................................................. 19