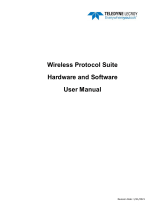Page is loading ...

Instruction
Manual
Automotive Ethernet
Debug Toolkit

Automotive Ethernet Debug Toolkit Software Instruction Manual
© 2023 Teledyne LeCroy, Inc. All rights reserved.
Users are permitted to duplicate and distribute Teledyne LeCroy, Inc. documentation for internal educational purposes only.
Resale or unauthorized duplication of Teledyne LeCroy publications is strictly prohibited.
Teledyne LeCroy is a trademark of Teledyne LeCroy, Inc., Inc. Other product or brand names are trademarks or requested
trademarks of their respective holders. Information in this publication supersedes all earlier versions. Specifications are
subject to change without notice.
May, 2023
auto-enet-debug-sim-eng_11may23.pdf

Contents
Automotive Ethernet Debug Toolkit Overview 1
Key Features 1
Required Software 1
Automotive Ethernet Acquisition 2
Probing 2
Before Acquisition 2
Acquisition Workflow for Signal Integrity Testing 2
Using TF-AUTO-ENET 3
Breakout Fixture Operation 3
Connecting TF-AUTO-ENET 3
Calibrating TF-AUTO-ENET 4
Measuring Impulse Response 7
Configuring Automotive Ethernet Inputs 8
Accessing the Software 8
Automotive Ethernet Framework 8
Input Set Up 9
Equalizer Set Up 10
Eye Diagrams and Eye Measurements 15
i

Automotive Ethernet Debug Toolkit Software Instruction Manual
ii

Automotive Ethernet Debug Toolkit Overview
Automotive Ethernet Debug Toolkit Overview
The Automotive Ethernet Debug Toolkit supports analysis of PAM3 signaling in Ethernet-based networks for in-
vehicle systems, in particular 100Base-T1 (BroadR-Reach) and 1000Base-T1 networks. It allows users to analyze the
signal integrity of an Automotive Ethernet link beyond what is offered in compliance testing, highlighting the
common causes of failure for system debug and qualification.
The software can be used to analyze PAM3 signals either:
lFrom a single end of the link in transmission mode (master or slave only)
lBi-directionally (master and slave talking) when used with a directional coupler, like the Teledyne LeCroy
TF-AUTO-ENET fixture
Key Features
lComprehensive eye diagram analysis with a push of a button
lPerform measurements with or without equalization
lMeasure eye height and eye width on both upper and lower eyes
lTwo BER contours show eye closure at user-defined bit error rates
lTDR impulse response available with TF-AUTO-ENET
Required Software
The Automotive Ethernet Debug Toolkit shown here requires MAUI® firmware version 10.3.0.0 or higher.
1

Automotive Ethernet Debug Toolkit Software Instruction Manual
Automotive Ethernet Acquisition
Probing
Analyzing or decoding bi-directional traffic requires the use of a directional coupler, like the Teledyne LeCroy
TF-AUTO-ENET fixture. Follow the instructions for connecting the fixture to the DUT and oscilloscope.
If you are analyzing or decoding a single line, you can input either Master or Slave using a differential probe or two
single-ended inputs.
Before Acquisition
Start by confirming that your DUT(s) are able to transmit by viewing the input channel traces, and adjust the
oscilloscope vertical scale accordingly. It is not necessary to display channel traces, but any pre-processing applied
to them will be reflected in the test results.
Make all other usual acquisition settings on the oscilloscope, particularly the timebase and trigger necessary to
achieve your desired test record length. You may wish to initially set a shorter acquisition time for TF-AUTO-ENET
calibration, then lengthen it to your desired timebase following calibration.
Note: Acquisitions must be at least 10 µs/div long in order for the eye diagram to process.
Acquisition Workflow for Signal Integrity Testing
If you are acquiring solely for eye diagram measurements, you may use any probing method, timebase acquisition
mode, or trigger type you wish. Use Single or Normal trigger mode to initiate capture.
2

Using TF-AUTO-ENET
Using TF-AUTO-ENET
The bi-directional nature of an Automotive Ethernet link provides a challenge for
analyzing signals with an oscilloscope. The TF-AUTO-ENET separates bi-
directional link traffic to independently view signals from the Master and Slave.
The kit includes:
lTF-AUTO-ENET breakout fixture
l2 connector boards
l4 SMA-SMA cables
l4 SMA-BNC cables
l4 SMA 50 Ωterminators
Breakout Fixture Operation
The breakout fixture takes the bi-directional traffic from the connected devices
to the Port 1 and Port 2 inputs, maintaining an uninterrupted communication link
as represented by the two-directional arrow.
Two directional couplers then split the traffic into separate streams before passing them to the Port 1 and Port 2
outputs, represented by the uni-directional arrows. The output is reduced by ~20 dB relative to the input.
The Automotive Ethernet software framework includes a built-in calibration routine to correct for the effect of the
directional couplers and provide superior signal fidelity compared to an uncompensated response.
Connecting TF-AUTO-ENET
In addition to the TF-AUTO-ENET kit, you will need:
l2 twisted pairs to attach the DUTs to the connector boards
lOptional torque wrench and counter wrench to tighten SMA connectors
1. Attach the twisted pair from each DUT to a connector board. The image shows
the correct placement of the solders at the base of the board.
2. Use the four SMA-SMA cables to attach the connector boards to the Port 1 In and
Port 2 In sections on the sides of the TF-AUTO-ENET. The expected set up is:
lMaster line connects to Port 1 In + and -
lSlave line connects to Port 2 In + and -
3. Use the four SMA-BNC cables to attach the Port 1 Out and Port 2 Out along the
bottom of the TF-AUTO-ENET to the oscilloscope inputs. The expected set up is:
lPort 1 Out + and - connect to C1 and C2
lPort 2 Out + and - connect to C3 and C4
Note: If your cabling is different from the above, be sure to adjust the Port and channel settings on
the Automotive Ethernet Inputs dialog.
4. Connect the fixture's connector box to the oscilloscope's EXT input.
3

Automotive Ethernet Debug Toolkit Software Instruction Manual
5. On the oscilloscope, choose Analysis > Auto ENET Debug. The TF-AUTO-ENET block on the Automotive
Ethernet dialog should show the TF-AUTO-ENET is Connected (green), but Not Calibrated (red), while the TF-
AUTOENET-CAL tab appears.
Tip: If you do not see the TF-AUTOENET-CAL tab, check that you have not inadvertently connected
the connector box to a channel input. The dialog will only appear when the box is connected to EXT.
6. Open the Inputs dialog and confirm the port and channel assignments match your cabling. If necessary,
adjust these now before calibration.
Calibrating TF-AUTO-ENET
TF-AUTO-ENET should always be calibrated when initially connected to the oscilloscope using either of the following
methods. Provided the setup remains the same (no change to DUTs, cables, etc.), this calibration should be good for
all acquisitions of equal or lesser record length made within the same Automotive Ethernet session. If you increase
the length of acquisition, repeat calibration.
Note: Increasing the length of acquisition will also increase the calibration time, which may take up to
several minutes. While we recommend ultimately calibrating at the same timebase you plan to test, a good
initial setting is 10 µs/div, a sufficiently long calibration to cover most acquisitions within a reasonable
timeframe.
4

Using TF-AUTO-ENET
When calibration is complete, a status message will appear on the dialog showing calibration is done and the
Timebase at which the fixture was calibrated.
The TF-AUTO-ENET block on the Automotive Ethernet dialog will also now show the fixture is calibrated.
Calibrating with Connected DUT
Note: To use this method, the DUT must support termination without sending data. The DUTs must be
properly terminated and powered on but not transmitting for calibration.
1. Stop transmission from the DUTs and open the TF-AUTOENET-CAL dialog.
2. Press Calibrate. You will see a message that calibration is in process.
3. Wait while calibration proceeds.If you need to stop calibration, press Abort.
5

Automotive Ethernet Debug Toolkit Software Instruction Manual
Calibrating Using 50 Ω Terminators
1. Disconnect the DUTs and remove the cables from the TF-AUTO-ENET.
2. Terminate Port 1 and Port 2 Out +/- using the four, SMA 50 Ω terminators.
3. Reconnect the SMA-BNC cables to Port 1 and Port 2 Out +/- and connect each to an oscilloscope channel.
Confirm the Input dialog matches your cabling or adjust the channels now.
4. On the TF-AUTOENET-CAL dialog, press Calibrate.
5. After calibration, remove the terminators and reconnect the cables from Port 1 and Port 2 Out +/- to the
oscilloscope.
6. Reconnect the DUTs to Port 1 and Port 2 In +/-.
6

Using TF-AUTO-ENET
Measuring Impulse Response
TF-AUTO-ENET may also be used as a Time Domain Reflectometer (TDR) to measure the impulse response of each
port. Knowing the length of the impulse response can be helpful for FFE setup.
1. Connect and calibrate the TF-AUTO-ENET as usual.
2. Stop transmission on the DUT(s).
3. On the TF-AUTOENET-CAL dialog, choose to send an impulse to the DUT connected to either
Left/Port 1 or Right/Port 2.
The resulting trace, TfTdrLeft or TfTdrRight, will appear on the oscilloscope display.
Tip: Once acquired, the impulse response trace can be analyzed using the standard oscilloscope tools.
7

Automotive Ethernet Debug Toolkit Software Instruction Manual
Configuring Automotive Ethernet Inputs
Accessing the Software
Access the Automotive Ethernet framework by choosing Analysis>Auto ENET from the menu bar.
If you are setting up a 100Base-T1 or 1000Base-T1 decoder, you can also access these dialogs by selecting the
Input & Equalizer Setup button on the Decode Setup dialog.
Automotive Ethernet Framework
The Automotive Ethernet dialog shows the overall signal processing flow, from initial input, through the equalizer
functions, on to final output to eye diagram display and/or decoder.
1. Check the Enable box to begin applying the software to your input signal. This may be done at any time, but
you will not see results until all input settings are complete and you have made at least one acquisition.
2. If you are setting up a decoder, select the correct number from the Decode field.
Note: Be sure your Standard and Decode settings are what you wish to now configure, as all the
settings on the Automotive Ethernet dialogs will be pulled into that decoder set up, overwriting
anything else that has been set there.
3. Choose the source signal Standard.
4. Choose the Source line to analyze: Master only, Slave only, or both Master and Slave.
5. If using TF-AUTO-ENET but it has not yet been configured or calibrated, click TF-AUTO-ENET to finish setting
up the fixture. This block will only be active when the oscilloscope senses the TF-AUTO-ENET.
6. Select View if you wish to display the equalized input signal(s) along with the raw input signal(s). This
checkbox will be disabled if there are no equalizers enabled.
7. If you are analyzing multiple sources, choose the Master or Slave line for the Eye Source. This field will be
disabled if you have only one Source.
8. Go on to configure the signal Inputs.
8

Configuring Automotive Ethernet Inputs
Input Set Up
Make the following settings for each line you are analyzing, Master and/or Slave.
TF-AUTO-ENET
The oscilloscope will sense if you have TF-AUTO-ENET connected. Follow the input procedures for TF-AUTO-ENET.
Differential Inputs
If you are using a differential probe, or if your signal is connected by one coaxial cable, choose 1 Input (or Diff. Probe)
and select the Input1 source channel.
Note: Any math function or memory can be used as the signal source, as well as any live acquisition.
Single-ended Inputs
If you have a differential signal transmitted on two coaxial cables or two single-ended probes, choose Input1-Input2
and select the Input1 and Input2 sources.
Note: There is no need to configure a math function to calculate the difference between the two inputs.
When in Input1-Input2 mode, or when using any math or memory traces, be sure that both traces have the
same record length and sample rate.
Nominal Bit Rate
1. Enter the Nominal Rate at which your signal is operating:
lFor 100Base-T1 signals, the expected Nominal Rate is 66.67 MB/s.
lFor 1000Base-T1 signals, the expected Nominal Rate is 750 MB/s.
2. Begin transmission on the DUT(s) and make a Single acquisition.
3. If you are not using equalizers, touch Find Rate and Levels to analyze your signal and find the best fit
estimates of the three levels and their mean thresholds. Go on to make any eye settings.
If you are using equalizers, go on the configure them on the EQ dialogs.
9

Automotive Ethernet Debug Toolkit Software Instruction Manual
Equalizer Set Up
Equalizers are used to improve signal integrity by conditioning the signal in ways that counteract Inter Symbol
Interference (ISI) and other types of jitter and noise caused by channel response.
A selection of Continuous Time Linear, Feed Forward and Decision Feedback equalizers can be applied to the inputs
prior to outputting the signals to eye diagrams or decoders for analysis. All equalizers can be trained on the input
signal following a brief acquisition for efficient equalizer set up.
The following settings function identically on the Master EQ and Slave EQ dialogs.
When you have finished equalizer set up for all sources, go on to make eye diagram settings.
Data Reduction
The Sparsing Factor determines the frequency at which samples are removed from the data stream prior to further
processing. A Sparsing Factor of 1 is essentially "off." A Sparsing Factor of 2 drops 1 and retains every 2nd sample; a
Sparsing Factor of 3 drops 2 and retains every 3rd sample, and so forth.
Note: For maximum measurement throughput, it is recommended to set Sparsing Factor no higher than 2.
CTLE
Continuous Time Linear Equalization (CTLE) is a linear filter that attenuates low-frequency signal components,
amplifies components around the Nyquist frequency, and filters off higher frequencies. When this selection is
enabled, a first-order CTLE is implemented according to the Automotive Ethernet standards. The Peaking gain (dB) is
the difference between the AC gain (dB) and DC gain (dB) used by the CTLE transfer function.
To apply CTLE to the signal, check Enable and enter the desired Peaking gain in decibels.The software will Auto
calculate the optimal number of poles and zeros needed to yield that Peaking value at the Nominal Rate.
Finding Optimal Peaking Gain
The default 1 dB Peaking is a good starting point. If you do not see good transitions with 1 dB, try increasing the
value incrementally. The following method can be used to determine the efficacy of different values.
1. Display both the unequalized source signal and the equalized signal (i.e., AeMasterEQ or AeSlaveEQ). You can
do this by checking View on the Automotive Ethernet dialog.
2. Zoom in on both signals until you can clearly see the upper and lower transitions. It is OK if this is only a very
small section of the original acquisition.
3. Move both zoom traces onto the same grid so that they overlap, then place vertical cursors on the zooms at
both the upper and lower transition levels.
4. Go to Math > Zoom Setup > MultiZoom and add both zooms to a MultiZoom group with Same zoom position.
10

Configuring Automotive Ethernet Inputs
5. Drag the zoom traces left or right, or use the Zoom Auto-Scroll controls, until you find a section of the
acquisition where the equalized trace fails to cross the thresholds. This would cause a decoder to fail.
In the example below, the equalized trace (magenta) still shows weak transitions between 270 and 290 ns
with CTLE turned on at the default 1 dB Peaking.
6. Increase the Peaking dB value until the equalized trace clears the transition thresholds, as shown below.
7. Examine the zooms and increase the Peaking value until the entire equalized trace clears the thresholds.
11

Automotive Ethernet Debug Toolkit Software Instruction Manual
Manually Tuning the CTLE
To see all the CTLE values applied, touch Show.
If you wish to tune the CTLE further:
1. Select Custom.
2. Open the Poles and Zeros tab.
3. Enter the new values to compute into the CTLE algorithm.
Tip: We recommend using Auto unless you have experience configuring CTLEs and know what results your
selections will yield. The software is designed to automate as many of these selections as possible
according to the bit rate of the signal.
Note: If you later change any of the CTLE settings, repeat Find Rate and Nominal Levels and retrain the FFE
and DFE.
Estimated Levels
The Nominal Rate is pulled from the Inputs dialog, but you can change it here if you wish. The values are linked and
will update in both places.
Make a Single acquisition, then click Find Rate and Nominal Levels to train the software based on the actual signal.
The software will:
lCalculate the actual bit rate.
lFind the maximum voltage for the +1 level and the minimum voltage for the -1 level. Anything above or below
these levels will be considered a noise spike and will not be used for logic determination.
lCalculate the best fit 0 -> +1 and 0 -> -1 voltage thresholds.
All these values will be pulled into the various Bit Rate and Level fields on the set up dialogs for any decoder currently
selected on the Automotive Ethernet dialog.
Check Auto Scale to scale the equalized Ae trace to occupy the maximum vertical space on the grid.
12

Configuring Automotive Ethernet Inputs
FFE
Feed Forward Equalization (FFE) boosts the amplitudes of symbols surrounding transitions while keeping the
transmitted power constant. In principle, FFE should be able to invert ISI if the number of symbols modified—that is,
the number of “taps”—extends over the entire length of the pulse response.
Tip: If you are using TF-AUTO-ENET, you can use the built-in TDR functionality to measure the length of the
pulse response.
If you wish to apply FFE to the signal:
1. Check Enable.
2. Enter the # taps to apply and # pre(cursors).
3. After executing Find Rate and Levels, touch Train to allow the software to train on the optimal tap weights
according to the calculated levels.
Tip: The taps represent the number/stages of correction applied by the FFE, the tap weights the
amount of boost in each correction. The maximum is 20, numbered 0 through 19. If you do not see a
good eye diagram after training, try entering 20 in # taps and re-Train.
To see the FFE values applied, touch Show and open the FFE tab.
If you wish to tune the FFE further, modify the values on the Basic or FFE tabs.
Note: As with the CTLE, it is advisable to allow the software to train rather than try to manually configure the
FFE, unless you are experienced at doing so.
If you later reduce the # taps or # pre, select Clear to clear out the FFE values, then re-Train. Also Clear and re-Train
whenever the input levels change.
13

Automotive Ethernet Debug Toolkit Software Instruction Manual
DFE
Decision Feedback Equalization (DFE) feeds a sum of logic or symbol decisions back to the decoder. Tap0
represents the boost applied to the post-cursor following all decisions.
If you wish to apply DFE to the signal:
1. Check Enable.
2. After executing Find Rate and Levels, touch Train to allow the software to train on the optimal Tap0 value
according to the calculated levels.
Note: The # taps may be set from 1 to 20, applied following all decisions.
To see the DFE algorithm values, touch Show.
If you wish to tune the DFE further, modify the values on any of the tabs.
Note: As with the CTLE and FFE, it is advisable to allow the software to train rather than try to manually
configure the DFE, unless you are experienced at doing so.
Clear and re-Train whenever the input levels change.
14

Configuring Automotive Ethernet Inputs
Eye Diagrams and Eye Measurements
Eye diagrams and eye measurements are a key test of signal integrity, constituting the principal PHY test capabilities
of the software. The Automotive Ethernet software builds an eye of the selected source following equalization (when
equalizers are enabled).
Eye diagram settings in the Automotive Ethernet framework, and resulting eye display and measurements.
Graphic Displays
Each button in the Graphic Displays section turns on a different view of the input signal:
lEye Diagram draws the eye diagram of your signal.
lEye Contours enables two, Bit Error Rate (BER) contour plots representing the values entered in BER1 and
BER2. Both plots will appear superimposed over both upper and lower eyes. The BER1 value is represented by
the orange contour plot; the BER2 value is represented by the green contour plot.
The Eye Style may utilize color-graded or analog persistence:
l
With color-graded persistence , pixels are given a color based on the pixel's relative population and the
selected Eye Saturation. The color palette ranges from violet to red.
l
Analog persistence mimicks the relative intensities of one color seen on an analog oscilloscope.
Use the Eye Saturation slider to adjust the color grading or intensity of the eye diagram. Slide to the left to reduce the
threshold required to reach saturation.
15

Automotive Ethernet Debug Toolkit Software Instruction Manual
Eye Measurements
Select each of the eye diagram measurements you wish to make. The result of each selected measurement is added
to the AutoENET table displayed onscreen below the eye diagram.
Eye Height is a measure of the signal-to-noise ratio of a signal. The mean of the 0level is subtracted from the mean
of the +1 or -1 level (depending on upper or lower) and is calculated on both the upper (∧EH) and lower (∨EH) eyes.
This number is modified by subtracting three times the standard deviation of both the +1/-1 and 0levels. The
measurement provides an indication of the eye opening and is made on the central region (normally 20%) of the UI
(bit period).
Eye Width gives an indication of the total jitter in the signal. The time between the crossing points is computed by
measuring the mean of the histograms at the +1 or -1 level (depending on upper or lower) and is calculated on both
the upper (∧EW) and lower (∨EW) eye crossings in the signal. Three times the standard deviation of each distribution
is subtracted from the difference between these two means.
Symbol Rate (BAUD) shows the calculated symbol rate based on the acquired signal, in MB/s.
# of Symbols (NUI) shows the total number of unit intervals (UI) of the input signal analyzed.
Mean Level shows the average of the three logical levels measured in the input signal. The measurements are
displayed as VA (-1), VB (0), and VC (+1). The levels at which the measurements are made are marked on the eye
diagram.
RMS at Levels shows square root of the sum of all data values divided by the number of sample points, calculated at
the -1, 0, and +1 levels. They are displayed as σA (-1), σB (0), and σC (+1). The levels at which the measurements are
made are marked on the eye diagram.
16
/