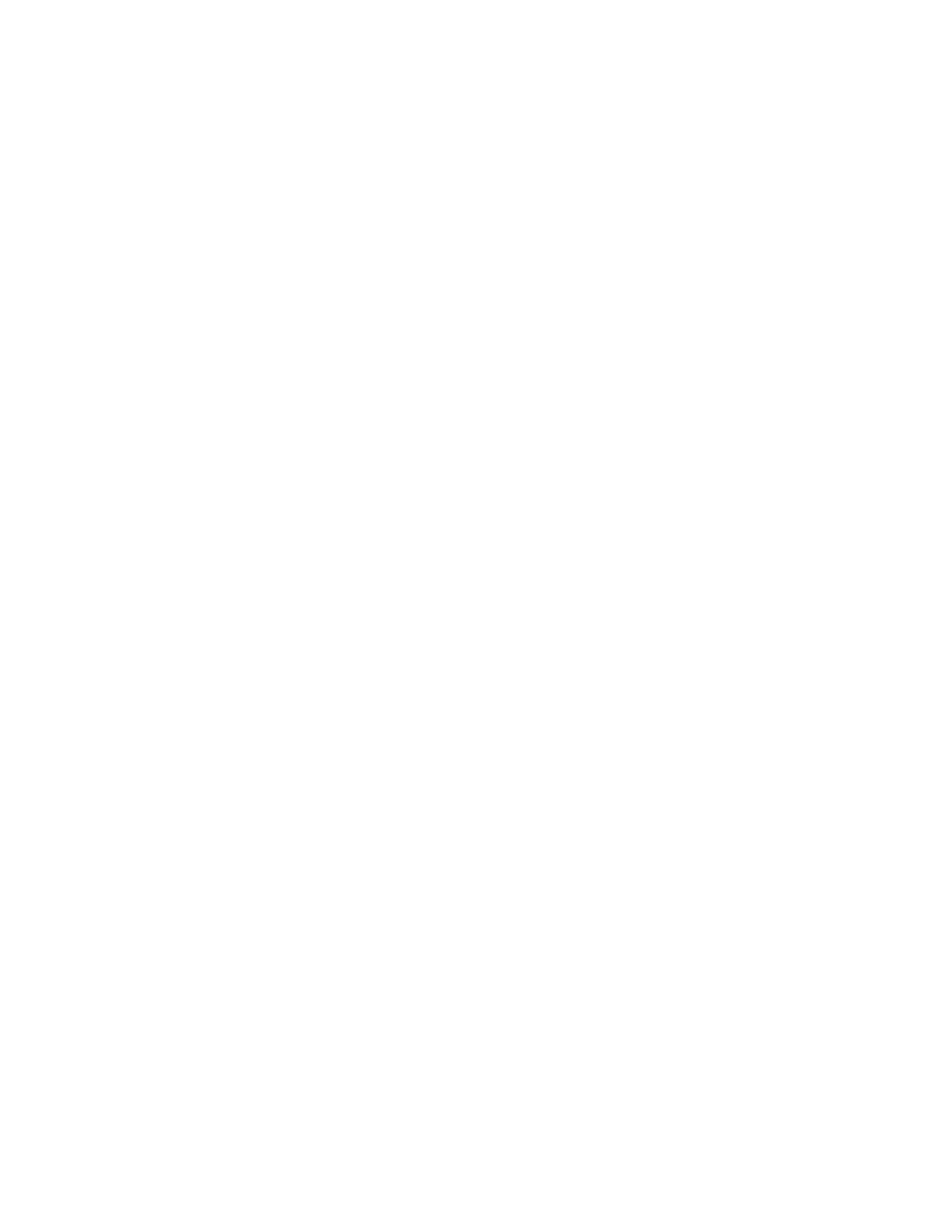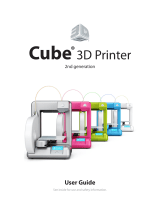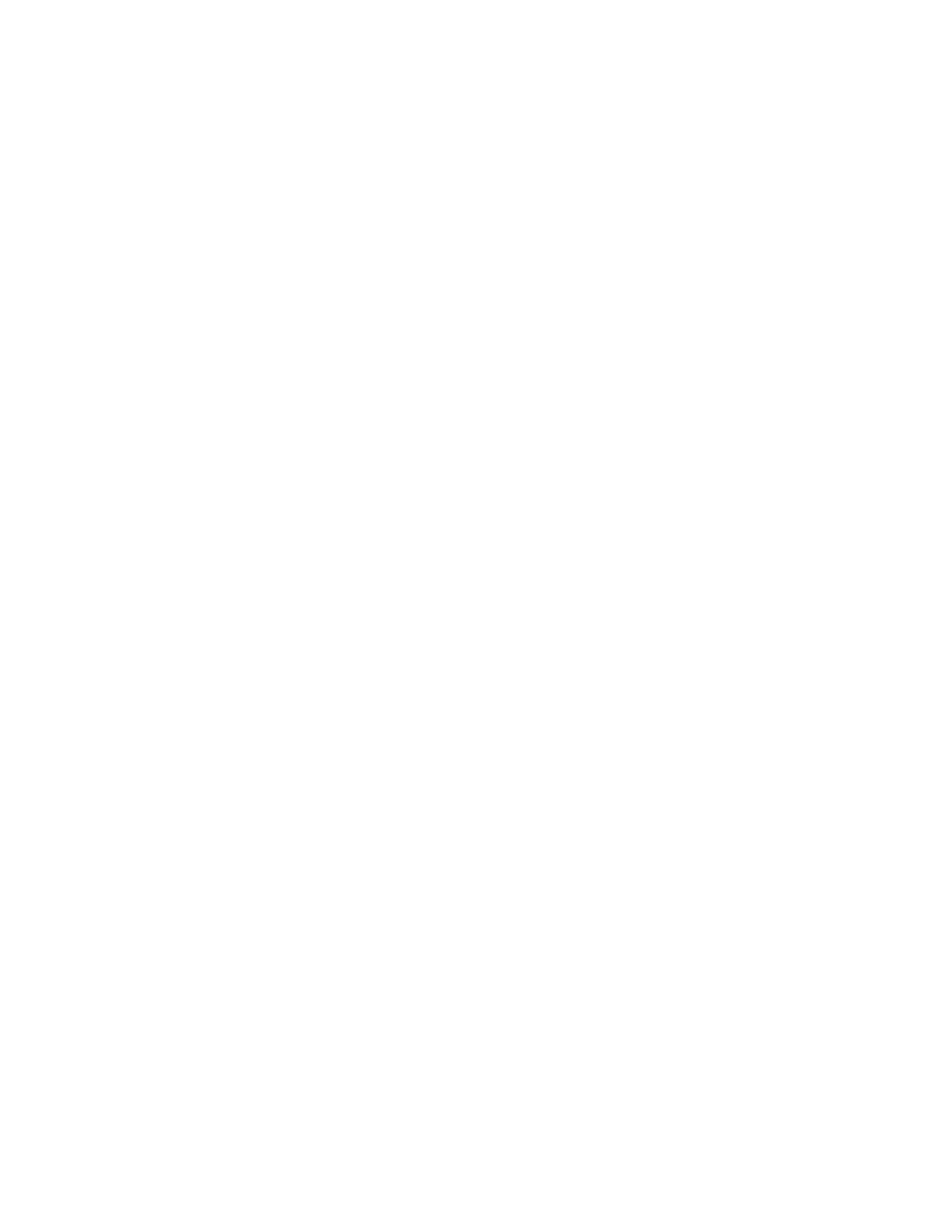
CUBEX MAINTENANCE
Restoring roughness to the Print Pad.........................................................................................20
Leveling the Jet Wiper height ...............................................................................................20
Leveling the Print Pad ....................................................................................................20
Leveling the Aluminum Pad Support ......................................................................................20-21
Fine-tuning your Print Pad .................................................................................................21
Setting the print jet gap....................................................................................................22
Unblocking the CubeX print tip..............................................................................................22
Unblocking the CubeX print jet..............................................................................................22
Updating CubeX rmware ..............................................................................................22-23
How to contact Cubify support . . . . . . . . . . . . . . . . . . . . . . . . . . . . . . . . . . . . . . . . . . . . . . . . . . . . . . . . . . . . . . . . . . . . . . . . . . . . . . . . . . . . . . . . . . . . . . 24
Setting up the CubeX Print Jet offsets .....................................................................................24-25
Thank you for purchasing the “CubeX™” Printer. This printer enables everybody in the family to express their creativity like
never before. With eighteen different material colors to choose from, enjoy the freedom to print in your true colors or to mix
it up. CubeX 3D Printers ready-to-print technology provides a new dimension to your imagination and helps you share your
creations with others in the Cubify community at Cubify.com. At Cubify.com you can:
• Upload your creations for sale
• Purchase creations from others
• Get your creations 3D printed and shipped to you
• Buy the Cube 3D Printer and Cube Cartridges
• Engage with other creative partners
COPYRIGHT
© 2013 by 3D Systems, Inc. All rights reserved. This document is subject to change without notice. This document is copyrighted and contains propri-
etary information that is the property of 3D Systems, Inc. Cubify, Cube, and the 3D Systems logo are registered trademarks of 3D Systems, Inc. Use of
the Cubify.com website constitutes acceptance of its Terms of Service and Privacy Policy.
FCC NOTICE
This equipment has been tested and found to comply with the limits for a class “B” digital device, pursuant to Part 15 of the FCC Rules. These limits are
designed to provide reasonable protection against harmful interference. This equipment generates, uses, and can radiate radio frequency energy and,
if not installed and used in accordance with the instruction manual, may cause harmful interference to radio communications. Operation of this equip-
ment in a residential area is likely to cause harmful interference in which case the user will be required to correct the interference at their expense.
WARRANTY
3D Systems warrants that the CubeX 3D Printer will be free from defects in materials and workmanship, during the applicable warranty period, when
used under the normal conditions described in the documentation provided to you, including this User Guide. 3D Systems will promptly repair or
replace the CubeX 3D Printer, if required, to make it free of defects during the warranty period. This warranty excludes (i) normal consumable or
expendable parts (such as Material Cartridges), (ii) repairs required during the warranty period because of abnormal use or conditions (such as riots,
oods, misuse, neglect or improper service by anyone except 3D Systems or its authorized service provider), and (iii) repairs required during the
warranty period because of the use of non-integrated, non-approved or non-licensed materials with the CubeX 3D Printer. The warranty period for the
CubeX 3D printer is the shorter of (i) 90 days from the date your CubeX 3D printer is activated or (ii) 24 months after the CubeX 3D Printer is shipped
from 3D Systems to the end customer or intermediary. For consumers who are covered by consumer protection laws or regulations in their country
of purchase or, if different, their country of residence, the benets conferred by our ninety (90) day warranty are in addition to, or operate concurrently
with, all rights and remedies conveyed by such consumer protection laws and regulations, including but not limited to these additional rights.
THIS WARRANTY IS THE ONLY WARRANTY PROVIDED FOR THE CUBEX 3D PRINTER. TO THE MAXIMUM EXTENT PERMITTED BY LAW, 3D
SYSTEMS EXPRESSLY DISCLAIMS ALL OTHER WARRANTIES FOR THE CUBEX 3D PRINTER AND EACH OF ITS COMPONENTS, WHETHER
THOSE WARRANTIES ARE EXPRESS, IMPLIED OR STATUTORY, INCLUDING WARRANTIES OF MERCHANTABILITY AND FITNESS FOR
INTENDED OR PARTICULAR PURPOSES.
LIMITATION OF LIABILITY
3D SYSTEMS WILL NOT BE RESPONSIBLE FOR CONSEQUENTIAL, EXEMPLARY OR INCIDENTAL DAMAGES (SUCH AS LOSS OF PROFIT OR
EMPLOYEE’S TIME) REGARDLESS OF THE REASON. IN NO EVENT SHALL THE LIABILITY AND/OR OBLIGATIONS OF 3D SYSTEMS ARISING
OUT OF THE PURCHASE, LEASE, LICENSE AND/OR USE OF THE EQUIPMENT BY YOU OR OTHERS EXCEED THE PURCHASE PRICE OF
THE CUBEX 3D PRINTER.