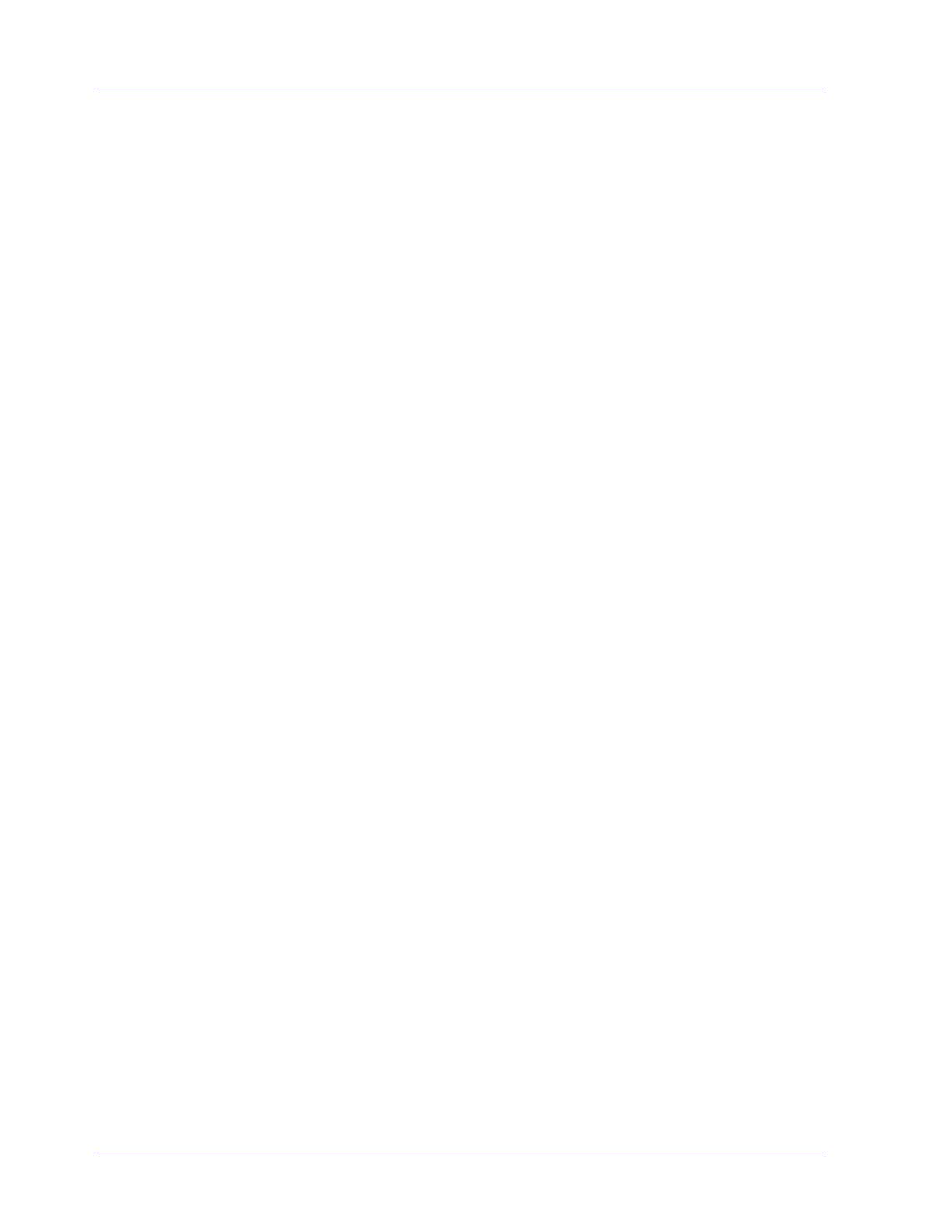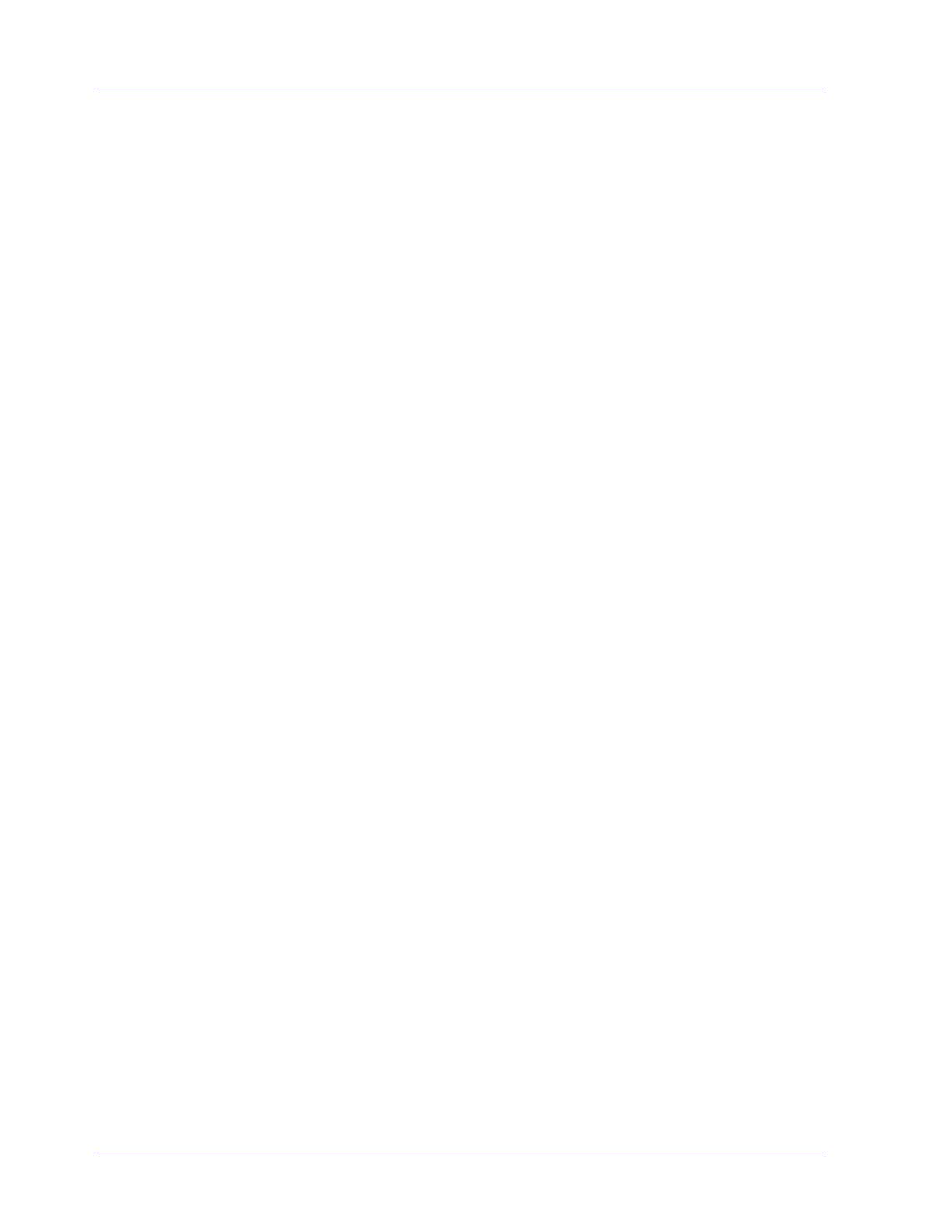
Table of Contents
1. Overview ........................................................................... 1-1
1.1 Introduction.................................................................................... 1-1
1.2 Package Contents............................................................................ 1-1
1.3 Top View ........................................................................................ 1-2
1.4 Rear View....................................................................................... 1-3
1.5 Bottom View ................................................................................... 1-3
1.6 Front View with Feeder Dock ............................................................. 1-4
1.7 Scanner Indicator Light .................................................................... 1-5
2. Installation........................................................................ 2-1
2.1 Precautions..................................................................................... 2-1
2.2 Remove Scanner from the Feeder Dock .............................................. 2-1
2.3 Install the Batteries ......................................................................... 2-2
2.4 Install micro SD Card ....................................................................... 2-3
3. Operation........................................................................... 3-1
3.1 Suitable and Unsuitable Original Types ............................................... 3-1
3.2 Turn on the Scanner ........................................................................ 3-1
3.3 Choose Your Desired Scan Settings .................................................... 3-2
3.4 Start Wand Scanning (Hand-Held)...................................................... 3-2
3.5 Start Sheet-Fed Scanning with Feeder Dock ........................................ 3-3
3.6 Preview Scanned Images on the LCD Screen ....................................... 3-5
3.7 View or Download the Scanned Images (Windows)............................... 3-6
3.7.1 Computer System Requirements for USB Connection................. 3-7
3.7.2 After Successful Connection ................................................... 3-7
3.8 View or Download Images with iPad ................................................... 3-8
3.9 Customize Your Scan Settings ........................................................... 3-9
3.9.1 Resolution ........................................................................... 3-9
3.9.2 Color Mode .......................................................................... 3-9
3.9.3 Save Format...................................................................... 3-10
3.9.4 LCD Off............................................................................. 3-10
3.9.5 Power Saving..................................................................... 3-11
3.9.6 Anti-mirror (wand scans only) .............................................. 3-12
3.9.7 Card Format ...................................................................... 3-13
3.9.8 Auto-crop (sheet-fed scan only)............................................ 3-14
3.9.9 Calibration (as needed only)................................................. 3-14
3.9.10 Language ........................................................................ 3-15
3.9.11 Factory Default................................................................. 3-15
3.9.12 About.............................................................................. 3-16
4. Presto! PageManager ...................................................... 4-1
4.1 Features......................................................................................... 4-1
4.2 Minimum System Requirements......................................................... 4-1
4.3 Install Presto! PageManager.............................................................. 4-2
4.4 Start the Software ........................................................................... 4-3
iv