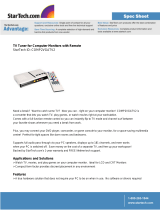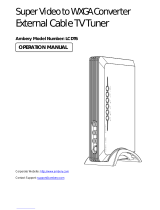TVBOX
5
1.Power/Standby button: Used for power up/standby. At standby mode, it is PC direct
connection state.
2.Timing button: Click this button continuously, the timing of 15-180 minutes for shutdown
and “OFF” will be displayed on the screen in turn. If you set the time for shutdown, the
product will automatically be powered off when the time you set is over.
3.Display button: If this button is clicked, the number of the program you are watching
will be displayed.
4.0-9, -/-- buttons: Used for the selection of channel number.
5.HD button: Not support in this model.
6.Factory Default button: You can click this button to resume the factory default setting.
(Note: If wrong operation by user causes no display on the monitor, you shall press this
button for a long time so as to resume the factory default setting.)
7.Still Picture button: Used to still the picture of TV or video program. At PC mode, it is
used for the left movement of PIP window.
8.Volume + and Volume - buttons: These two buttons are used to adjust volume and are
also used for adjustment in menu.
9.Menu button: Used to enter into and exit from menu.
10.TV Wall button: Used for multi-channel preview.
11.Video button: Clicking this button continuously, you can change over the mode among
TV/ Video/ S video/ YPbPr circularly.
Note: It can only receive one source of signal at the time.
12.Mute button: Clicking this button to make the sound disappear. You can click the
button again or click Volume +/Volume - button to resume the sounds.
13.NICAM button: Only supported in PAL-I Nicam model.
14.Return button: Used for the skip to the previous program.
15.Aspect Ratio button: Used to adjust picture aspect ratio, i.e. the changeover between
4:3 and 16:9.
16.Output Mode button: Used to adjust the resolution and refresh rate of output picture.
(Note: You can click this button continuously to adjust the resolution and refresh rate,
or you can click the button, use P+ and P- to select item and then use VOL+ to realize
the function.)
17.Mode button: Clicking this button continuously, you can change over the picture mode
among the four set modes, i.e. bright, standard, soft and preset. At PC mode, this
button is used for the right movement of window.
18.Program + and Program - buttons: These two buttons are used to increase and
decrease program number, and they are also used to move cursor up and down during
menu operation.
19.PIP button: When there is PC signal input, you can click this button to enter into PIP
function.