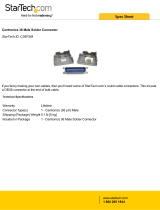Page is loading ...

BL A C K B OX
®
Control your 4-post rack- or cabinet-mounted USB
or PS/2 server with the compact, easy-to-use
ServTray.
Includes a keyboard, mouse, LCD panel, and KVM module housed
in an industry-standard 19" 1U-height rack drawer.
ServTray
May 2010
KVT415A-R2
KVT417A-R2
KVT419A-R2
Order toll-free in the U.S.: Call 877-877-BBOX (outside U.S. call 724-746-5500)
FREE technical support 24 hours a day, 7 days a week: Call 724-746-5500 or fax 724-746-0746
Mailing address: Black Box Corporation, 1000 Park Drive, Lawrence, PA 15055-1018
Web site: www.blackbox.com • E-mail: info@blackbox.com
Customer
Support
Information

724-746-5500 | blackbox.com
Page 2
724-746-5500 | blackbox.com
ServTray
Federal Communications Commission and Industry Canada Radio Frequency Interference
Statements
This equipment generates, uses, and can radiate radio-frequency energy, and if not installed and used properly, that is, in strict
accordance with the manufacturer’s instructions, may cause inter ference to radio communication. It has been tested and found to
comply with the limits for a Class A computing device in accordance with the specifications in Subpart B of Part 15 of FCC rules,
which are designed to provide reasonable protection against such interference when the equipment is operated in a commercial
environment. Operation of this equipment in a residential area is likely to cause interference, in which case the user at his own
expense will be required to take whatever measures may be necessary to correct the interference.
Changes or modifications not expressly approved by the party responsible for compliance could void the user’s authority to
operate the equipment.
This digital apparatus does not exceed the Class A limits for radio noise emis sion from digital apparatus set out in the Radio
Interference Regulation of Industry Canada.
Le présent appareil numérique n’émet pas de bruits radioélectriques dépassant les limites applicables aux appareils numériques
de la classe A prescrites dans le Règlement sur le brouillage radioélectrique publié par Industrie Canada.

724-746-5500 | blackbox.com
Page 4
724-746-5500 | blackbox.com
ServTray
Trademarks Used in this Manual
Black Box and the Double Diamond logo are registered trademarks of BB Technologies, Inc.
Centronics is a registered trademark of Centronics Corporation.
PS/2 is a registered trademark of International Business Machines Corporation.
UL is a registered trademark of Underwriters Laboratories Inc.
Any other trademarks mentioned in this manual are acknowledged to be the property of the trademark owners.
We‘re here to help! If you have any questions about your application
or our products, contact Black Box Tech Support at 724-746-5500
or go to blackbox.com and click on “Talk to Black Box.”
You’ll be live with one of our technical experts in less than 20 seconds.

724-746-5500 | blackbox.com
724-746-5500 | blackbox.com
Page 5
Table of Contents
Table of Contents
Chapter Page
1. Specifications ......................................................................................................................................................................................6
2. Overview .............................................................................................................................................................................................7
2.1 Introduction .................................................................................................................................................................................7
2.2 What’s Included ...........................................................................................................................................................................7
2.3 Universal Rear Mounting Brackets ................................................................................................................................................8
3. Assembly and Installation ....................................................................................................................................................................9
4. Operation ..........................................................................................................................................................................................15
5. Troubleshooting ................................................................................................................................................................................16
5.1 Contacting Black Box .................................................................................................................................................................16
5.2 Shipping and Packaging ............................................................................................................................................................ 16

724-746-5500 | blackbox.com
Page 6
724-746-5500 | blackbox.com
ServTray
1. Specifications
Active Display Area: KVT415A-R2: 9"H x 12"W (22.8 x 30.4 cm);
KVT417A-R2: 10.6"H x 13.3"W (27 x 33.8 cm);
KVT419A-R2: 11.8"H x 14.8"W (30.1 x 37.6 cm)
Approvals: CE, FCC for the product; UL
®
, TUV, CE for power supply
Backlight Unit: KVT415A-R2: 2 CCFLs edge-light (top/bottom);
KVT417A-R2, KVT419A-R2: 4 CCFLs edge-light (top/bottom)
Brightness (cd/m^2): 250 (center)
Contrast Ratio (typical): KVT415A-R2: 350:1;
KVT417A-R2: 450:1;
KVT419A-R2: 500:1
Display Color (RGB 6-bits data): KVT415A-R2, KVT417A-R2: 262 K colors;
KVT419A-R2: 16.7 M colors
Display Mode: Normally white
Input Signal: RGB analog, H/V separate
Pixel Pitch: KVT415A-R2: 0.297 mm (H) x 0.297 mm (V);
KVT417A-R2: 0.264 mm (H) x 0.264 mm (V);
KVT419A-R2: 0.294 mm (H) x 0.294 mm (V)
Plug-n-Play VESA: VESA DDC 1/2B
Resolution: KVT415A-R2: 1024 x 768 @ 60 Hz;
KVT417A-R2, KVT419A-R2: 1280 x 1024 @ 60 Hz
NOTE: For optimum video performance, VGA resolution should be set to 1024 x 768 (for the KVT415A-R2) or 1280 x 1024 (for
the KVT417A-R2 or KVT419A-R2).
Viewing Angle (Typical): KVT415A-R2: -70 to +70 (H), -60 to +60 (V);
KVT417A-R2: -80 to +80 (H), -80 to +80 (V);
KVT419A-R2: -85 to +85 (H), -85 to +85 (V)
Connectors: (1) Centronics
®
female
Temperature: Operating: 32 to 122° F (0 to 50° C);
Storage: -4 to +140° F (-20 to +60° C)
Humidity (Relative): Operating: 95%;
Storage: 95%
Power Consumption (Maximum, Typical): KVT415A-R2: 33 watts;
KVT417A-R2: 37 watts;
KVT419A-R2: 40 watts
Power: 12 VDC (from external 100–240-VAC power adapter), 47–63 Hz
Size: KVT415A-R2: 1.75"H (1U) x 15"W x 23.7" to 45.3"D (4.4 x 38.1 x 60.2 to 115.1 cm);
KVT417A-R2: 1.75"H (1U) x 17"W x 23.7" to 45.3"D (4.4 x 43.2 x 60.2 to 115.1 cm);
KVT419A-R2: 1.75"H (1U) x 19"W x 23.7" to 45.3"D (4.4 x 48.3 x 60.2 to 115.1 cm)
Weight: KVT415A-R2: 21 lb. (9.5 kg);
KVT417A-R2: 23 lb. (10.4 kg);
KVT419A-R2: 25 lb. (11.3 kg)

724-746-5500 | blackbox.com
724-746-5500 | blackbox.com
Page 7
Chapter 2: Overview
2. Overview
2.1 Introduction
Each ServTray Kit includes a ServTray
™
(KVT415A-R2, KVT417A-R2, or KVT419A-R2), a KVM module (KVT4S1UV, KVT4S8PV,
KVT4S8UV, KVT4S16PV, or KVT4S16UV), and a Universal Rear Mounting Bracket Extension Kit. This manual describes how to use
the ServTray and the Universal Rear Mounting Brackets, and a separate manual (included with your kit) explains how to use the
KVM module.
Control your 4-post-rack- or cabinet-mounted USB or PS/2
®
server with the compact, easy-to-use ServTray. It consists of a
keyboard, mouse, LCD panel, and KVM module housed in an industry-standard 19" 1U-height rack drawer (see Figure 2-1).
Three models are available: the ServTray with a 15" LCD panel (KVT415A-R2), the ServTray with a 17" LCD panel (KVT417A-R2),
and the ServTray with a 19" LCD panel (KVT419A-R2). All models feature a full 105-key, low-profile, sturdy keyboard and touch
pad with an ergonomically designed hand rest. The KVT415A has a maximum resolution of 1024 x 768, and the KVT417A and
KVT419A have a maximum resolution of 1280 x 1024.
Install the ServTray in 4-post racks or cabinets that are 23.7" to 45.3"D (60.2 to 115.1 cm). When installing the ServTray, you’ll
need to use the Universal Rear Mounting Brackets (described in Section 2.2) that are included in your ServTray Kit.
A KVM module is also included with the ServTray. To control more than one USB or PS/2 server, connect the ServTray to a
ServSwitch
™
.
The KVM module comes with a universal Centronics
®
36-pin connector; use it to connect the module to the console drawer. The
module has a barrel connector for power. The large screws are used in place of 10-32 or 12-24 screws (described in Chapter 3,
not included) if required by your rack.
Power supply
KVM module
(KVT4S1UV, KVT4S8PV,
KVT4S8UV, KVT4S16PV,
KVT4S16UV, KVT8DVIU,
KVT1IP1UV, KVT1IP81UV,
or KVT1IP16UV)
Universal rear
mounting brackets
1U slide drawer with
keyboard, touch pad,
and 15", 17", or 19"
LCD monitor
(KVT415A-R2,
KV T417A-R2, or
KVT419A-R2)
Figure 2-1. ServTray Kit components (left to right): Uiniversal rear mounting brackets,
KVM Module with power supply, and 1U slide drawer.
2.2 What’s Included
• (1) ServTray 15", 17", or 19" LCD console (LCD panel, keyboard, and mouse pad console drawer)
• (1) KVM module with power supply (based on product code)
• (1) universal rear rail kit (includes [2] brackets, [2] extenders, and [8] screws)
• (10) 0.19" x 0.43" (0.5 x 1.1 cm) screws
• (10) 0.12" x 0.24" (0.3 x 0.6 cm) screws
• This user’s manual

724-746-5500 | blackbox.com
Page 8
724-746-5500 | blackbox.com
ServTray
Accessories that you might or will need to purchase include:
• 12-24 or 10-32 nuts/bolts (you might need these to mount the KVM tray in the rack/cabinet)
2.3 Universal Rear Mounting Brackets
Figure 2-2 shows the rear bracket pair, and Figures 2-3 and 2-4 show the ServTray in its maximum and minimum extension
positions.
Figure 2-2. Rear bracket pair.
NOTE: The lengths in Figures 2-3 and 2-4 are the depths measured between the front pole and rear pole inside a 4-post rack or
cabinet, not the outside depth of the enclosure.
45.3"
(115.1 cm)
Figure 2-3. The maximum depth of the unit.
23.7"
(60.2 cm)
Figure 2-4. The minimum depth of the unit.
Open rack
post 1
Open rack
post 2
ServTray
Figure 2-5. ServTray installed on an open rack.

724-746-5500 | blackbox.com
724-746-5500 | blackbox.com
Page 9
Chapter 3: Assembly and Installation
3. Assembly and Installation
1. Choose a proper position in the cabinet for the rack drawer.
2. Using eight counter-sunk screws (included), attach the extensions (included with your ServTray kit) to both sides of the KVM
switch module. See Figures 3-1 through 3-5. The wide-edged plastic extension should be on the top side (see Figure 3-5).
Rear brackets
Extensions
Figure 3-1. Rear brackets and extensions.
KVM module
Extensions
(4) counter-sunk
screws
Figure 3-2. Extensions and KVM module.
Extension
Switch module
Figure 3-3. Attaching the extensions to one side of the KVM switch module.

724-746-5500 | blackbox.com
Page 10
724-746-5500 | blackbox.com
ServTray
Extension on side
of switch module
Switch module
Figure 3-4. KVM switch module with extensions attached.
KVTS1UV
The wide-edged
plastic extension
should be on the
top side.
Figure 3-5. Back view of module with extensions attached.
NOTE: Unit may appear
different based
on ordering options.

724-746-5500 | blackbox.com
724-746-5500 | blackbox.com
Page 11
Chapter 3: Assembly and Installation
3. Remove the safety stopper from the console drawer (see Figure 3-6). The safety stopper keeps the drawer from sliding out
during transportation.
Console drawer
Safety stopper
Figure 3-6. Locating and removing the safety stopper.
WARNING: After the safety stopper is removed, the drawer may slide out when tilted. This could cause serious injury; keep the
drawer assembly level to avoid this.
4. Slide the rear bracket into both sides of the unit. Make sure that the two wheels with screws are inside the bracket’s track
while sliding in the rear bracket. See Figure 3-7.
ServTray
Rear bracket
Rear bracket
Bracket track
Figure 3-7. Install the rear bracket onto the ServTray KVM Tray’s extensions.

724-746-5500 | blackbox.com
Page 12
724-746-5500 | blackbox.com
ServTray
5. Use four 10-32 or 12-24 screws (not included) to fasten the console drawer onto the front brackets. (See Figure 3-8.) The metal
brackets shown in the figure support the console’s rear side.
Rear bracket
Front bracket
Front bracket
Console drawer
Figure 3-8. Securing the console drawer to the cabinet’s front brackets.
6. Push the KVM switch module evenly towards the drawer. See Figure 3-9.
Figure 3-9. Pushing the module towards the drawer.

724-746-5500 | blackbox.com
724-746-5500 | blackbox.com
Page 13
Chapter 3: Assembly and Installation
7. Slide out the console drawer. Push the KVM module evenly toward the drawer and secure both units using the attached
thumbscrews. See Figure 3-10.
Thumbscrews (permanently
attached to the tray)
Console drawer
KVM module
Figure 3-10. Securing the KVM module to the console drawer.
8. Make sure the Centronics connectors on the KVM module and attached cable are firmly mated. See Figure 3-11.
Centronics
connector
on cable
5
⁄16" (8 mm)
Figure 3-11. Centronics connectors.
9. Connect the power supply to the barrel connector on the KVM module.
10. For operation, pull out the drawer from the 4-post rack or cabinet and latch it in the extended position. A locking mechanism
locks the drawer when it’s pulled out, pushed in, or folded down. When not in use, push in the drawer, then fold down, lock,
and secure the display.

724-746-5500 | blackbox.com
Page 14
724-746-5500 | blackbox.com
ServTray
11. Once the ServTray is installed in the 4-post rack or cabinet, you can connect it to a computer. The KVM module’s connectors
attach to the KVM connectors on a PS/2 CPU via the 3-in-1 (PS/2, PS/2, VGA) Cable (included) or they connect to the HD15
and keyboard/mouse connectors on a USB CPU via the 2-in-1 (USB, VGA) Cable (included). Both cables are shown in Figure
3-12.
3-in-1 Cable
(included)
HD15 female
connector
(2) 6-pin mini DIN
male connectors
(2) 6-pin mini DIN
male connectors
HD15 male
connector
2-in-1 Cable
(included)
HD15 female
connector
HD15 male
connector
USB Type B
connector
USB Type A
connector
This side connects to
the computer/server.
This side attaches to
the ServTray unit’s
KVM module.
This side attaches to the
ServTray unit’s KVM module
This side connects to
the computer/server.
Figure 3-12. Cable for connecting the KVM module to a computer.
NOTE: These cables are included only with the 1-Port VGA PS2/USB (KVT4S1UV) module.

724-746-5500 | blackbox.com
724-746-5500 | blackbox.com
Page 15
Chapter 4: Operation
4. Operation
Once the ServTray is installed and connected to a PS/2 or USB CPU or ServSwitch, it’s ready for operation. Control the unit via the
buttons on the LCD panel (labeled 1 and 2 in Figure 4-1) and the LCD panel power switch (labeled 3 in Figure 4-1). Monitor the
status via the keyboard status indicators (labeled 4, 5, and 6 in Figure 4-1).
1
6
5
4
3
2
1
2
Figure 4-1. The ServTray’s components.
1. Use the LCD panel menu buttons (1 in Figure 4-1) to activate the OSD menu to set the LCD panel as an ordinary LCD montior.
2. Use the LCD panel adjustment buttons (2 in Figure 4-1) to adjust settings for the LCD panel.
3. Switch the power to the LCD panel on or off via the power switch (3 in Figure 4-1).
4. Use the keyboard status indicators (Num Lock, Caps Lock, and Scroll Lock) to view status.
• The Num Lock Key LED (labeled 4) shows the Keyboard Num Lock Status (on or off).
• The Caps Lock Key LED (labeled 5) shows the Keyboard Caps Lock Status (on or off).
• The Scroll Lock Key LED (labeled 6) shows the Keyboard Scroll Lock Status (on or off).
5. Use the touch pad (see Figure 4-2) to simulate a wheel mouse. The touch pad’s area to the right side of the two small
triangular marks is the simulated scroll area. Move your finger along this area to scroll up or down on the computer’s screen.
The touch pad area enables you to move the cursor anywhere on your computer’s screen by sliding your finger along this area.
Area for
touch pad
Left button
Area for
scroll wheel
Right button
Figure 4-2. Touch pad.

724-746-5500 | blackbox.com
Page 16
ServTray
5. Troubleshooting
5.1 Calling Black Box
If you determine that your ServTray is malfunctioning, do not attempt to alter or repair the unit. It contains no user-serviceable
parts. Contact Black Box Technical Support at 724-746-5500 or info@blackbox.com.
Before you do, make a record of the history of the problem. We will be able to provide more efficient and accurate assistance
if you have a complete description, including:
• the nature and duration of the problem.
• when the problem occurs.
• the components involved in the problem.
• any particular application that, when used, appears to create the problem or make it worse.
5.2 Shipping and Packaging
If you need to transport or ship your ServTray:
• Package it carefully. We recommend that you use the original container.
• If you are returning the unit, make sure you include everything you received with it. Before you ship for return or repair,
contact Black Box to get a Return Authorization (RA) number.

724-746-5500 | blackbox.com
About Black Box
Black Box Network Services is your source for more than 118,000 networking and infrastructure products. You’ll find everything
from cabinets and racks and power and surge protection products to media converters and Ethernet switches all supported by
free, live 24/7 Tech support available in 20 seconds or less.
© Copyright 2010. All rights reserved.
BLACK BOX
®
Black Box Tech Support: FREE! Live. 24/7.
Tech support the
way it should be.
Great tech support is just 20 seconds away at 724-746-5500 or blackbox.com.
/