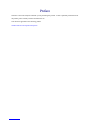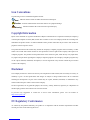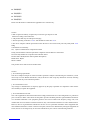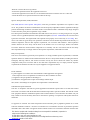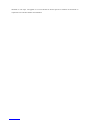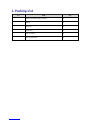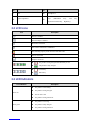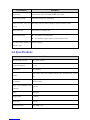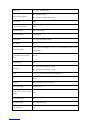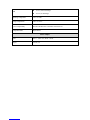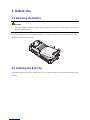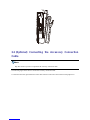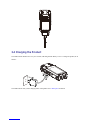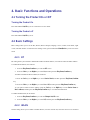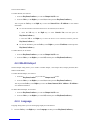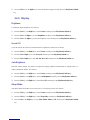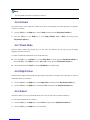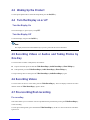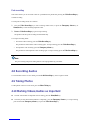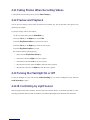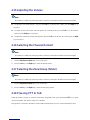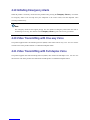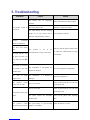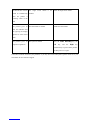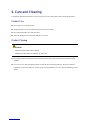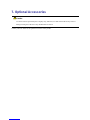Icon Conventions
The following icons are available through this manual:
: Indicates references that can further describe the related topics.
: Indicates situations that could cause data loss or equipment damage.
: Indicates situations that could cause minor personal injury.
Copyright Information
Hytera is the trademark or registered trademark of Hytera Communications Corporation Limited (the Company)
in the People's Republic of China (PRC) and/or other countries or area. The Company retains the ownership of its
trademarks and product names. All other trademarks and/or product names that may be used in this manual are
properties of their respective owners.
The product described in this manual may include the Company's computer programs stored in memory or other
media. Laws in PRC and/or other countries or areas protect the exclusive rights of the Company with respect to its
computer programs. The purchase of this product shall not be deemed to grant, either directly or by implication,
any rights to the purchaser regarding the Company's computer programs. The Company's computer programs may
not be copied, modified, distributed, decompiled, or reverse-engineered in any manner without the prior written
consent of the Company.
Disclaimer
The Company endeavors to achieve the accuracy and completeness of this manual, but no warranty of accuracy or
reliability is given. All the specifications and designs are subject to change without notice due to continuous
technological development. No part of this manual may be copied, modified, translated, or distributed in any
manner without the prior written consent of the Company.
We do not guarantee, for any particular purpose, the accuracy, validity, timeliness, legitimacy or completeness of
the third-party products and contents involved in this manual.
If you have any suggestions or would like to receive more information, please visit our website at:
http://www.hytera.com.
EU Regulatory Conformance
As certified by the qualified laboratory, the product is in compliance with the essential requirements and other
relevant provisions of the following directives:
Note
Caution
Warning

2006/66/EC
2011/65/EU
2012/19/EU
2014/53/EU
Please note that the above information is applicable to EU countries only.
Caution
1.Risk of explosion if battery is replaced by an incorrect type. Dispose of used
batteries according to the instructions.
2..The product shall only use USB port to charging.
3.The max operating of the EUT is 60°C. and shouldn’t be lower than -30°C.
4.The device complies with RF specifications when the device used at 0cm form your body. Body SAR: 0.231
W/Kg
5.Declaration of Conformity
We, Hytera Communications Corporation Limited
hereby, declare that the essential requirements compliance with the Directive 2014/53/EU.
have been fully fulfilled on our product with indication below:
Product Name: RVM (Remote Video Speaker Microphone)
Brand Name : Hytera
Model : VM685
This product can be used across EU member states.
Caution:
§ 15.19 Labelling requirements.
This device complies with part 15 of the FCC Rules. Operation is subject to the following two conditions: (1) This
device may not cause harmful interference, and (2) this device must accept any interference received, including
interference that may cause undesired operation.
§ 15.21 Information to user.
Any Changes or modifications not expressly approved by the party responsible for compliance could void the
user's authority to operate the equipment.
§ 15.105 Information to the user.
Note: This equipment has been tested and found to comply with the limits for a Class B digital device, pursuant to
part 15 of the FCC Rules. These limits are designed to provide reasonable protection against harmful interference
in a residential installation. This equipment generates uses and can radiate radio frequency energy and, if not
installed and used in accordance with the instructions, may cause harmful interference to radio communications.
However, there is no guarantee that interference will not occur in a particular installation. If this equipment does
cause harmful interference to radio or television reception, which can be determined by turning the equipment off
and on, the user is encouraged to try to correct the interference by one or more of the following measures:

-Reorient or relocate the receiving antenna.
-Increase the separation between the equipment and receiver.
-Connect the equipment into an outlet on a circuit different from that to which the receiver is connected.
-Consult the dealer or an experienced radio/TV technician for help.
Specific Absorption Rate (SAR) information:
This RVM (Remote Video Speaker Microphone) meets the government's requirements for exposure to radio
waves. The guidelines are based on standards that were developed by independent scientific organizations through
periodic and thorough evaluation of scientific studies. The standards include a substantial safety margin designed
to assure the safety of all persons regardless of age or health.
FCC RF Exposure Information and Statement The SAR limit of USA (FCC) is 1.6 W/kg averaged over one gram
of tissue. Device types:RVM (Remote Video Speaker Microphone) (FCC ID: YAMVM685) has also been tested
against this SAR limit. The highest SAR value reported when properly worn on the body is 0.27 W/Kg. This
device was tested for typical body-worn operations with the back of the handset kept 10mm from the body. To
maintain compliance with FCC RF exposure requirements, use accessories that maintain a 10mm separation
distance between the user's body and the back of the handset. The use of belt clips, holsters and similar
accessories should not contain metallic components in its assembly. The use of accessories that do not satisfy
these requirements may not comply with FCC RF exposure requirements, and should be avoided.
Body-worn Operation
This device was tested for typical body-worn operations. To comply with RF exposure requirements, a minimum
separation distance of 10mm must be maintained between the user’s body and the handset, including the antenna.
Third-party belt-clips, holsters, and similar accessories used by this device should not contain any metallic
components. Body-worn accessories that do not meet these requirements may not comply with RF exposure
requirements and should be avoided. Use only the supplied or an approved antenna.
French statement
Le présent appareil est conforme aux CNR d'Industrie Canada applicables aux appareils
radio exempts de licence. L'exploitation est autorisée aux deux conditions suivantes :
(1) l'appareil ne doit pas produire de brouillage, et
(2) l'utilisateur de l'appareil doit accepter tout brouillage radioélectrique
subi, même si le brouillage est susceptible d'en compromettre le fonctionnement.
IC Radiation Exposure Statement
This EUT is compliance with SAR for general population/uncontrolled exposure limits in IC RSS-102 and had
been tested in accordance with the measurement methods and procedures specified in IEEE 1528 and IEC 62209.
This equipment should be installedand operated with minimum distance 10 mm between the radiator and your
body. Thisdevice and its antenna(s) must not be collocated or operating in conjunction with anyother antenna or
transmitter.
Cet appareil est conforme aux limites d'exposition DAS incontrôlée pour la population générale de la norme
CNR-102 d'Industrie Canada et a été testé en conformité avec les méthodes de mesure et procédures spécifiées
dans IEEE 1528 et IEC 62209. Cet appareil doit être installé et utilisé avec une distance minimale de 10mm entre
This device complies with Canada Industry licence-exempt RSS standard(s). Operation is
subject to the following two conditions:
(1) this device may not cause interference; and
(2) this device must accept any interference. Including interference that may cause
undesired operation of the device.

2. Product Introduction
2.1 Product Layout
1
56
78
9
10
67
11
12
15
16
13
17
18
19
20
14
2
3
4
No.
Part Name
No.
Part Name
1
Push-to-Talk (PTT) Key
11
Microphone 1
2
Video Recording Key
12
Speaker
3
Audio Recording Key
13
Accessory Interface (10-pin)
4
Photo Taking Key
14
Battery Latch
5
Light Sensor
15
USB Connector
6
Infrared (IR) LED
16
Emergency Alarm Key
7
LED Indicator
17
On/Off Key
8
Microphone 2
18
LCD Display

No.
Part Name
No.
Part Name
9
Lens
19
Microphone 3
10
Light Compensator
20
Keys (Menu/Back Key, Left Key,
Play/Pause/Confirm Key, Right Key)
2.2 LCD Icons
Icon
Description
WLAN is enabled.
WLAN hotspot is enabled.
BT Feature is enabled.
The wireless connection is established.
The remaining capacity of the TF card is less than 2 GB.
The TF card is full.
Earpiece connected.
: The product is being charged when the battery is low.
: The product is fully charged.
: Low battery.
: Full battery.
2.3 LED Indicators
LED Indication
Description
Glows red
The product is transmitting.
The product is being charged.
The TF card is full.
The product is being turned off.
Glows green
The product is receiving.
The product is fully charged.
The product is being turned on.

LED Indication
Description
Glows orange
Call idle. You can press and hold the PTT key to speak.
Flashes orange rapidly
Idle status in Emergency Alarm mode.
Flashes red once every five
seconds
The battery runs low. Please recharge or replace the battery in time.
Flashes red slowly
The product is recording video.
Flashes orange slowly
The product is recording audio.
The remaining capacity of the TF card is less than 2 GB.
The LED indicator flashes red
and blue in turn.
The BT is pairing.
2.4 Specifications
RVM
Dimensions (H x W x D)
24 x 106.5 x 60 mm
Weight (with battery)
< 170g
Image Sensor
16-megapixel
Camera
Fixed angle, glass, 180° rotatable, diagonal 140°, horizontal 106°, vertical
78°
Focus Range
0.1 m to infinity
Battery Life (continuous video
recording)
≥8 hours
Battery
2500 mAh
Charging Time
≤ 4 hours
Display Size
2.4 inch
Display Resolution
240 (RGB) x 320

Display Type
TFT-LCD 262K color display
Built-in Storage Capacity
Standard: 16 GB
Optional: 32 GB/64 GB/128 GB
Video Format
mp4
Video Encoding Format
H.264
Video Resolution
VGA, 720P, 1080P
Video Frame Rate
30FPS/60FPS
Audio Format
AAC (Advanced Audio Coding)
Photo Format
JPG
Picture Resolution
4608 x 1296 (16-megapixel), 3072 x 1728 (5-megapixel), 2304 x 1296
(3-megapixel)
Pre-recording/Post-recording
Time
20s/30s
Speaker Power
2 W
Microphone
One silicon microphone, -38 dB
One Electret microphone, -42 dB
WI-FI
802.ll b/g/n (AP mode and STA mode supported)
BT
BT4.0
Connector
Micro USB port, 10-pin contact port
Infrared (IR) LED
OSRAM LED * 6
Night Vision Range (without
lighting)
≥3m
Light Compensator
1W
Ingress Protection
MIL-STD-810G, IP67
Drop Resistance
2 m

3. Before Use
3.1 Attaching the Battery
Use only the Hytera standard or optional battery. Polarity reverse and use of other batteries may result in
explosion and fire hazards.
The following figure shows how to install the battery. To remove the battery, turn off the product, and then go
through the following steps reversely.
3.2 Installing the Belt Clip
The following figure shows how to install the belt clip. To remove the belt clip, go through the following steps
reversely.
Caution

3.3 (Optional) Connecting the Accessory Connection
Cable
Skip this section if you have not purchase the accessory connection cable.
The following figure shows how to connect the accessory connection cable.
To disconnect the cable, press both sides of the cable connector and remove the connector with proper force.
Note

4. Basic Functions and Operations
4.1 Turning the Product On or Off
Turning the Product On
Press and hold the On/Off key for 3s to enter the Live View mode.
Turning the Product off
Press and hold the On/Off key for 3s.
4.2 Basic Settings
Basic settings allow you to set the BT, WLAN, WLAN hotspot, language, screen, volume, silent mode, night
vision, and other features. To enter the basic settings screen, press and hold the Menu/Back key in the Live View
mode.
4.2.1 BT
BT setting allows you to enable or disable BT and Device Match features, view Device Name and MAC Address.
To enable the BT feature, do as follows:
1. Press the Play/Pause/Confirm key to enter the BT screen.
2. Press the Left key or the Right key to select On, and then press the Play/Pause/Confirm key.
To enable or disable the Device Match, do as follows:
a. Press the Left key or the Right key to select Device Match, and then press the Play/Pause/Confirm
key.
b. Press the Left key or the Right key to select On or Off, and then press the Play/Pause/Confirm key.
To view Device Name or MAC Address, press the Left key or the Right key to select Device Name or
MAC Address, and then press the Play/Pause/Confirm key to view detailed information.
To disable the BT feature, do as follows:
1. Press the Play/Pause/Confirm key to enter the Hotspot On/Off screen.
2. Press the Left key or the Right key to select Off, and then press the Play/Pause/Confirm key.
4.2.2 WLAN
WLAN setting allows you to enable or disable WLAN, view the network list, select the device to be connected

and view the IP address.
To enable WLAN, do as follows:
1. Press the Play/Pause/Confirm key to enter the Hotspot On/Off screen.
2. Press the Left key or the Right key to select On, and then press the Play/Pause/Confirm key.
You can press the Left key or the Right key to select the Network List or IP Address to view detailed
information.
To view the network list and select the device to be connected, do as follows:
1. Press the Left key or the Right key to select Network List, and then press the
Play/Pause/Confirm key.
2. Press the Left or the Right key to select the device to be connected, and then press the
Play/Pause/Confirm key.
To view the IP address, press the Left key or the Right key to select IP address, and then press the
Play/Pause/Confirm key.
To disable WLAN, do as follows:
1. Press the Play/Pause/Confirm key to enter the Hotspot On/Off screen.
2. Press the Left key or the Right key to select Off, and then press the Play/Pause/Confirm key.
4.2.3 WLAN Hotspot
WLAN Hotspot setting allows you to enable or disable hotspot, view hotspot name, hotspot password, MAC
address and IP address.
To enable WLAN Hotspot, do as follows:
1. Press the Play/Pause/Confirm key to enter the Hotspot On/Off screen.
2. Press the Left key or the Right key to select On, and then press the Play/Pause/Confirm key.
You can press the Left key or the Right key to select the Name, Password, MAC Address or IP Address to
view detailed information.
To disable WLAN Hotspot, do as follows:
1. Press the Play/Pause/Confirm key to enter the Hotspot On/Off screen.
2. Press the Left key or the Right key to select Off, and then press the Play/Pause/Confirm key.
4.2.4 Language
Language setting allows you to set the language displayed on the interface
1. Press the Left key or the Right key to select Language, and then press the Play/Pause/Confirm key.

2. Press the Left key or the Right key to select the desired language, and then press the Play/Pause/Confirm
key.
4.2.5 Display
Brightness
To adjust the display brightness, do as follows:
1. Press the Left key or the Right key to select Screen, and then press the Play/Pause/Confirm key.
2. Press the Left or the Right key to select Brightness, and then press the Play/Pause/Confirm key.
3. Press the Left or the Right key to select the brightness value, and then press the Play/Pause/Confirm key.
Screen Off
To set the time for the screen to be turned off when no operation is detected, do as follows:
1. Press the Left key or the Right key to select Screen, and then press the Play/Pause/Confirm key.
2. Press the Left or Right key to select Screen off, and then press the Play/Pause/Confirm key.
3. Press the Left or Right key to select 10s, 20s, 30s or Off, and then press the Play/Pause/Confirm key.
Auto Brightness
With this feature enabled, the product will adjust the display brightness automatically for optimal effect. To
enable or disable the feature, do as follows:
1. Press the Left key or the Right key to select Screen, and then press the Play/Pause/Confirm key.
2. Press the Left key or the Right key to select Auto Brightness, and then press the Play/Pause/Confirm key.
3. Press the Left key or the Right key to select On or Off, and then press the Play/Pause/Confirm key.
Sleep Mode
This feature allows the product to save more power. To set the sleep mode, do as follows:
1. Press the Left key or the Right key to select Screen, and then press the Play/Pause/Confirm key.
2. Press the Left key or the Right key to select Sleep Mode, and then press Play/Pause/Confirm key.
3. Press the Left or the Right key to select 5min, 20min, 30min or Off, and then press Play/Pause/Confirm
key.

The Sleep Mode starts when no operation is detected.
4.2.6 Volume
This feature allows you to adjust the volume for the alert, video playback, and audio playback. To adjust the
volume, do as follows:
1. Press the Left key or the Right key to select Volume, and then press the Play/Pause/Confirm key.
2. Press the Left key or the Right key to select High, Medium, Low or Silent, and then press the
Play/Pause/Confirm key.
4.2.7 Silent Mode
With this feature enabled, the product gives no alert tones, the indicator will not light up, and the display
brightness is at the lowest level.
To enable or disable the Silent Mode, do one of the following:
Press the Left key or the Right key to select Silent Mode, and then press the Play/Pause/Confirm key.
Press the Left key or the Right key to select On or Off, and then press the Play/Pause/Confirm key.
Press and hold both the On/Off key and the Menu/Back key simultaneously.
4.2.8 Night Vision
With this feature enabled, the IR LED will light up when the product is recording video in the dark. To enable or
disable this feature, do as follows:
1. Press the Left key or the Right key to select Night Vision, and then press the Play/Pause/Confirm key.
2. Press the Left key or the Right key to select On or Off, and then press the Play/Pause/Confirm key.
4.2.9 About
This feature allows you to view the Model Name, Device ID, SN, Processor, and other information.
To view related information, do as follows:
1. Press the Left key or the Right key to select About, and then press the Play/Pause/Confirm key.
2. Press the Left key or the Right key to view the details.
Note

4.3 Waking Up the Product
To wake up the product after it enters the Sleep Mode, press the On/Off key.
4.4 Turn the Display on or off
Turn the Display On
To turn the display on, press any key except PTT.
Turn the Display Off
To turn the display off, press the On/Off key.
The display will be turned off automatically if you set a period for the Screen Off feature.
4.5 Recording Videos or Audios and Taking Photos by
One Key
To record videos or audios or take photos, do as follows:
In power-off mode: press and hold the Video Recording key/Audio Recording key/Photo Taking key.
In Sleep Mode: press the Video Recording key/Audio Recording key/Photo Taking key.
To stop recording video or audio, press the Video Recording key/Audio Recording key again.
4.6 Recording Videos
To record videos in the Live View mode, press the Video Recording key. The LCD display will show the video
duration. Press the Video Recording key again to finish.
4.7 Pre-recording/Post-recording
Pre-recording
This feature allows you to record the video for a predefined time period before pressing the Video Recording key
to start recording.
To enter pre-recording mode, press and hold the Video Recording key in the Live View mode. Press and hold it
again to exit.
Note

Post-recording
This feature allows you to record the video for a predefined time period after pressing the Video Recording key
to finish recording.
To enter post-recording mode, do as follows:
1. Press the Video Recording key to start recording normal video, or press the Emergency Alarm key or
Menu/Back key to start recording important video.
2. Press the Video Recording key again to stop recording.
The product will enter post-recording mode automatically.
To exit post-recording mode:
For normal video recording: press the Video Recording key.
The product will start normal video recording again. To stop recording, press the Video Recording key.
For important video recording: press the Emergency Alarm key.
The product will start important video recording again. To stop recording, press the Video Recording key.
The pre-recording and post-recording features can be programmed by your dealer.
4.8 Recording Audios
To record audios in the Live View mode, press the Audio Recording key. Press it again to finish.
4.9 Taking Photos
To take photos in the Live View mode, press the Photo Taking key.
4.10 Marking Videos/Audios as Important
To mark videos/audios as important when recording, press the Menu/Back key.
To directly record videos/audios marked as “important”, press the Emergency Alarm key. To stop recording,
press and hold the Emergency Alarm key or press the Video Recording key.
Note
Page is loading ...
Page is loading ...
Page is loading ...
Page is loading ...
Page is loading ...
Page is loading ...
Page is loading ...
-
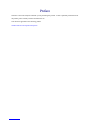 1
1
-
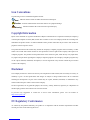 2
2
-
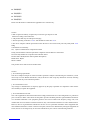 3
3
-
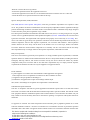 4
4
-
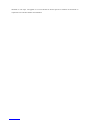 5
5
-
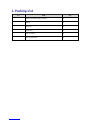 6
6
-
 7
7
-
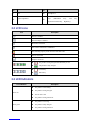 8
8
-
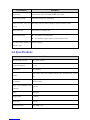 9
9
-
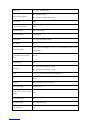 10
10
-
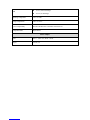 11
11
-
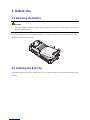 12
12
-
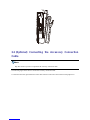 13
13
-
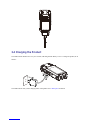 14
14
-
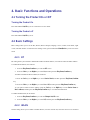 15
15
-
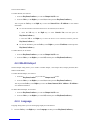 16
16
-
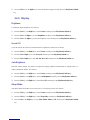 17
17
-
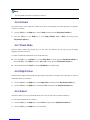 18
18
-
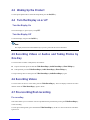 19
19
-
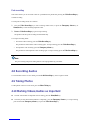 20
20
-
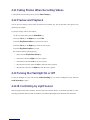 21
21
-
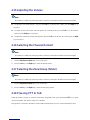 22
22
-
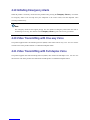 23
23
-
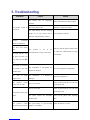 24
24
-
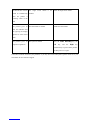 25
25
-
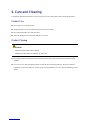 26
26
-
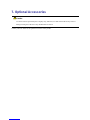 27
27